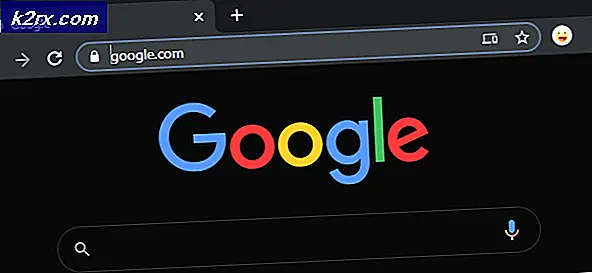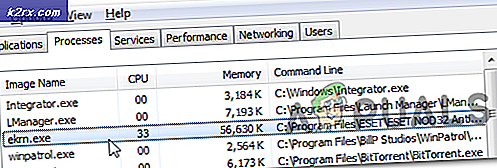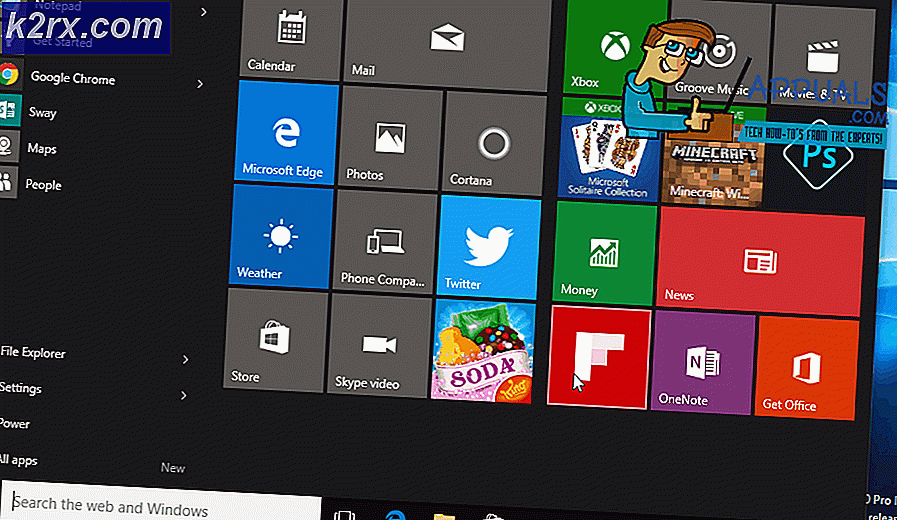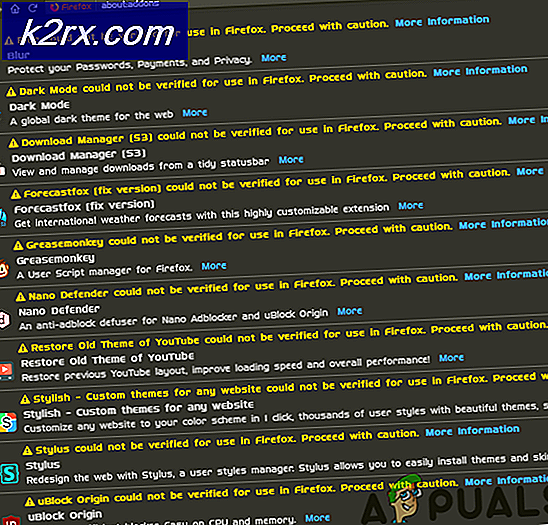Microsoft Office Etkinleştirme Hatası 0X4004F00C
Bazı Office kullanıcıları, 0X4004F00C hatasıMicrosoft Office paketinden bir ürün kullanırken. Bu hatanın rastgele zamanlarda veya kullanıcı ürün bilgileri penceresini kontrol ettiğinde ortaya çıktığı bildirilir.
Sonunda birkaç farklı temel neden vardır. 0X4004F00C hatası:
Not: Aşağıdaki her olası düzeltme, lisans anahtarınızın geçerli olduğunu varsayar - Bu sorunu geçersiz / korsan lisans anahtarıyla yaşıyorsanız aşağıdaki yöntemlerden hiçbiri çalışmayacaktır.
Office Etkinleştirme aracını çalıştırma
Görünüşe göre, bu etkinleştirme tutarlılığı Microsoft tarafından şimdiden hafifletiliyor. Aslında, teknoloji devi, sorunu otomatik olarak ele alabilen 3 farklı sorun giderme aracı yayınladı (her Office sürümü için bir tane).
Bu yardımcı programların her biri, tanınabilir bir senaryonun keşfedilmesi durumunda otomatik olarak uygulanabilecek bir dizi genel sorun giderme adımı içerir. İnceleme, sorun gidericide bulunan bir onarım stratejisinin kapsamına giren bir sorunu ortaya çıkarırsa, yardımcı program önerilen düzeltmeyi otomatik olarak uygular.
Bu olası düzeltmenin, etkilenen birçok kullanıcı tarafından işe yaradığı onaylandı. Bu yöntemi takip etmek istiyorsanız, uyumlu bir Office Etkinleştirme sorun gidericisini indirmek için aşağıdaki adımları izleyin ve 0X4004F00Chata:
- Şunlardan birini indirin: Office Etkinleştirme sorun gidericileri Kullandığınız Office sürümüne bağlı olarak aşağıda:
Microsoft 365
Office 2016 ve Office 2019
Ofis 2013 - İndirme işlemi tamamlandığında, .exe / .diagcabdosyala ve tıkla Evet -de UAC (Kullanıcı Hesabı Kontrolü)yönetici ayrıcalıkları vermek.
- İçine girdiğinizde Office Etkinleştirme Sorun Gidericisiüzerine tıklayarak başlayın ileri menüsüne gidin ve ilgili kutuyu işaretleyinOnarımları Otomatik Olarak Uygula, sonra tıklayın Sonraki sonraki menüye geçmek için.
- İlk taramanın tamamlanmasını bekleyin ve bir uygulamanın bulunup bulunmadığına bakın. Uygulanabilir bir düzeltme belirlenirse, düzeltme otomatik olarak uygulanacaktır. Ancak, düzeltmenin türüne bağlı olarak bazı adımları otomatik olarak gerçekleştirmeniz gerekebilir. Bu olursa, tıklayın Bu düzeltmeyi uygula ve ekrandaki talimatları izleyin.
- Düzeltme başarıyla uygulandıktan sonra, makinenizi yeniden başlatın ve bir sonraki sistem başlangıcında sorunun çözülüp çözülmediğini görmek için Microsoft Office'i açın.
Hala görmeniz durumunda 0X4004F00Chatası, aşağıdaki bir sonraki olası düzeltmeye geçin.
Proxy veya VPN sunucusunu Devre Dışı Bırakma / Kaldırma (varsa)
Windows Update bileşeninde olabilecek duruma benzer şekilde, Office'teki Etkinleştirme modülü, o anda şüpheli bir ağda olduğunuzu belirlerse Etkinleştirme sunucusuyla iletişimi engellemeye eğilimlidir.
Ve birçok kullanıcının bildirdiği gibi, bu sorun bir VPN istemcisi veya Proxy sunucusu tarafından kolaylaştırılmış olabilir. Bu, Proxy sunucularında (özellikle Asya tabanlı olanlar) çok daha yaygındır.
Bu senaryo sizin durumunuz için geçerliyse, soruna neden olabilecek VPN veya Proxy çözümünü devre dışı bırakmak için aşağıdaki kılavuzlardan birini izleyin.
Proxy sunucusunu devre dışı bırakma
- Açın Çalıştırmak iletişim kutusuna basarak Windows tuşu + R. Sonra, yazın "Ms-ayarları: ağ-proxy"ve bas Giriş açmak için Vekil yerel Windows 10 menüsünden sekme.
- İçeriye vardığınızda Vekil sekmesinde, tamamen aşağı kaydırarak Manuel proxy kurulum bölümü, ardından devam edin ve ilgili geçişi devre dışı bırakınBir proxy sunucusu kullanın.
- Proxy çözümünüz devre dışı bırakıldıktan sonra, bilgisayarınızı yeniden başlatın ve bir sonraki başlatma sırası tamamlandığında yeniden etkinleştirmeyi deneyin.
VPN Bağlantısını Devre Dışı Bırakma
- Basın Windows tuşu + R açmak için Çalıştırmak iletişim kutusu. Sonra, yazın "Appwiz.cpl" ve bas Giriş açmak için Programlar ve Özellikler Menü.
- İtibaren Programlar ve Özellikler ekranında, yüklü uygulamalar listesinde aşağı kaydırın ve 3. taraf VPN soruna neden olabileceğinden şüphelendiğiniz.
- Sorunlu olanı bulmayı başardığınızda VPN çözümüüzerine sağ tıklayın ve seçin Kaldır yeni açılan bağlam menüsünden.
- Kaldırma ekranının içinde, işlemi tamamlamak için ekrandaki talimatları izleyin, ardından otomatik olarak yapmanız istenmezse bilgisayarınızı manuel olarak yeniden başlatın.
- Bir sonraki bilgisayar başlangıcında, bir Office Suite programını bir kez daha açın ve etkinleştirmeyi yeniden yapmayı deneyin.
Hala görmeniz durumunda 0X4004F00C,aşağıdaki bir sonraki olası düzeltmeye geçin.
3. taraf güvenlik duvarını kaldırma (varsa)
Görünüşünü kolaylaştıracak başka bir potansiyel suçlu 0X4004F00Cerror, son kullanıcı bilgisayarınız ile Microsoft etkinleştirme sunucusu arasındaki iletişimi engelleyen aşırı korumalı bir 3. taraf güvenlik duvarıdır. Çoğu durumda, bu yanlış bir pozitif nedeniyle ortaya çıkar.
Bu durumda, etkin güvenlik duvarınızın gerçek zamanlı korumasını devre dışı bırakmak, bu davranışın oluşmasını durdurmak için büyük olasılıkla yeterli olmayacaktır. Bunun nedeni, çoğu güvenlik duvarının kodlanmış güvenlik kısıtlamaları getirmesi, yani güvenlik duvarı devre dışı bırakılsa / kapatılsa bile aynı kurallar yürürlükte kalacaktır.
Gerçekten aşırı korumalı bir güvenlik duvarı paketinin sağladığı yanlış bir pozitifle uğraşıyorsanız, mevcut güvenlik duvarı programını tamamen kaldırarak ve yerleşik Windows güvenlik duvarına veya daha esnek bir 3. taraf çözümüne geçerek sorunu çözebilmelisiniz.
Bunu yapmaya kararlıysanız, güvenlik duvarınızın arkasındaki suçlu olmadığından emin olmak için aşağıdaki talimatları izleyin. 0X4004F00Chata:
- Bir Çalıştırmak iletişim kutusuna basarak Windows tuşu + R. Metin kutusunun içine yazın "Appwiz.cpl" ve bas Giriş açmak için Programlar ve Özellikler pencere.
- İtibaren Programlar ve Özellikler ekranında, yüklü uygulamalar listesinde aşağı kaydırın ve kullandığınız 3. taraf güvenlik duvarını bulun. Gördüğünüzde, üzerine sağ tıklayın ve seçin Kaldır sonraki bağlam menüsünden.
- Kaldırma penceresine girdikten sonra devam edin ve 3. taraf güvenlik duvarınızı kaldırma işlemini tamamlamak için ekrandaki talimatları izleyin.
- İşlem tamamlandıktan sonra, bilgisayarınızı yeniden başlatın ve bir sonraki başlatma tamamlandığında etkinleştirmeyi yeniden yapmayı deneyin.
Hâlâ aynı şeyle karşılaşmanız durumunda 0X4004F00Chatası, aşağıdaki bir sonraki olası düzeltmeye geçin.
Mevcut Office anahtarını yeniden etkinleştirmek
Görünüşe göre 0X4004F00C hatasıen yaygın olarak, tek bir lisans aboneliğine sahip cihazlar arasında sık sık geçiş yapma alışkanlığı olan kullanıcılar için görünür. Diğer bir yaygın senaryo, düzenli olarak Office 365 kiracıları ekleyen ve kaldıran şirketler için görünen bu hatadır. Genel olarak, dolaşan kimlik bilgileri bu hatanın ana nedenidir.
Bu durumda, mevcut etkinleştirmeyi sıfırlamak için 4 farklı konumdaki lisans anahtarı verilerini temizleyerek ve ardından Office'i temiz bir durumdan etkinleştirerek sorunu çözebilmelisiniz.
Şu anda neden olabilecek önceki Office kurulumlarına karşılık gelen anahtarları kaldırdıktan sonra lisans durumunun kontrolünü başlatmak için bir "ospp.vbs" komut dosyası kullanacağız. 0X4004F00C hatası.
Bu prosedürü uygulamaya kararlıysanız, aşağıdaki talimatları izleyin:
- Öncelikle, Word, Excel, Powerpoint ve Office paketinin parçası olan diğer programların tamamen kapalı olduğundan emin olun. Ayrıca, açmak önemlidir Görev Yöneticisi (Ctrl + Üst Karakter + Enter) ve Microsoft Office'e ait hiçbir işlemin o anda arka planda çalışmadığından emin olun.
- Ardından, bir Çalıştırmak iletişim kutusuna basarak Windows tuşu + R. Bir sonraki pencerenin içine yazın "Cmd" metin kutusunun içinde ve tuşuna basın Ctrl + Üst Karakter + Enter yükseltilmiş bir Komut istemi pencere. Gördüğün zaman UAC (Kullanıcı Hesabı Kontrolü) komut istemi, tıklayın Evet yönetici ayrıcalıkları vermek.
- Yükseltilmiş CMD isteminin içindeyken, aşağıdaki komutu yazın ve Giriş Office yüklemeniz için şu anda kullanılmakta olan geçerli Office 366 lisansını görüntülemek için.
C: \ Program Dosyaları (x86) \ Microsoft office \ office15> cscript ospp.vbs / dstatus
Not: Mevcut Office anahtarınızı zaten biliyorsanız, bu adımı ve sonraki adımı tamamen atlayın ve doğrudan 5. adıma geçin.
- Sonuçtan, bir sonraki adımda ihtiyacımız olacağından, halihazırda yüklü olan ürün anahtarını not alın.
- Artık lisans anahtarınızı bildiğinize göre, aşağıdaki komutu yazın ve Giriş mevcut Office ürün anahtarını kaldırmak için:
C: \ Program Dosyaları (x86) \ Microsoft office \ office15> cscript ospp.vbs / unskey:"Son 5 Ürün Anahtar Karakteri"
Not: "Son 5 Ürün Anahtar Karakteri"sadece bir yer tutucudur. Ürün anahtarınızın son 5 karakteriyle (4. adımda not aldığınız karakter) değiştirmeniz gerekir.
- Başarı mesajını gördüğünüzde "Ürün anahtarını başarıyla kaldırın”Mesajı, işlemin başarılı olduğunu doğruladınız. Bu olduğunda, yükseltilmiş CMD istemini güvenle kapatabilirsiniz.
- Başka bir tane aç Çalıştırmak iletişim kutusu aracılığıyla Windows tuşu + R. Bu tip, tip "Regedit" metin kutusunda ve Giriş açmak için Tescil Editörlüğür yardımcı programı.
Not: Tarafından istendiğinde UAC (Kullanıcı Hesabı Kontrolü) isteminde, yönetici erişimi vermek için Evet'i tıklayın.
- Kayıt Defteri Düzenleyicisi'ne girdikten sonra, aşağıdaki konuma gitmek için sol taraftaki menüyü kullanın:
HKCU \ Yazılım \ Microsoft \ Office \ * Office Sürümü * \ Ortak \ Kimlik \ Kimlikler
Not 1: Unutmayın ki * Ofis Sürümü * özel ofis sürümünüzle (15.0, 16.0 vb.) değiştirilmesi gereken bir yer tutucudur.
Not 2: Bu konuma manuel olarak gidebilir veya konumu doğrudan gezinme çubuğuna yapıştırabilir ve tuşuna basabilirsiniz. Giriş oraya anında ulaşmak için. - Seçin Kimlik sol taraftaki menüden tuşuna basın, ardından alt klasörlerinden her birini sistematik olarak sağ tıklayın ve Silme onları kaldırmak için.
- Her alakalı Kimlik alt giriş silinirse, Kayıt Defteri Düzenleyicisi'ni güvenle kapatabilirsiniz.
- Basın Windows tuşu + R bir kez daha bir başkasını açmak için Çalıştırmak iletişim kutusu. Metin kutusunun içine "control.exe / Microsoft.CredentialManager 'adı ve vur Giriş veya tıklayın Tamam mı açmak Kimlik Bilgileri Yöneticisi.
- Ana Kimlik Yöneticisi pencere, tıklayın Windows Kimlik Bilgileri (altında Kimlik Bilgilerinizi Yönetin).
- İçinde Genel Kimlik Bilgileri menü, devam edin ve karşılık gelen her girişi bulun Ofis Konteyneri 15 veya Ofis 16. Gördüğünüz anda, genişletmek için üzerlerine bir kez tıklayın, ardından Kaldırmak bunlardan kurtulmak için bağlam menüsünden yukarıdan.
- Kasadan Office ile ilgili her girişi başarıyla kaldırmayı başardıktan sonra, bilgisayarınızı yeniden başlatın ve bir sonraki başlatmanın tamamlanmasını bekleyin.
- Bilgisayarınız yedeklendiğinde, bir Office uygulaması açın ve ürünü yeniden etkinleştirmek için ekrandaki talimatları izleyin.
Aynı sorunun hala devam etmesi durumunda, aşağıdaki bir sonraki olası düzeltmeye geçin.
Office Kurulumunu Yeniden Yükleyin
Yukarıdaki olası düzeltmelerden hiçbiri işinize yaramadıysa, büyük olasılıkla bozuk bir Office yüklemesiyle uğraşıyorsunuzdur. Aynı zamanda karşılaşan birkaç etkilenen kullanıcı 0X4004F00Chata, Çevrimiçi Onarım yöntemini (Hızlı Onarım seçeneğini değil) kullanarak tüm Office kurulumunu onararak sorunu çözmeyi başardı
Bunu da yapmayı deneyin ve Office yüklemeniz onarıldıktan sonra etkinleştirmenin başarılı olup olmadığını görmek için bilgisayarınızı yeniden başlatın.
İşte size mevcut Office kurulumunuzun Çevrimiçi Onarımını nasıl başlatacağınızı gösterecek hızlı bir kılavuz.
Not: Bu, her Office sürümü için geçerlidir (Office 365 dahil)
- Açın Çalıştırmak iletişim kutusuna basarak Windows tuşu + R. Sonra, yazın "Appwiz.cpl" ve bas Giriş açmak için Programlar ve Özellikler ekran.
- İçine girdiğinizde Programlar ve Özellikler ekranında, yüklü uygulamalar listesinde aşağı kaydırın ve mevcut uygulamalarınızı bulun. Ofis kurulumu.
- Gördüğünüzde, üzerine sağ tıklayın ve seçin Değişiklik yeni açılan bağlam menüsünden.
- İlk tarama tamamlandıktan sonra Çevrimiçi Onarım size sunulan onarım stratejileri listesinden. Ardından işlemin tamamlanmasını bekleyin.
- Onarım sırasını tamamlamak için ekrandaki talimatları izleyin, ardından sizden istendiğinde bilgisayarınızı yeniden başlatın ve bir sonraki başlatma tamamlandığında sorunun çözülüp çözülmediğine bakın.