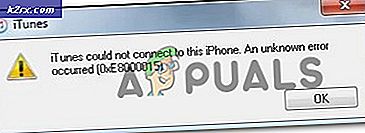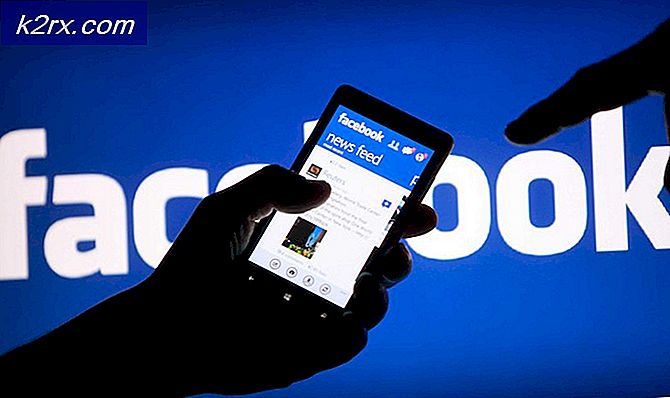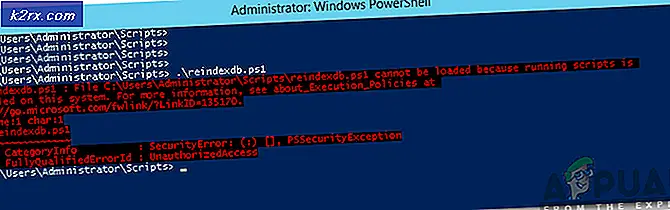Windows 10'da Yükseltilmiş Komut İstemi Nasıl Açılır
Web'de öne çıkan düzeltmelerin ve düzeltmelerin birçoğu yönetici olarak bir Komut İstemi penceresi açmanızı gerektirecektir. Bu teknik olmayan kişiler için kafa karıştırıcı olabilir, çünkü birçok makale yükseltilmiş bir Komut İstemi açmanın gerçek adımlarından bahsetmez.
Çoğu zaman, bir Komut İstemi penceresini normal kullanıcı olarak açmak yeterlidir. Ancak, yönetimsel ayrıcalıklara ihtiyaç duyacağınız bazı durumlar vardır - yükseltilmiş bir Komut İstemi penceresinde belirli eylemleri gerçekleştirmeniz istenecektir.
Yükseltilmiş bir komut istemi nedir?
Yükseltilmiş Komut İstemi modu Windows Vista ile tanıtıldı. Kullanıcı bu olası zararlı komutlardan korunmak için, Microsoft bazı komutların işlevlerini yalnızca yükseltilmiş modda kısıtlamıştır. Bu, bazı komutların yalnızca onları yükseltilmiş bir Komut İstemi'nden çalıştırdığınız sürece çalışacağı anlamına gelir.
Normal bir Komut İstemi penceresini ve başlangıç noktasına bakarak yüksek bir çizgiyi kolayca ayırt edebilirsiniz. Yükseltilmiş Komut İstemi, Normal Komut İstemi penceresi Kullanıcı Profili klasöründe başlarken, System32 klasöründe başlar.
Çoğu Windows ile ilgili şeylerde olduğu gibi, yükseltilmiş bir Komut İstemi'ni birkaç farklı şekilde açabilirsiniz. Bu makalelerde yer alan yöntemlerin çoğu eski Windows sürümlerinde çoğaltılabilirken, bu makalenin özellikle Windows 10 için uyarlanmış olduğunu unutmayın.
Yükseltilmiş bir Komut İstemi açmak için kullanılabilecek farklı yöntemlerin listesi:
Yöntem 1: Başlat menüsü aracılığıyla yükseltilmiş bir Komut İstemi Açma
Bu, çoğu insanın kullandığı standart yaklaşım. Muhtemelen en uzun yoldur, ancak tüm adımlar kullanıcı arayüzü üzerinden yapıldığı için en basit yöntem olarak kabul edilebilir.
İşte Başlat menüsü aracılığıyla yükseltilmiş bir Komut İstemi açmak için hızlı bir kılavuz:
- Sol alt köşedeki Başlat menüsünü tıklayın. Aynı sonuç için Windows tuşuna da basabilirsiniz.
- Başlat menüsü açıldığında, arama fonksiyonunu otomatik olarak kullanmak için cmd yazın. Arama sonuçları oluşturuluncaya kadar bekleyin, ardından Komut İstemi'ne sağ tıklayın ve Yönetici Olarak Çalıştır'ı seçin.
Not: Sağ tıklamayı önlemek istiyorsanız Ctrl + Shift + Enter tuş kombinasyonunu da kullanabilirsiniz.
Bu klasik bir yaklaşım. Daha hızlı bir yol arıyorsanız, aşağıdaki diğer yöntemlere geçin.
Yöntem 2: Güç Kullanıcı Menüsü aracılığıyla Yükseltilmiş Komut İstemi Açma
Windows 8 veya Windows 10 kullanıyorsanız, Güç Kullanıcı Menüsü'nden doğrudan Yükseltilmiş Komut İstemi açabilirsiniz.
Not: Güç Kullanıcı Menüsü'nün Windows 8'den daha eski Windows sürümünde mevcut olmadığını unutmayın.
Güç Kullanıcısı Menüsüne erişmek için, başlangıç simgesine sağ tıklayın veya Windows tuşu + X'e basın. Ardından, Yükseltilmiş Komut İstemi açmak için Komut İstemi'ne (Yönetici) tıklayın. Ardından, bir Kullanıcı Hesabı Denetimi (UAC) penceresi aracılığıyla yönetimsel izinleri onaylamanız istenecektir - Yükseltilmiş Komut İstemi'ni açmak için istemde Evet'e basın.
Windows 10 sürümünüzü Yaratıcılar Güncelleştirmesi ile güncelleştirdiyseniz, Komut İstemi (Yönetici) yerine Windows Powershell (Yönetici) göreceksiniz. Bu değişiklik, daha fazla kullanıcının Powershell'e geçiş yapması için Microsoft tarafından uygulandı.
Eski davranışı geri istiyorsanız, Windows PowerShell'i (Yönetici) Komut İstemi ile değiştirmek için bu makaleyi ( burada ) izleyebilirsiniz .
PRO TIP: Sorun bilgisayarınız veya dizüstü bilgisayar / dizüstü bilgisayar ile yapılmışsa, depoları tarayabilen ve bozuk ve eksik dosyaları değiştirebilen Reimage Plus Yazılımı'nı kullanmayı denemeniz gerekir. Bu, çoğu durumda, sorunun sistem bozulmasından kaynaklandığı yerlerde çalışır. Reimage Plus'ı tıklayarak buraya tıklayarak indirebilirsiniz.Ancak, Windows Powershell (Yönetici) öğesine tıklayıp Yükseltilmiş Komut İstemi penceresine geçmek için Yükseltilmiş Powershell penceresinin içine cmd yazabilirsiniz.
Yöntem 3: Yükseltilmiş bir Komut İstemi açmak için Çalıştır kutusunu kullanma
Yükseltilmiş bir Komut İstemi penceresinin açılması etrafında dolaşmanın başka bir yolu, çalışma kutusundan yararlanmaktır. Normalde, Komut İstemi'nin Çalıştır kutusundan açılması, yönetici ayrıcalıklarına sahip olmaz, ancak bunun için bir çözümümüz vardır.
Çalıştır kutusunu kullanarak Yükseltilmiş Komut İstemi penceresini açmak için, Çalıştır menüsünü açmak için Windows tuşu + R tuşlarına basın. Ardından cmd yazın, ancak doğrudan Enter tuşuna basmak yerine, Ctrl + Shift + Enter tuşlarına basarak yönetici ayrıcalıkları açın. Daha sonra, Evet'e basmanız gereken bir UAC (Kullanıcı Hesabı Denetimi) penceresi tarafından istenir .
Yöntem 4: Yükseltilmiş bir Komut İstemi kısayolu oluşturma
Kendiniz yönetimsel ayrıcalık gerektiren Komut İstemi komutunu çalıştırıyorsanız, Yükseltilmiş Komut İstemi için ayrılmış bir kısayol oluşturmak mantıklıdır. Bu, Yükseltilmiş Bir Komut İstemi penceresini açmanın en etkili yoludur, ancak ayarlanması biraz zaman gerektirir.
İşte Yükseltilmiş Komut İstemi için bir kısayol oluşturmak için hızlı bir kılavuz:
- Boş bir alanda (masaüstünde veya bir klasörde) herhangi bir yeri sağ tıklayın ve Yeni> Kısayol seçeneğini belirleyin .
- Doğrudan Type (Tip) altında CMD kalem tipinin yerini seçin ve Next (İleri) düğmesine basın.
- Bir sonraki tuşa, yeni oluşturulan kısayolu bir adaya verin ve işlemi tamamlamak için Finish düğmesine basın.
- Ardından, yeni oluşturulan kısayolu sağ tıklayın ve Özellikler'i seçin. Ardından, Kısayol sekmesine gidin ve Gelişmiş düğmesini tıklayın.
- Gelişmiş Özellikler penceresinde, Yönetici olarak çalıştır'ın yanındaki kutuyu işaretleyin ve Tamam'a basın . Son olarak, değişiklikleri kaydetmek için Uygula'ya tıklayın.
Bu kadar. Yükseltilmiş Komut İstemi pencereniz yapılandırılmış ve kullanıma hazırdır. Ancak, yönetici ayrıcalıklarıyla çalışacak şekilde ayarlamış olsanız bile, UAC penceresinden yine de size sorulacaktır.
PRO TIP: Sorun bilgisayarınız veya dizüstü bilgisayar / dizüstü bilgisayar ile yapılmışsa, depoları tarayabilen ve bozuk ve eksik dosyaları değiştirebilen Reimage Plus Yazılımı'nı kullanmayı denemeniz gerekir. Bu, çoğu durumda, sorunun sistem bozulmasından kaynaklandığı yerlerde çalışır. Reimage Plus'ı tıklayarak buraya tıklayarak indirebilirsiniz.