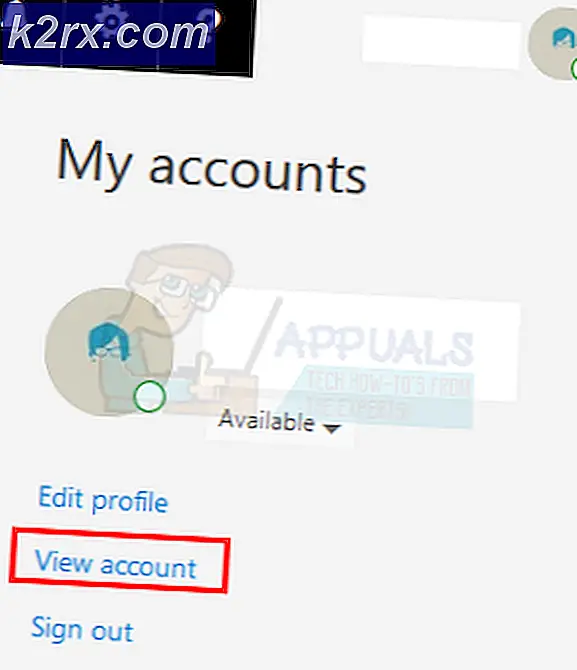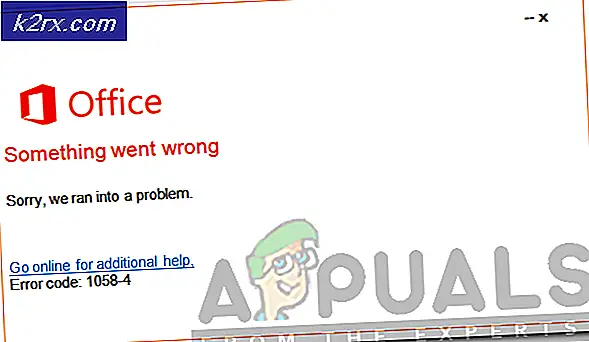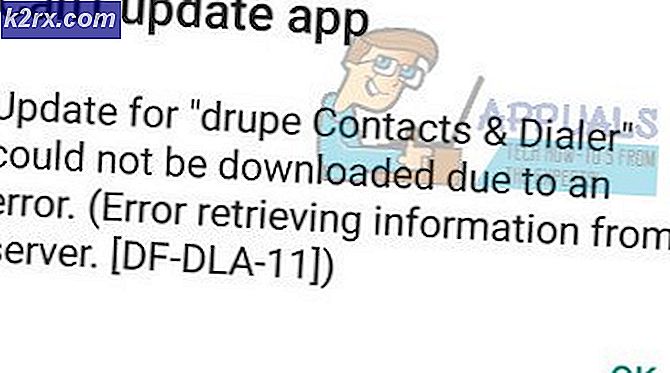Powershell'de "Bu Sistemde Çalıştırılan Komut Dosyaları Devre Dışı Bırakıldı" Hatası Nasıl Onarılır?
Powershell, Microsoft tarafından geliştirilen ve yayınlanan bir görev otomasyonu ve yönetim çerçevesidir. Bir komut satırı kabuğundan ve ilişkili bir dilden oluşur. Kullanıcılar programda çok sayıda cmdlet çalıştırabilir. Ancak, son zamanlarda, kullanıcıların bir komut dosyası çalıştıramadığı ve "Bu Sistemde Çalıştırılan Komut Dosyası Devre Dışı Bırakıldı" ya da "Bu sistemde komut dosyalarının çalıştırılması devre dışı bırakıldıPowershell'de ”hatası ortaya çıkıyor.
Bu yazıda, bu hatanın tetiklenmesinin nedenini ve kalıcı olarak düzeltmek için bazı uygulanabilir çözümleri tartışacağız. Çatışmayı önlemek için adımları dikkatli ve doğru bir şekilde uyguladığınızdan emin olun.
"Bu Sistemde Çalıştırılan Komut Dosyaları Devre Dışı Bırakıldı" Hatasına Neden Olan Nedir?
Birden fazla kullanıcıdan çok sayıda rapor aldıktan sonra, konuyu incelemeye karar verdik ve araştırmamız, hatanın aşağıdaki sorundan kaynaklandığını gösteriyor.
Artık sorunun doğası hakkında temel bir anlayışa sahip olduğunuza göre, çözümlere doğru ilerleyeceğiz.
1.Çözüm: Kod Ekleme
Yürütme ilkesini değiştirme zahmetine girmeden bilgisayarınızda belirli bir komut dosyasını çalıştırmak istiyorsanız, komuta politika aracılığıyla erişim izni verecek komuta her zaman bir kod parçası ekleyebilirsiniz. Bunun için:
- "pencereler” + “RÇalıştır komut istemini açmak için ”.
- Yazın "Güç kalkanı" ve bas "Vardiya” + “Ctrl” + “Giriş"Aynı anda yönetici erişimi vermek için.
- Aşağıdaki komut gibi belirli bir komut dosyasını çalıştırmak için komutu yazın.
c: \> powershell -ExecutionPolicy ByPass -File script.ps1
- "Giriş" ve Kontrol sorunun devam edip etmediğini görmek için.
2.Çözüm: Yürütme Politikasını Değiştirme
Yürütme politikası, belirli bir komut dosyasını çalıştırmak için Powershell'e erişim sağladığından, kısıtlı olarak ayarlanmışsa, tüm komut dosyalarının yürütülmesini engeller. Durumunuza bağlı olarak politikayı ayarlayabileceğiniz farklı modlar vardır. Bu modlar şunlardır:
Artık yürütme politikasının ayarlanabileceği seviyeleri bildiğinize göre, gereksinimlerinize bağlı olarak sizin için en iyisini kolayca seçebilirsiniz. Yürütme politikasını değiştirmek için:
- "pencereler” + “RÇalıştır komut istemini açmak için.
- "Powershell" yazın ve "Vardiya” + “Ctrl” + “Giriş"Aynı anda yönetici erişimi vermek için.
- Aşağıdaki komutu yazın ve yürütmek için “Enter” tuşuna basın.
Set-ExecutionPolicy Remotesigned
Not:Kelime "Uzaktan İmzalı", Yukarıda belirtildiği gibi istediğiniz güvenlik seviyesi ile değiştirilecektir.
- "Y"Evet'i belirtir ve bu, Grup İlkesini istenen Düzeye değiştirir.
- Kontrol sorunun devam edip etmediğini görmek için.