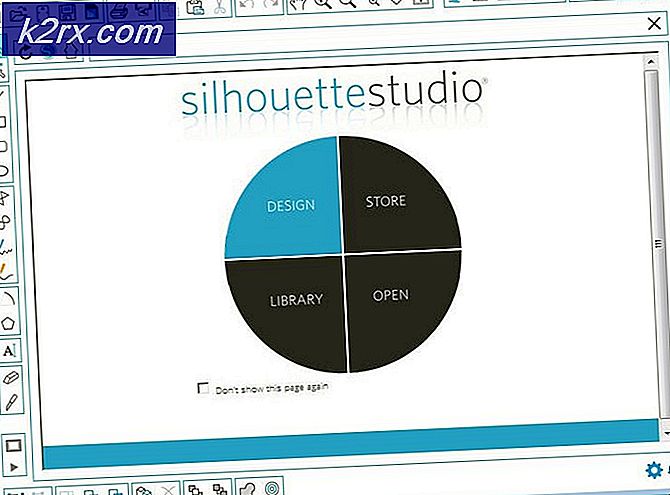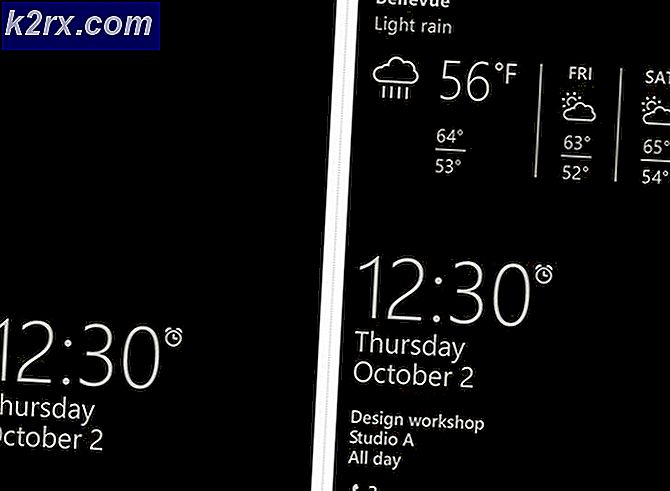Android Telefona E-posta Hesapları Ekleme
Akıllı telefonların günlük rutinlerimizin bir parçası haline geldiğinden şüphe yok. Akıllı telefon sadece eğlence ve zaman geçirmenin bir aracı değil, günümüzde akıllı telefonlar, işletmeler, üretkenlik ve diğer birçok şey için kullanılıyor. Akıllı telefonunuzun daha üretken olmanıza yardımcı olmasının yollarından biri de e-postalarınıza yalnızca bir hesaptan değil birden çok hesaptan erişmektir. Bu yüzden e-posta hesaplarınızı Android Telefonunuza ekleme konusunu ele alacağız. Özellikle de birden fazla hesaptan e-posta okumak ve bunlara cevap vermek için Android Telefonunuzu kullanmak kesinlikle çok zaman kazandıracaktır.
E-posta hesapları eklemek için bir Android Telefon kullanırken, seçim yapabileceğiniz birçok seçeneğiniz olacaktır. Gmail uygulamasına izin verdiği için Gmail Uygulamasını, Hotmail veya Yahoo gibi birden fazla hesap eklemek için kullanabilirsiniz. Birden çok sağlayıcıdan hesap eklemek için Outlook uygulamasını kullanabilirsiniz. Ayrıca stok uygulamasına e-posta hesapları ekleme seçeneğine de sahipsiniz. Piyasada çok fazla uygulama var ama biz bu makalede bu 3'ü ele alacağız.
E-posta Hesapları Ekleme
Hemen hemen her e-posta uygulamasında çeşitli e-posta sağlayıcılarından birden fazla hesap ekleyebilseniz de, genellikle e-posta hesabınızı ekleyebileceğiniz 2 yol vardır.
Otomatik olarak: Bu seçenek temel olarak, tüm yapmanız gereken e-postanızı ve şifrenizi vermeniz ve geri kalanının uygulama tarafından yapılması anlamına gelir. Otomatik olarak yapılandırılabilen hesaplar uygulamaya bağlıdır, ancak çoğunlukla Gmail, Yahoo, Hotmail ve Live gibi büyük web posta sağlayıcılarının hesapları otomatik olarak yapılandırılır. Çoğunlukla, şirketiniz veya iş e-posta hesabınız varsa, hesabınızı manuel olarak eklemeniz gerekir.
Hangi hesapların otomatik olarak yapılandırılabileceğinden emin olamadığından, e-posta hesabınızı otomatik olarak eklemeyi denemeniz önerilir. Başarısız olursa, manuel olarak ekleyebilirsiniz.
Manuel olarak: Hesabınızı manuel olarak ekleme seçeneğini belirlediğinizde, tüm bilgileri kendiniz vermeniz gerekir. Bu, hesabınız için sadece e-posta ve şifre olmaktan çok daha fazla bilgiye ihtiyacınız olduğu anlamına gelir. Hesabı başarılı bir şekilde manuel olarak eklemek için genellikle gelen ve giden sunucu isimlerine, bağlantı numaralarına ve bazı bilgilere ihtiyaç duyacaksınız. Bu bilgiye yalnızca seçtiğiniz e-posta istemcisi uygulamanız e-posta hesabınızı otomatik olarak yapılandıramadığında ihtiyacınız olacaktır.
İhtiyacınız olan bir başka önemli bilgi, hesabınızı IMAP veya POP3 olarak eklemek isteyip istemediğinizdir. Bunların ne olduğunu bilmiyorsanız, okumaya devam edin, aksi halde sonraki bölümü atlayın.
IMAP veya POP3
Bir hesabı manuel olarak ne zaman eklemeye çalışırsanız, hesabınızı IMAP veya POP3 olarak eklemek isteyip istemediğiniz sorulur. Hangi uygulamayı kullanırsanız kullanın, bu seçenekleri seçmeniz ve buna göre ayrıntıları girmeniz gerekecektir. Yani, bunların ne olduğunu ve hesabınızı nasıl etkilediklerini bilmek önemlidir.
IMAP
IMAP, İnternet İleti Erişim Protokolü anlamına gelir. Eklenmiş hesabınıza bazı kurallar uygulamanızı sağlayan bir e-posta protokolüdür. Hesabınızı bir IMAP hesabı olarak eklediğinizde, temel olarak e-posta istemcinize (e-posta uygulamanız) değişikliklerinizi web posta sunucunuza senkronize etmesini söylersiniz. Bu, e-posta uygulamanızda yaptığınız değişiklikler, bunların sunucunuza ve tüm cihazlara yansıtılacağı anlamına gelir. Bu herkes için mükemmel bir seçim gibi gözükse de, herkes değişikliklerini tüm cihazlarda senkronize etmek istemiyor.
Dolayısıyla, hesabınızı bir IMAP hesabı olarak eklemek isteyip istemediğinize ve gereksiniminize bağlıdır. Ancak, hesabınıza birden fazla cihazdan erişmeyi ve kullanmayı planlıyorsanız, IMAP sizin tercihiniz olmalıdır.
POP3
POP3, Postane Protokolü anlamına gelir ve 3, 3 ncü sürüm içindir. Bu, hesabınızın e-posta istemcisi (e-posta uygulamanız) tarafından nasıl ele alınacağını belirlemek için kullanılan başka bir protokoldür. POP3, daha basit bir şekilde, e-postalarınızı çevrimdışı saklamanın bir yolunu sağlar. Protokolünüz olarak POP3'ü seçmek, e-postalarınızın makineye indirileceğini ve çevrimdışı depolanacağını gösterir. E-postalarınızı telefonunuza yüklediğinizden, bunlarda yaptığınız değişikliklerin web posta sunucusuna geri yansıtılmayacağını unutmayın. POP3 ayrıca e-postalarınızı sunucudan indirdikten sonra sunucudan siler, böylece bunu da unutmayın. Ancak, e-postalarınızı sildikten sonra endişelenmenize gerek yok. Hesabınızı manuel olarak yapılandırırken zaman sınırını da değiştirebilirsiniz.
Bu, iş e-postalarını kişisel e-postalardan ayrı tutmak veya iş gereksinimlerine özel olarak telefon sahibi olan kişiler için yararlıdır. E-postaların bir kopyasını telefonunuzda çevrimdışı tutabilirsiniz. Ayrıca, sınırlı alana sahip eski bir hesabınız olduğunda ve bir yedekleme yapmak istediğinizde kullanışlı olur. Yine, ihtiyaçlarınız ve neye göre aradığınıza bağlıdır. Dolayısıyla, POP3'ün ihtiyaçlarınızı en iyi şekilde karşıladığını düşünüyorsanız, hesabınızı manuel olarak eklerken POP3'ü seçin.
Yani, bunlar, e-posta istemci uygulamalarına el ile hesabınızı eklerken seçmeniz gereken iki protokol / seçenek. IMAP çoğu kullanıcı için genellikle uygundur, çünkü çoğumuz e-postalarımıza erişmek için birden fazla cihaz kullanıyoruz, ancak ihtiyaçlarınıza bağlı. POP3 ihtiyaçlarınıza bağlı olarak uygun olabilir.
Stok e-posta uygulamasına hesap ekleme
Not: Stok uygulamaları üreticiden üretileceğinden, cihazınız ve uygulama sürümünüze bağlı olarak adlar ve adımlar biraz değişebilir.
Stok e-posta uygulamanıza e-posta hesapları eklemek için, aşağıda verilen adımları izleyin.
Otomatik olarak
Hotmail
Şifreyi almak
Hesabı eklerken yazdığınız şifre, hesabınız için 2 adımlı doğrulama sistemini etkinleştirip etkinleştirmediğinize bağlı olacaktır.
2 Adımlı Doğrulama Etkin
2 Adımlı doğrulamayı etkinleştirdiyseniz, şifre alanına bir Uygulama Şifresi girmeniz gerekecektir. Aşağıdaki adımları uygulayarak Uygulama şifrenizi alabilirsiniz.
- Tarayıcınızı açın ve Hotmail hesabınıza giriş yapın
- Görüntü resminizi tıklayın (sağ üst köşede) ve Hesabı Görüntüle'yi tıklayın.
- Güvenlik Seç
- Güvenlik bilgilerinizi güncelle bölümündeki Güncelleştirme bilgilerini seçin. Şifrenizi girmeniz gerekebilir
- Diğer seçenekleri tıklayın
- Aşağı kaydırın ve Uygulama şifreleri bölümünde Yeni uygulama şifresi oluştur'u seçin.
- Otomatik olarak sizin için yeni bir şifre oluşturur
- Bu uygulama şifresini bir yere kopyalayın veya not edin
2 Adımlı Doğrulama Devre Dışı Bırakıldı
2 Adımlı doğrulama sisteminiz hesabınız için devre dışı bırakılmışsa, e-posta hesabınızın şifresini şifre alanına girmeniz gerekecektir ve işe yarayacaktır.
İşiniz bittiğinde, hesabınızı otomatik olarak stok e-posta uygulamasına eklemek için aşağıdaki adımları izleyin.
- E-posta uygulamasını telefonunuzdan açın
- Email adresinizi giriniz
- Şifreyi girin (2 adımlı doğrulama devre dışıysa e-posta hesabı şifresi aksi halde 16 haneli kodu kullanın).
- İleri'ye tıklayın
- Açılan menüden gelen kutusu kontrol sıklığını seçin. Bir e-posta geldiğinde bildirim almak istiyorsanız, diğer seçenekleri de değiştirebilirsiniz. İşiniz bittiğinde, İleri'ye tıklayın.
- E-postanızı ve şifrenizi doğruladıktan sonra, uygulamanız ve e-postalarınız için kullanmak istediğiniz kullanıcı adını girin.
- İleri'ye tıklayın
- Bu kadar. Hesabınızı e-posta stok uygulamasına eklediniz
E-posta stok uygulamanıza Gmail veya Yahoo hesabı gibi başka bir hesap eklemek için de aynı yaklaşımı kullanabilirsiniz. Diğer hesapların eklenmesi ve otomatik olarak yapılandırılması adımları tüm diğer hesaplar için aynı olacaktır.
Bununla birlikte, hangi şifrenin kullanılacağına dikkat etmeniz gerekebilir. Genel kural, hesabınızda 2 Adımlı Doğrulama Devre Dışıysa, normal e-posta hesabınızın şifresi çalışır. E-posta hesabınızın şifresi, 2 Adımlı Doğrulama'nın Devre Dışı Bırakılmasına rağmen çalışmazsa, bu, hesabınızdan daha az güvenli uygulamalara izin ver seçeneğini etkinleştirmeniz gerektiği anlamına gelir. Daha az güvenli uygulamalara izin ver adı, hesaptan hesaba değişir ancak aynı seçeneğin olduğunu fark edersiniz. Öte yandan, 2 Adımlı Doğrulama Etkin ise, e-posta hesabınızın şifresi yerine hesaptan oluşturulan 16 haneli kodu kullanın. Bu seçeneklere hesabınızın Güvenlik ayarlarından erişebilirsiniz.
el ile
Hesabı manuel olarak eklemek için gereksinim duyduğunuz bilgiler, otomatik yapılandırma için gerekli olan bilgilerden biraz farklıdır.
Manuel Yapılandırmalar aracılığıyla hesap eklemeniz gerekenler
Hesabınızı manuel olarak eklemek için gerekli kesin bilgiler.
- E
- Şifre (yukarıdaki kısımda şifre alma bölümüne bakınız)
- Gelen Sunucu Adı
- Giden Sunucu Adı
- Protokol (IMAP veya POP3)
- Liman Numaraları
IMAP için
Tüm bu bilgilere sahip olduğunuzda, Hotmail hesabınızı e-posta uygulamasına ekleyebilirsiniz. Aşağıdaki adımları izleyin
- E-posta uygulamanızı açın
- Email adresinizi giriniz
- Parolanızı girin (2 adımlı doğrulama devre dışıysa e-posta hesabı şifresi aksi halde 16 haneli kodu kullanın).
- Manuel Kurulum'a basın
- IMAP seçeneğini seçin
- IMAP girin. Bu, sırasıyla, Outlook, Gmail ve Yahoo için imap-mail.outlook.com, imap.gmail.com ve imap.mail.yahoo.com olmalıdır.
- Port numarasını giriniz. Bu 993 olmalı
- Güvenlik türü seçin. Bu SSL / TLS veya sadece SSL veya TLS (SSL / TSL tipi yoksa) olmalıdır.
- İleri'ye basın
- SMTP'yi girin. Bu, sırasıyla Outlook, Gmail ve Yahoo için smtp-mail.outlook.com, smtp.gmail.com ve smtp.mail.yahoo.com olmalıdır.
- Port numarasını giriniz. Bu 587 veya 465 olmalıdır (ikisiyle de deneyebilir ve hangisinin çalıştığını görebilirsiniz)
- Güvenlik türü seçin. Bu SSL / TLS veya sadece SSL veya TLS (SSL / TSL tipi yoksa) olmalıdır.
- Oturum açılmasını gerektir yazan seçeneği işaretleyin
- İleri'ye tıklayın
- Açılan menüden gelen kutusu kontrol sıklığını seçin. Bir e-posta geldiğinde bildirim almak istiyorsanız, diğer seçenekleri de değiştirebilirsiniz. İşiniz bittiğinde, İleri'ye tıklayın.
- E-postanızı ve şifrenizi doğruladıktan sonra, uygulamanız ve e-postalarınız için kullanmak istediğiniz kullanıcı adını girin.
- İleri'ye tıklayın
- Bu kadar. Hesabınızı manuel olarak e-posta stok uygulamasına eklediniz
POP3 için
Hesabınızı POP3'e ekleme adımları aşağıda verilmiştir.
- E-posta uygulamanızı açın
- Email adresinizi giriniz
- Parolanızı girin (2 adımlı doğrulama devre dışıysa e-posta hesabı şifresi aksi halde 16 haneli kodu kullanın).
- Manuel Kurulum'a basın
- POP3'ü seçin
- POP3'ü girin. Bu, sırasıyla Outlook, Gmail ve Yahoo için pop-mail.outlook.com, pop.gmail.com ve pop.mail.yahoo.com olmalıdır.
- Port numarasını giriniz. POP3 için 995 yazmalısın.
- Güvenlik türü seçin. Bu SSL / TLS veya sadece SSL veya TLS (SSL / TLS seçeneği yoksa) olmalıdır.
- Sunucudan e-postayı sil'in açılır menüsünden en uygun seçeneği belirleyin.
- İleri'ye basın
- SMTP'yi girin. Bu, sırasıyla Outlook, Gmail ve Yahoo için smtp-mail.outlook.com, smtp.gmail.com ve smtp.mail.yahoo.com olmalıdır.
- Port numarasını giriniz. Bu 465 veya 587 olmalı (465 ile deneyebilirsiniz ve eğer çalışmazsa 587'yi kontrol edin)
- Güvenlik türü seçin. Bu SSL / TLS veya sadece SSL veya TLS (SSL / TLS seçeneği yoksa) olmalıdır.
- Oturum açılmasını gerektir yazan seçeneği işaretleyin
- İleri'ye tıklayın
- Açılan menüden gelen kutusu kontrol sıklığını seçin. Bir e-posta geldiğinde bildirim almak istiyorsanız, diğer seçenekleri de değiştirebilirsiniz. İşiniz bittiğinde, İleri'ye tıklayın.
- E-postanızı ve şifrenizi doğruladıktan sonra, uygulamanız ve e-postalarınız için kullanmak istediğiniz kullanıcı adını girin.
- İleri'ye tıklayın
- Bu kadar. Hesabınızı manuel olarak e-posta stok uygulamasına eklediniz
Gmail App'e Hesap Ekleme
Hesabı Gmail App'e eklemek e-postaya stok e-posta uygulamasına eklenmeye çok benzer. En yeni Gmail uygulaması, Yahoo ve Hotmail vb. Diğer web posta sağlayıcılarından e-posta hesapları eklemenizi sağlar. Bu nedenle, Gmail uygulamanızı bu hesapları eklemek için de kullanabilirsiniz. Aslında, bu hesaplar otomatik olarak Gmail uygulaması tarafından yapılandırılacaktır.
Diğer hesaplar eklemek için adımlar neredeyse aynı olduğundan, sadece bir Yahoo hesabı ekleyeceğiz. Hotmail veya diğer e-posta hesaplarını ekleme adımları buna benzer olacaktır.
Otomatik yapılandırma
Yahoo
Şifreyi almak
Hesabı eklerken yazdığınız şifre, hesabınız için 2 adımlı doğrulama sistemini etkinleştirip etkinleştirmediğinize bağlı olacaktır.
2 Adımlı Doğrulama Etkin
2 Adımlı doğrulamayı etkinleştirdiyseniz, şifre alanına bir Uygulama Şifresi girmeniz gerekecektir. Aşağıdaki adımları uygulayarak Uygulama şifrenizi alabilirsiniz.
- Yahoomail.com adresine gidin ve giriş yapın
- Ayarlar düğmesine (sağ üst köşedeki) tıklayın ve Hesap Bilgilerini tıklayın.
- Hesap Güvenliği Seç
- Uygulama şifrelerini yönet'i seçin
- Uygulamanızı seçin ve ne isterseniz onu adlandırın yazan açılır listeden Diğer'i seçin. Önemli değil
- Oluştur'u tıklayın.
- Bu uygulama şifresini bir yere kopyalayın veya not edin
2 Adımlı Doğrulama Devre Dışı Bırakıldı
2 Adımlı doğrulama sisteminiz hesabınız için devre dışı bırakılmışsa, e-posta hesabınızın şifresini girmeniz gerekecektir. Ancak, hesabınız için daha az güvenli oturum açma seçeneği kullanmasına izin ver seçeneğini etkinleştirmeniz gerekir.
Bu seçeneği etkinleştirmek için aşağıdaki adımları izleyin (henüz değilse)
- Yahoomail.com adresine gidin ve giriş yapın
- Ayarlar düğmesine (sağ üst köşedeki) tıklayın ve Hesap Bilgilerini tıklayın.
- Hesap Güvenliği Seç
- Daha az güvenli oturum açan uygulamalara izin ver seçeneğini etkinleştirin
Şimdi, Yahoo hesabınızı otomatik yapılandırmalarla Gmail uygulamasına eklemek için şu adımları izleyin.
- Gmail uygulamanızı açın
- Sol üst köşedeki 3 çubuğa tıklayın veya sola hızlıca kaydırın
- Adınızı / e-posta adresinizi seçin
- Hesap Ekle'yi seçin
- Şimdi çeşitli farklı hesaplar ekleme seçeneklerini görebilmeniz gerekir. Yahoo seç
- Yahoo'nun oturumuna getirileceksiniz.
- Email adresinizi giriniz
- Şifrenizi girin. Hangi şifrenin kullanılacağından emin değilseniz yukarıdaki şifre alma bölümünü kontrol edin.
- İleri'ye tıklayın
- Uygulama, hesabınıza erişmek için izin gerektirecektir. Sorulduğunda Evet'i seçin
- Şimdi, senkronizasyon frekansı vb. Gibi hesap için birkaç seçenek gösterileceksiniz. Sadece gereksinimlerinize göre seçenekleri seçin ve İleri'yi seçin.
- Giden postalarda görünmesini istediğiniz isminizi seçin
- İleri'ye tıklayın
İşte bu, Gmail hesabınızı otomatik olarak yapılandıracak ve hesabınız için gerekli ayarları getirecektir. Yukarıdaki adımları tekrar uygulayarak daha fazla hesap ekleyebilirsiniz. Hotmail veya başka bir hesap ekleme adımları aynıdır.
Manuel yapılandırma
Hesabınızı manuel olarak Gmail uygulamasına eklemek için gerekli adımlar ve bilgiler, E-posta stok uygulamasınınkiyle oldukça benzer.
Manuel Yapılandırmalar aracılığıyla hesap eklemeniz gerekenler
Hesabınızı manuel olarak eklemek için gerekli kesin bilgiler.
- E
- Şifre (yukarıdaki kısımda şifre alma bölümüne bakınız)
- Gelen Sunucu Adı
- Giden Sunucu Adı
- Protokol (IMAP veya POP3)
- Liman Numaraları
Yahoo
Şifre Alınıyor
Hangi şifrenin kullanılacağından emin değilseniz, yukarıdaki Otomatik bölümdeki Şifre Almayı kontrol edebilirsiniz.
Şimdi hesabınızı manuel olarak eklemek için aşağıdaki adımları izleyin.
- Gmail uygulamanızı açın
- Sol üst köşedeki 3 çubuğa tıklayın veya sola hızlıca kaydırın
- Adınızı / e-posta adresinizi seçin
- Hesap Ekle'yi seçin
- Şimdi çeşitli farklı hesaplar ekleme seçeneklerini görebilmeniz gerekir. Diğer Seç
- Email adresinizi giriniz
- Manuel Kurulum'u seçin
- Kişisel (IMAP) seçeneğini seçin ve İleri'yi seçin.
- Yahoo oturumuna yönlendirileceksiniz, e-posta adresinizi tekrar giriniz ve bir sonraki seçeneği seçiniz.
- Hangi şifreyi kullanacağınızdan emin değilseniz, yukarıdaki Şifre Alma bölümünü kontrol edebilirsiniz.
- Giriş yap'ı seçin
- Gmail, Yahoo'ya erişmek için izin isteyecektir. Kabul et seçin
- Şimdi Sunucu adınızı seçin . Bu, sırasıyla, Outlook, Gmail ve Yahoo için imap-mail.outlook.com, imap.gmail.com ve imap.mail.yahoo.com olmalıdır.
- İleri'ye tıklayın
- SMTP sunucu adınızı girin. Bu, sırasıyla Outlook, Gmail ve Yahoo için smtp-mail.outlook.com, smtp.gmail.com ve smtp.mail.yahoo.com olmalıdır.
- Oturum açmayı gerektir
- İleri'ye tıklayın
- Ayarları kontrol et. Gereksinimlerinize göre senkronizasyon frekansı vb. Gibi bu ayarları değiştirebilirsiniz.
- İleri'ye tıklayın
- Bu, yalnızca mesajlarınızda görünecek bir addır, böylece istediğiniz her şeyi seçebilirsiniz. Hesap kurulum prosedürünü etkilemez
- İleri'ye tıklayın
İşiniz bittiğinde, hesabınız Gmail uygulamasına eklenecek.
POP3 için
POP3 protokolü ile bir hesap ekleme adımları aşağıda verilmiştir.
- Gmail uygulamanızı açın
- Sol üst köşedeki 3 çubuğa tıklayın veya sola hızlıca kaydırın
- Adınızı / e-posta adresinizi seçin
- Hesap Ekle'yi seçin
- Şimdi çeşitli farklı hesaplar ekleme seçeneklerini görebilmeniz gerekir. Diğer Seç
- Email adresinizi giriniz
- Manuel Kurulum'u seçin
- Kişisel (POP3) öğesini seçin ve İleri'yi seçin.
- Yahoo oturum açma sayfasına yönlendirileceksiniz. E-postanızı tekrar girin ve ardından bir tane seçin
- Hangi şifreyi kullanacağınızdan emin değilseniz, o zaman girin. Yukarıdaki Şifre Alma bölümüne gidin.
- Giriş yap'ı seçin
- Gmail, Yahoo'ya erişmek için izin isteyecektir. Kabul et seçin
- Şimdi Sunucu adınızı seçin. Bu, sırasıyla Outlook, Gmail ve Yahoo için pop-mail.outlook.com, pop.gmail.com ve pop.mail.yahoo.com olmalıdır.
- E-postalarınızın sunucudan silinmesini istediğiniz seçeneği belirtin
- İleri'ye tıklayın
- SMTP sunucu adınızı girin. Bu, sırasıyla Outlook, Gmail ve Yahoo için smtp-mail.outlook.com, smtp.gmail.com ve smtp.mail.yahoo.com olmalıdır.
- Oturum açmayı gerektir
- İleri'ye tıklayın
- Ayarları kontrol et. Gereksinimlerinize göre senkronizasyon frekansı vb. Gibi bu ayarları değiştirebilirsiniz.
- İleri'ye tıklayın
- Hesabınızın adını seçin. Istediğin her şey olabilir
- İleri'ye tıklayın
Bu kadar. İşiniz bittiğinde, uygulama bilgileri doğrulayacak ve hesabınız eklenecektir. Yukarıdaki adımları uygulayarak uygulamanıza herhangi bir POP hesabı ekleyebilirsiniz.
Outlook'ta E-posta Hesabı Ekleme
E-posta hesabınızı Android telefonunuza eklemenin çok yaygın bir yolu da Outlook uygulamasının kullanımıdır. Evet, Masaüstünüzde kullandığınız Outlook'un piyasada bulunan bir Android ve iOS uygulaması vardır. Bazı özelliklerden yoksun olmasına rağmen, e-postaları yönetmenin ve üretken bir uygulama olarak değerlendirilebilecek çok fazla özellik sunmanın kesinlikle çok iyi bir yolu.
Otomatik yapılandırma
Hesabınızı otomatik yapılandırma ile ekleme işlemi çok basit ve diğer uygulamalara benzer. Hesabınızı otomatik olarak yapılandırmak için Yahoo, Gmail, Hotmail, Live ve diğer çeşitli hesapları ekleyebilirsiniz. Aslında, e-posta adresinizi yazarken webmail sağlayıcılarının listesini göreceksiniz (bu bölümün ilerleyen bölümlerinde ele alınmıştır). Web posta sağlayıcınız burada belirtilen listede olmasa bile, yine de eklemeyi deneyin. Başarısız olursa, manuel yapılandırmaya geçin.
Bu yüzden hesabınızı otomatik olarak Outlook'a ekleme adımları.
Şifreyi almak
Hesabı eklerken yazdığınız şifre, hesabınız için 2 adımlı doğrulama sistemini etkinleştirip etkinleştirmediğinize bağlı olacaktır.
2 Adımlı Doğrulama Etkin
2 Adımlı doğrulamayı etkinleştirdiyseniz, şifre alanına bir Uygulama Şifresi girmeniz gerekecektir. Aşağıdaki adımları uygulayarak Uygulama şifrenizi alabilirsiniz.
- Tarayıcınızı açın ve Gmail hesabınıza giriş yapın
- Görüntü resminizi tıklayın (sağ üst köşede) ve Hesabım'ı tıklayın.
- Oturum Aç ve Güvenlik'i Seç
- Uygulama şifreleri'ni seçin. Google şifre onayı isteyebilir
- Aygıt Seç yazan açılır listeden Windows Bilgisayar'ı seçin.
- Uygulama Seç yazan açılan listeden Mail'i seçin
- Oluştur'u tıklayın.
- Bu 16 basamaklı kodu bir yere kopyalayın veya not edin
2 Adımlı Doğrulama Devre Dışı Bırakıldı
2 Adımlı doğrulama sisteminiz hesabınız için devre dışı bırakılmışsa, e-posta hesabınızın şifresini Microsoft Outlook'un şifre alanına girmeniz gerekecektir. Ancak, hesabınız için Daha az güvenli uygulamalara izin ver seçeneğini etkinleştirmeniz gerekir.
Bu seçeneği etkinleştirmek için aşağıdaki adımları izleyin (henüz değilse)
- Tarayıcınızı açın ve Gmail hesabınıza giriş yapın
- Görüntü resminizi tıklayın (sağ üst köşede) ve Hesabım'ı tıklayın.
- Oturum Aç ve Güvenlik'i Seç
- Bağlı uygulamalar ve siteler altında Daha az güvenli uygulamalara izin ver seçeneğini etkinleştirin
Artık e-posta hesabınızı Outlook'a eklemek için şu adımları izleyin.
- Outlook uygulamanızı açın
- Ayarlar'a gidin (sağ üst köşedeki dişli çark simgesi)
- Hesap Ekle'yi tıklayın.
- Posta Hesabı Ekle'yi tıklayın.
- E-posta adresinizi girin ve Devam'a dokunun.
- Sayfadaki Yahoo girişine yönlendirileceksiniz
- E-posta adresinizi tekrar girin ve İleri'ye dokunun.
- Şifrenizi girin. Emin değilseniz, yukarıdaki Parola alma bölümünü kontrol edin.
- Şifreyi yazdıktan sonra Oturum aç'a dokunun.
- Şimdi Outlook izinleri isteyecektir. Kabul et veya Evet'e dokunun.
- Şimdi Outlook e-postanızı doğrulayacaktır. Doğrulanması için bekleyin
Tamamlandığında, istediğiniz hesap ayarlarını değiştirebilir ve hesabınız Outlook'a eklenir.
Diğer e-posta hesaplarını da eklemek için yukarıdaki aynı adımları kullanabilirsiniz. Otomatik olarak ekleyebileceğiniz web posta sağlayıcılarının listesi 5. adımda görünecektir. Doğru şifreyi yazmanıza ve 2 Adımlı Doğrulama Devre dışı kalmanıza rağmen hesabınızı ekleyemiyorsanız, Daha az İzin Ver özelliğini etkinleştirdiğinizden emin olun. hesabınızdan güvenli uygulama seçeneği.
Manuel yapılandırma
Şimdi, hesabınızı manuel yapılandırmaya eklerken, otomatik yapılandırmaya kıyasla biraz daha fazla bilgiye ihtiyacınız olacak.
Manuel Yapılandırmalar aracılığıyla hesap eklemeniz gerekenler
Hesabınızı manuel olarak eklemek için gerekli kesin bilgiler.
- E
- Şifre (yukarıdaki kısımda şifre alma bölümüne bakınız)
- Gelen Sunucu Adı
- Giden Sunucu Adı
- Protokol (IMAP veya POP3)
- Liman Numaraları
Şifre Alınıyor
Hangi şifrenin kullanılacağından emin değilseniz, yukarıdaki Otomatik bölümdeki Şifre Almayı kontrol edebilirsiniz.
IMAP
IMAP ile hesabınızı eklemek için aşağıdaki adımları izleyin.
- Outlook uygulamanızı açın
- Ayarlar'a gidin (sağ üst köşedeki dişli çark simgesi)
- Hesap Ekle'yi tıklayın.
- Posta Hesabı Ekle'yi tıklayın.
- E-posta adresinizi girin ve İleri'ye dokunun.
- Kontrol etmesini bekleyin. Outlook'unuz hesabınızı otomatik olarak yapılandıramıyorsa, Manuel olarak bir Hesap Ayarı seçeneği görürsünüz. Bu seçeneğe dokunun
- Gelişmiş bölümdeki IMAP seçeneğine dokunun.
- Email adresinizi giriniz
- Mesajlarınızda göstermek istediğiniz ismi girin.
- Hesabınızın açıklamasını girin. Kişisel hesap veya iş hesabı gibi bir şey olabilir. Ayarlarınızı etkilemez
- IMAP Ana Bilgisayar Adını girin. Bu, sırasıyla, Outlook, Gmail ve Yahoo için imap-mail.outlook.com, imap.gmail.com ve imap.mail.yahoo.com olmalıdır. Sağlayıcınız listede değilse, genel kural imap.domain.com veya imap.mail.domain.com adresini girmektir.
- Kullanıcı adı giriniz. Bu tam e-posta adresiniz olmalıdır, örneğin [email protected]. E-posta adresinizin hem John bölümünü hem de e-posta adresini girebilirsiniz.
- Şifreyi girin. Emin değilseniz, yukarıdaki Parola alma bölümünü kontrol edin.
- SMTP Ana Bilgisayar Adını girin. Bu, sırasıyla Outlook, Gmail ve Yahoo için smtp-mail.outlook.com, smtp.gmail.com ve smtp.mail.yahoo.com olmalıdır. Sağlayıcınız listede değilse, genel kural smtp.domain.com veya smtp.mail.domain.com adresini girmektir.
- Kullanıcı adı giriniz. Bu tam e-posta adresiniz olmalıdır, örneğin [email protected]. Hem e-postanızın hem de e-posta adresinin tamamını yazabilirsiniz.
- Şifreyi girin. Emin değilseniz, yukarıdaki Parola alma bölümünü kontrol edin.
- Sağ üst köşedeki işarete dokunun. Doğrulanması için bekleyin.
- Doğrulama yapıldıktan sonra. Ekrandaki diğer talimatları izleyin ve yapmanız gerekenler
POP3
Android ve iPhone için Outlook henüz POP3 hesaplarını desteklemiyor. Ama bunlar daha sonra serbest bırakılmak üzere planlanıyor.
Diğer Hesaplar
IMAP için yukarıda verilen adımları uygulayarak diğer e-posta hesaplarını kolayca ekleyebilirsiniz. Adımlar diğer hesaplar için de aynı olacaktır. Diğer hesaplar için farklı olan tek şey e-posta adresi olacak
PRO TIP: Sorun bilgisayarınız veya dizüstü bilgisayar / dizüstü bilgisayar ile yapılmışsa, depoları tarayabilen ve bozuk ve eksik dosyaları değiştirebilen Reimage Plus Yazılımı'nı kullanmayı denemeniz gerekir. Bu, çoğu durumda, sorunun sistem bozulmasından kaynaklandığı yerlerde çalışır. Reimage Plus'ı tıklayarak buraya tıklayarak indirebilirsiniz.