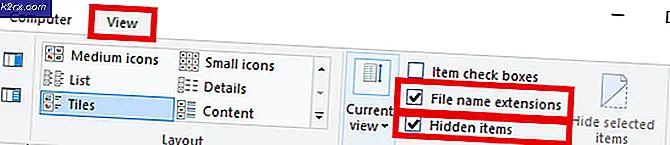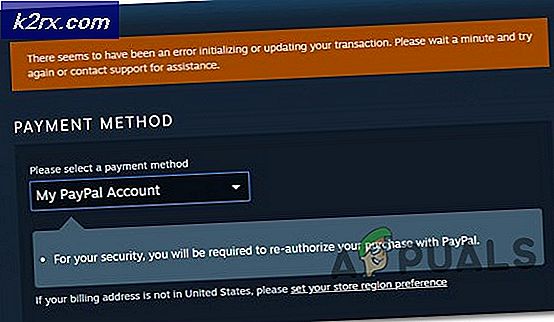Düzeltme: Masaüstü Pencere Yöneticisi çalışmayı durdurdu ve kapatıldı
Masaüstü Penceresi Yöneticisi, Windows Vista'da ilk kez tanıtılmıştır ve Windows 7 ve Windows 8'de kullanılabilir. Masaüstü Penceresi Yöneticisi'nin amacı nedir? Masaüstü Penceresi Yöneticisi masaüstünü oluşturmak için kullanılır. Masaüstü kompozisyonu sayesinde, Desktop Window Manager masaüstünde görsel efektler ve cam pencere çerçeveleri, 3 boyutlu pencere geçiş animasyonları, Windows Flip ve Windows Flip3D ve yüksek çözünürlüklü destek gibi çeşitli özellikler sağlar.
Masaüstü Penceresi Yöneticisi bir Windows servisi olarak çalışır ve Hizmetler aracı aracılığıyla etkinleştirilebilir veya devre dışı bırakılabilir. Eğer düzgün çalışmıyorsa, Masaüstünüzde bir hata göreceksiniz: Masaüstü Penceresi Yöneticisi çalışmayı durdurdu ve kapatıldı .
Bu sorun, Windows Vista'dan Windows 8'e kadar olan işletim sistemlerinde ortaya çıkar. Bu hatanın neden olduğu, hizmetle ilgili bir sorun, işletim sistemindeki bir sorun, dosyalar arasındaki uyuşmazlık, kötü amaçlı yazılım bulaşmaları ve diğerleri gibi farklı nedenler vardır.
Bu sorunu çözmenize yardımcı olacak 17 yöntem oluşturduk. Haydi başlayalım.
Bozuk Sistem Dosyalarını Onar
Bozuk dosyaları taramak için Reimage Plus'ı buradan indirin ve çalıştırın; dosyalar bozuksa ve eksikse, aşağıdaki Yöntemleri uygulamanıza ek olarak Reimage kullanarak bunları onarın.
Yöntem 1: ikinci ekranı döndürmeyi deneyin
Birden fazla monitör kullanıyor musunuz? Grafik kartı yazılımını kullanarak döndürme ayarlarını değiştirmek gibi grafik kartında bazı değişiklikler yaptınız mı? Cevabınız her iki soru için de değilse, lütfen bir sonraki yöntemi okuyun. Ancak, cevabınız bir veya iki soru için evet ise, bu makaleyi okumaya devam etmelisiniz. Birkaç kullanıcı, ikinci ekran rotasyonunu portre moduna geçirdikten sonra bu sorunu teşvik etti. Bu problem için doğru çözüm neydi? Döndürme ekranını yatay modda değiştirmeyi denemelisiniz ve sorunlar ortadan kalkar. Bu değişiklikleri yaptıktan sonra, lütfen Windows makinenizi yeniden başlatın ve test edin.
Yöntem 2: Windows'ta bir temiz önyükleme gerçekleştirin
Bu, iki uygulama arasında bir çelişki olup olmadığını kontrol etmenin en iyi yöntemlerinden biri veya bazı uygulamalarla ilgili bir sorun var. Temiz önyükleme, Windows'a uygulama hizmetleri veya sürücü hizmetleri olmadan önyükleme yapılmasını sağlar; böylece, Masaüstü Windows Yöneticisi ile başka bir uygulama arasında bir çakışma olduğu şüpheli bir şekilde ortadan kalkar. Önyüklemeyi temizledikten ve sorunu çözdükten sonra, başka bir yöntemi kontrol etmenizi öneririz, çünkü Masaüstü Windows Yöneticisi ile başka bir uygulama arasında herhangi bir çakışma yoktur. Sorun orada değilse, bazı uygulamalar Desktop Windows Manager ile çakışıyor demektir. Desktop Windows Manager ile hangi uygulamanın çakıştığını nasıl anlayacaksınız? Tek tek uygulamayı sınamanızı ve Windows'u yeniden başlatmanızı öneririz. Aşağıdaki metinde yer alan linklerde daha fazla bilgi bulabilirsiniz. Lütfen Windows Vista ve Windows 7'de temiz önyüklemenin nasıl gerçekleştirileceğini kontrol edin. Ayrıca, Windows 8'de temiz önyükleme gerçekleştirebilirsiniz.
Yöntem 3: Desktop Window Manager hizmetini denetle
Hizmet başlatılmazsa, bu uygulama veya araç çalışmaz anlamına gelir. Aynı durum Masaüstü Pencere Yöneticisi ile. Bu yöntemde, Masaüstü Penceresi Yöneticisi hizmetini Servis aracı aracılığıyla nasıl yapılandıracağınızı göstereceğiz. Windows 7 Pro'da nasıl yapılacağını size göstereceğiz ve aynı prosedür başka bir işletim sistemi ile uyumludur.
- Windows logosunu basılı tutun ve R'ye basın
- Services.msc yazın ve Hizmetler'i açmak için Enter'a basın
- Masaüstü Pencere Yöneticisi Oturum Yöneticisi Özellikleri hizmetine gidin. Bu servis, Desktop Window Manager başlangıç ve bakım servisini sağlar.
- Desktop Window Manager Oturum Yöneticisi Özellikleri hizmetini sağ tıklayın ve Özellikler'i seçin.
- Genel sekmesini seç
- Başlangıç türü altında, Otomatik'i ve ardından Başlat'ı tıklatın . Durum zaten çalışıyorsa, Durdur düğmesine tıklayın ve servisi durdurmak için Evet ile onaylayın. Servisi Başlat düğmesine tıklayarak yeniden başlatın.
- Uygula'yı ve ardından Tamam'ı tıklayın.
- Hizmetler aracını kapat
- Windows makinenizi yeniden başlatın ve test edin
Masaüstü Windows Yöneticisi'ne ihtiyacınız yoksa ve bu hizmetin devre dışı bırakılması üretkenliğinizi azaltmayacak veya işinizde bazı sorunlara yol açmayacaksa, Masaüstü Windows Yöneticisi'ni devre dışı bırakabilirsiniz. Yukarıdaki prosedürü izlemeniz gerekir ve Başlangıç türü: Otomatik seçeneğini seçmek yerine Manuel seçeneğini seçmeniz gerekir.
Yöntem 4: grafik kartı sürücüsünün sürümünü değiştir
Grafik sürücüsünün güncellenmesi veya azaltılması, bu sorun için potansiyel bir çözüm olabilir. Ne yapacaksınız son harekete bağlı? Grafik kartı sürücünüzü güncellediyseniz ve Masaüstü Penceresi Yöneticisi çalışmayı durdurduysa, grafik kartı sürücüsünü önceki sürümüne geri döndürmeniz gerekir. 2. grafik kartı sürücünüzü güncellemediyseniz, doğru zaman yapmak için. Grafik kartı sürücüsünü, 3. yöntemi izleyerek güncelleyebilirsiniz.
Yöntem 5: Aero Peek'in dönüşü
Aero Peek, Windows 7'den beri burada ve Görev Çubuğu'nun sağ tarafında bulunuyor. Farenizi Görev Çubuğunda sağ tarafa taşırsanız, Windows açılan tüm uygulamaları ve belgeleri gizler ve Masaüstünüzü gösterir. Bu yöntemde, yöntem 1'i izleyerek Aero Peek'i devre dışı bırakmanız gerekecektir. Yordam Windows 7 ve Windows 8 ile uyumludur.
Yöntem 6: Sabit diski birleştirin
Makinenizi uzun bir süre kullanıyorsanız, sabit diskinizdeki dosyalar Windows makinenizi yavaşlatan parçalara bölünür. Bunun için en iyi çözüm, Disk Birleştiricisi'ni kullanarak disk birleştirme işlemini yapmaktır. Disk Birleştiricisi, Windows'a entegre edilmiştir ve farklı yollarla erişebilirsiniz. Size tüm işletim sistemleriyle uyumlu bir yol göstereceğiz. SSD (Katı Hal Sürücüsü) kullanıyorsanız, lütfen bir sonraki yöntemi okuyun, çünkü SSD'ler HDD'ler olarak farklı şekillerde çalışır ve SSD'leri birleştirmeniz gerekmez. Windows 7 Pro'daki bir sabit diski WD 320 GB SATA II'nin nasıl birleştirileceğini size göstereceğiz.
PRO TIP: Sorun bilgisayarınız veya dizüstü bilgisayar / dizüstü bilgisayar ile yapılmışsa, depoları tarayabilen ve bozuk ve eksik dosyaları değiştirebilen Reimage Plus Yazılımı'nı kullanmayı denemeniz gerekir. Bu, çoğu durumda, sorunun sistem bozulmasından kaynaklandığı yerlerde çalışır. Reimage Plus'ı tıklayarak buraya tıklayarak indirebilirsiniz.- Windows logosunu basılı tutun ve R'ye basın
- Dfrgui yazın ve Disk Birleştiricisi'ni açmak için Enter tuşuna basın
- Birleştir diski tıklatın
- Windows disk birleştirme işlemini tamamlayana kadar bekleyin
- Disk Birleştiricisi aracını kapat
- Windows makinenizi yeniden başlatın ve test edin
Yöntem 7: bir sistem geri yükleme gerçekleştirin
Yedekleme ve geri yükleme stratejisinin uygulanması, ev ve iş ortamı için hayati bir eylemdir. Windows veya veri kurtarma için farklı çözümler vardır ve bunlardan biri Sistem Geri Yükleme'dir. Sistem Geri Yükleme ile neler yapabilirsiniz? Windows makinenizde Sistem Geri Yükleme etkinse, her şey sorunsuz çalıştığında işletim sistemini önceki duruma geri döndürebilirsiniz. Sistem Geri Yükleme kapalıysa, Windows makinenizi bir önceki duruma geri yükleyemeyeceğinizi unutmayın. Lütfen 17. yöntemi uygulayarak Sistem Geri Yükleme işlemini nasıl yapacağınızı okuyun.
Yöntem 8: Windows Update'i çalıştırın.
İşletim sisteminizi, sürücülerinizi ve uygulamalarınızı güncellemek, Windows makinenizde yapmanız gereken önemli adımlardan biridir. Microsoft, Salı Güncellemesini (Salı Güncellemesi) kullanmaktadır. Bu da, Microsoft'un her ayın ikinci veya dördüncü Salı günü güncellemelerini yayınladığı anlamına gelir. Windows güncellemesini çalıştırmıyorsanız, güvenlik yamaları yüklü olmadığı için kötü amaçlı yazılımlar işletim sisteminize, yazılımınıza veya verilere bulaşabilir ve zarar verebilir. Bu yöntemde, Windows Update'i makinenizde çalıştırmanız gerekir. Lütfen 1. yöntemi izleyerek Windows Update'i nasıl çalıştırdığınızı okuyun.
Yöntem 9: Sabit diskinizi kötü amaçlı yazılım için tarayın
Kimse kötü amaçlı yazılımlardan hoşlanmıyor çünkü yıkıcı ve işletim sistemini, uygulamaları, sürücüleri veya verileri yok etmede gerçekten güçlü olabilir. Bu yöntemde, sabit diskinizi Malwarebytes kullanarak kötü amaçlı yazılım taramanız gerekir. Malwarebytes kullanmazsanız, Windows makinenize indirip yüklemeniz gerekir. Lütfen 10 yöntemini uygulayarak Malwarebytes'i nasıl çalıştırdığınızı okuyun. Ayrıca, Avira Antivir veya Microsoft Defender'ı kullanarak sabit diskinizi kötü amaçlı yazılım taramanızı tavsiye ediyoruz. Avira Antivir veya Microsoft Defender'ı, yöntem 5'te çalıştırma hakkında daha fazla bilgi bulacaksınız. Kötü amaçlı yazılımı makinenizden kaldırmayı tamamladıktan sonra, yeniden başlatmanız ve Windows makineniz gerekir.
Yöntem 10: Diski Denetle
Sabit diskiniz dosya bozulması veya bozuk kesimler nedeniyle düzgün çalışmadığında, bir kontrol diski yapmalısınız. Kontrol diski, bozuk sektörleri bulmanıza yardımcı olacak ve tamir edilebilir olması durumunda bunları düzeltecek bir yardımcı programdır. Aşağıdaki yöntemle, Komut İstemi aracılığıyla onay diskini çalıştırmanız gerekecektir. Bu yöntem, Windows Vista'dan Windows 7'ye işletim sistemi ile uyumludur.
Yöntem 11: SFC / SCANNOW çalıştır
Sistem Dosyası Denetleyicisi (SFC), sistem dosya yolsuzluğunu kontrol eden Windows'a entegre bir komut satırı yardımcı programıdır. SFC, sistem dosya yolsuzluğu ile ilgili bazı sorunlar bulduğunda, SFC bunları düzeltmeye çalışacaktır. SFC, SCANNOW olarak ek komutlar içerir. SCANNOW, korunan tüm sistem dosyalarının bütünlüğünü tarar ve mümkünse sorunları olan dosyaları onarır. Bu yöntemde, SFC / SCANNOW çalıştırmanız gerekir. Bu yöntem, Windows Vista'dan Windows 7'ye işletim sistemi ile uyumludur.
Yöntem 12: Windows yüklemesini onarma
Bazen kötü amaçlı yazılım bulaşmalarından, dosya bozulmasından veya başka bir şeyden dolayı Windows kurulumunuz zarar görebilir. Düzeltmenin en iyi yolu, Windows yüklemesini onarmaktır. Bu yöntem için BIOS'u veya UEFI'yi yeniden yapılandırmanız ve Windows'unuzu Windows DVD'den önyüklemeniz ve sonra Windows onarımını çalıştırmanız gerekecektir. Aynı prosedür Windows Vista ve Windows 8 ile uyumludur.
Yöntem 13: Windows 7 Service Pack 1'e güncelleştirme
SP1 kullanmadan Windows 7 kullanıyorsanız, Windows 7 için uygun SP1'i indirmeniz ve yüklemeniz gerekir. Kullandığınız işletim sistemi mimarisine bağlı olarak, 32 bit veya 64 bit SP1'i indirmeniz gerekir. Windows 7 SP1, Microsoft Yükleme Merkezi'nde kullanılabilir . Windows 7 kullanmıyorsanız, lütfen bir sonraki yöntemi okuyun. Yöntem 5'i izleyerek Windows 7 Service Pack 1'i nasıl güncelleyeceğiniz hakkında daha fazla bilgi edinebilirsiniz.
Yöntem 14: Yeni kullanıcı hesabı oluştur
Kullanıcı hesabınız bozulabilir ve oluşabilecek sorunlardan biri Desktop Window Manager'da bir sorundur. Bu sorunu yeni bir hesap oluşturarak çözebilirsiniz. Başka bir kullanıcı hesabı oluşturmak için işletim sistemini yeniden yüklemeniz gerekmez, mevcut kullanıcı hesabınızı kullanarak bunu yapabilirsiniz. Standart kullanıcı hesabının kullanıcı hesapları oluşturmasına izin verilmediğinden Yönetici ayrıcalığına ihtiyacınız olacağını lütfen unutmayın. Ayrıca, verilerinizi yeni bir kullanıcı hesabına taşımanız gerekecek. Yöntem 14'ü uygulayarak yeni bir kullanıcı hesabı oluşturma talimatlarını okuyabilirsiniz. Yordam, Windows Vista'dan Windows 8'e başka bir işletim sisteminde aynı veya benzerdir.
Yöntem 15: BIOS veya UEFI sürümünü değiştir
BIOS ya da UEFI hakkında çok defa konuştuk ve makalemizi okursanız, BIOS ya da UEFI'nin amacının ne olduğunu bilmelisiniz. Bu yöntemde, BIOS veya UEFI sürümünüzü değiştirmeniz gerekecektir. İlk önce, BIOS'unuzu veya UEFI'nizi en yeni sürüme güncellemenizi tavsiye ediyoruz. Bu sorunu çözmezse, lütfen BIOS veya UEFI sürümünü indirmeyi deneyin. Nasıl yapacaksın? BIOS veya EUFI sürümünüzü nasıl değiştireceğinizi öğretebileceğiniz birçok makale var. BIOS veya UEFI sürümünün nasıl değiştirileceğini okuyun. BIOS veya UEFI versiyonunu değiştirmeden önce, anakartınızın teknik belgelerini okumanızı tavsiye ediyoruz.
Yöntem 16: Yükseltme işletim sistemi
Windows Vista kullanmıyorsunuzdur, çünkü artık Microsoft tarafından desteklenmiyor. Bu nedenle, Windows Vista'yı Windows 7 veya daha yeni bir işletim sistemine yükseltmenizi tavsiye ediyoruz. Az sayıda kullanıcı, işletim sistemlerini daha yeni bir sürüme yükselterek sorununu çözdü.
İlgili Makaleler):
Masaüstü Pencere Yöneticisi tarafından Yüksek CPU Kullanımı
PRO TIP: Sorun bilgisayarınız veya dizüstü bilgisayar / dizüstü bilgisayar ile yapılmışsa, depoları tarayabilen ve bozuk ve eksik dosyaları değiştirebilen Reimage Plus Yazılımı'nı kullanmayı denemeniz gerekir. Bu, çoğu durumda, sorunun sistem bozulmasından kaynaklandığı yerlerde çalışır. Reimage Plus'ı tıklayarak buraya tıklayarak indirebilirsiniz.