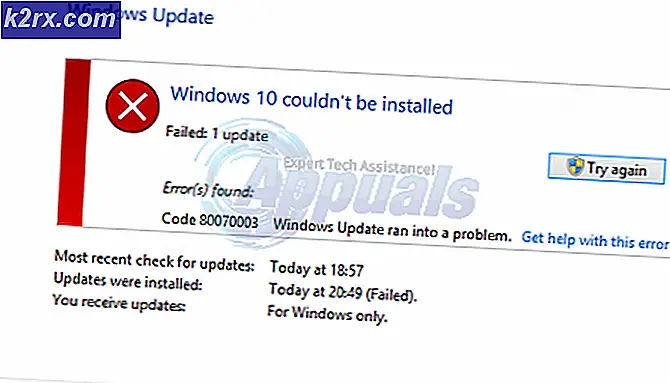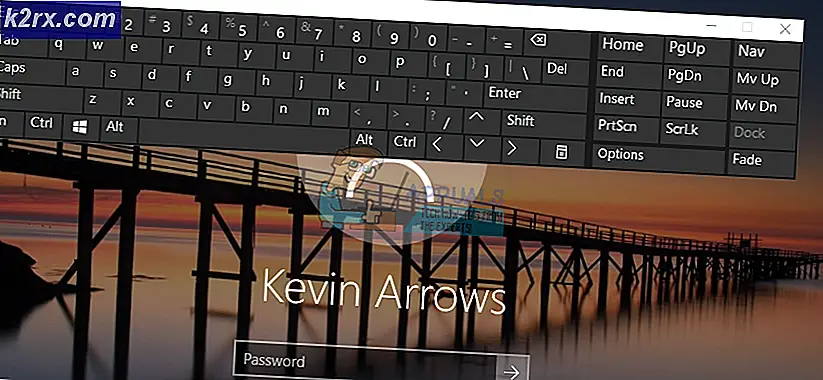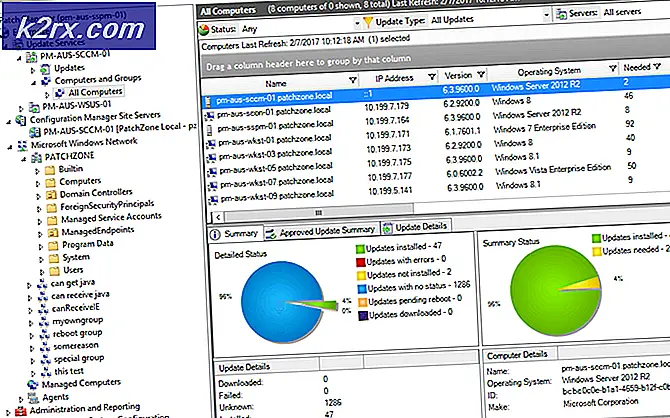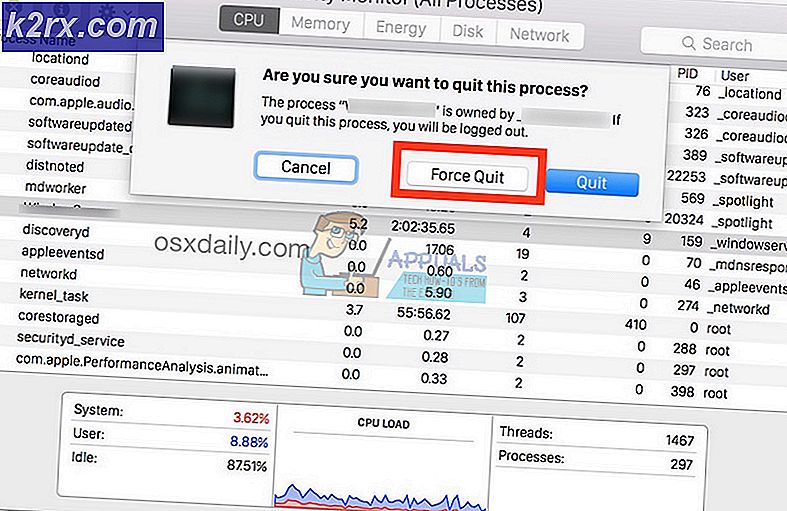Xbox One sıvı metal denetleyiciyi PC'ye bağlama
Xbox One sıvı metal denetleyici, günümüzde piyasada popüler bir denetleyicidir. Birlikte geldiği 9.8 kablosu sayesinde çok güvenilir bir bağlantıya sahiptir. Ayrıca, 3, 5 mm jakında uyumlu bir kulaklığı da takabilirsiniz, böylece oyunu oynarken kolayca sohbet edebilirsiniz. Bu denetleyici, piyasada bulunan diğer denetleyicilere kıyasla ucuzdur.
Bu denetleyiciyi PC'nize ilk kez bağladığınızda, Windows'un aygıtı tanımayı reddettiği bir hatayla karşılaşabilirsiniz. Denetleyici bağlı bir aygıt olarak (aygıt yöneticisinde Xbox One denetleyicisinin adıyla) gösterilir, ancak yüklü sürücü olmadığını gösterir.
Kontrol cihazınızı PC'nizle, örneğin bir telle, Bluetooth ile ve kablosuz olarak bağlamanın çeşitli yolları vardır. Bunları bağlamak için önce tüm sürücülerin PC'nizde mevcut olduğundan ve kurulu olduğundan emin olmalısınız. Aşağıda listelenen adımları izleyin.
Sürücüleri Yükleme
Çoğu Windows 10 kullanıcısı için sürücüler zaten makinelerine yüklenmiştir. Ancak, onları buradan indirebilirsiniz. Bu sürücü 64 bit makineler içindir.
Sürücüyü yükleyin ve her aşamada İleri'yi tıklayın. Finish'e tıkladıktan sonra, Xbox One kontrol cihazınızı nasıl bağlayacağınız konusunda diğer adımlara geçebilirsiniz.
USB üzerinden bağlanma
Xbox'ınızı USB üzerinden bağlamak, kontrol cihazını bağlamanın en etkili yoludur. Bağlantı çok kararlıdır ve kontrolörün bağlantısız zaman ayırması konusunda endişelenmenize gerek yoktur. Aşağıda belirtilen adımları izleyin.
- USB kablosunu denetleyicinin ön tarafına ve diğer ucunu PC'nize takın.
USB bağlantıları ile, aynı anda 8 adet kablosuz Xbox kontrol cihazını kolayca bağlayabilirsiniz. Xbox sohbet kulaklıklarının takılı olduğu 4 denetleyiciyi ekleyebilir ve denetleyicilerin Xbox Stereo kulaklıklarına sahip olması durumunda yalnızca 2 adet kullanabilirsiniz.
- Şimdi çalıştırmayı başlatmak için Windows + R tuşlarına basın. Diyalog kutusuna devmgmt yazın. msc . Bu, bilgisayarınızın cihaz yöneticisini önünüzde başlatacaktır.
- Şimdi Xbox One kontrol cihazınızı PC'nize bağlı cihazların listesinden bulun. Bulunduğunuzda, sağ tıklayın ve Sürücüyü Güncelle yazan seçeneği seçin.
- Sürücüyü Güncelle'yi tıklattıktan sonra, Windows sürücüyü el ile eklemek isteyip istemediğinizi sorar veya Windows'un otomatik olarak Internet'i kullanarak sürücüleri aramasını istersiniz. İkinci seçeneğe tıklayın ( manuel olarak sürücüleri arayın ).
- Sürücülerin yerini belirtmeniz istenecek yeni bir pencere açılacaktır. Ekranın alt kısmında, bilgisayarımdaki kullanılabilir sürücüler listesinden seçmeme izin veren seçeneği belirtin .
- Artık pencereler bilgisayarınızda yüklü olan ve cihazınızla uyumlu olan tüm sürücüleri gösterecektir. Yeni yüklediğiniz Xbox One denetleyici sürücüsünü seçin. Tamam'a tıklayın ve bilgisayarınız denetleyicileri algılayacak.
Kablosuz Bağlanma
Xbox One kontrol cihazlarınızı kablosuz olarak da bağlayabilirsiniz. Xbox'ınızın keşfedilebilir olduğundan ve kablosuz bağlantısının açık olduğundan emin olmalısınız.
- Çalıştır uygulamasını başlatmak için Windows + R düğmesine basın. İletişim kutusunda ms-ayarları yazın :. Bu, bilgisayarınızın ayarlarını sizin önünüzde başlatır.
- Ayarlar açıldığında, Cihazlar seçeneğini seçin.
- Cihazlar menüsü açıldığında, Bluetooth ekle veya başka bir cihaz yazan + işaretini tıklayın.
- Önünüzde, bağlanmak istediğiniz cihazın türünü seçme seçeneği sunan yeni bir pencere açılacaktır. Diğer her şeyi yazan son seçeneği seçin.
- Diğer her şeyi seçtiğinizde seçenekler listesinden Xbox Wireless Controller'ı seçin.
- Artık Windows, kontrol cihazınızı sisteme bağlayacak ve hiçbir zaman kontrol cihazınızın oynatılamayacaktır.
Bluetooth ile bağlanma
Xbox kontrol cihazınızı Bluetooth kullanarak PC'nize kolayca bağlayabilirsiniz.
- Xbox kontrol cihazınızı kontrol cihazındaki Xbox logosuna basarak başlatın.
- Şimdi denetleyici bağla düğmesine üç saniye basın ve bırakın.
- Çalıştır uygulamasını başlatmak için Windows + R düğmesine basın. İletişim kutusunda ms-ayarları yazın :. Bu, bilgisayarınızın ayarlarını sizin önünüzde başlatır.
- Ayarlar açıldığında, Cihazlar seçeneğini seçin.
- Cihazlar menüsü açıldığında, Bluetooth ekle veya başka bir cihaz yazan + işaretini tıklayın.
- PC'nizin Bluetooth özelliğini açın, böylece denetleyiciye sorunsuzca bağlanabilirsiniz.
- Bilgisayarınız Xbox Controller'ı tespit ettikten sonra, ikisini de eşleştirebilecekleri şekilde tıklayın. Değişiklikleri Kaydet ve Çık. Artık Xbox One kontrol cihazınız PC'nize bağlı ve bunu kolaylıkla kullanıyorsunuz.
Not: Eğer kontrol cihazınız PC'nize bağlanamıyorsa, PC'nizin ve kontrol cihazınızın uyumlu olup olmadığını görmelisiniz. Xbox One kontrol cihazınızın yeterince güncellenip güncellenmediğini de kontrol etmelisiniz. Uygun şekilde güncellemek için aşağıda listelenen adımları takip edebilirsiniz.
Xbox denetleyicinizi güncellemek
- Xbox One konsolunuzda Xbox Live'da oturum açın ve sizden istenirse güncellemeyi yükleyin.
- USB'nin küçük ucunu denetleyicinize ve diğer büyük ucunu konsola takın.
- Güncellemeyi yüklemek için talimatlar otomatik olarak ortaya çıkacaktır. Talimatları izleyin ve güncellenirken bağlantıyı kesmeyin.
Herhangi bir talimat almazsanız, bunu manuel olarak yapabilirsiniz. Menü düğmesine basın ve ardından Ayarlar'ı seçin. Ayarlar'dan Cihazlar ve Aksesuarlar'ı seçin . Güncellemekte olduğunuz denetleyiciyi seçin, Güncelle'yi seçin ve Devam'ı tıklayın.
- Güncelleme tamamlandığında, USB kablosunu çıkarın. Birden fazla kontrol cihazınız varsa, bunları şimdi tek seferde güncelleyebilirsiniz. Başka Güncelleme seçeneğini seçin ve adımları bir kez daha izleyin.
- Kontrol cihazınızdaki Xbox düğmesine basın. Artık kontrol cihazınız günceldir ve kolayca PC'nize de bağlayabilirsiniz.
Ayrıca, klavye tuşlarınızı harika bir oyuna sahip olmak için herhangi bir denetleyicide eşleştirebilirsiniz. Bu işi yapmak için çok fazla yazılım var. Rehberimizi kullanarak kolayca dahil olan tüm mekanikleri bir arada yapabilirsiniz. Bu kılavuzu buradan takip edebilirsiniz.
PRO TIP: Sorun bilgisayarınız veya dizüstü bilgisayar / dizüstü bilgisayar ile yapılmışsa, depoları tarayabilen ve bozuk ve eksik dosyaları değiştirebilen Reimage Plus Yazılımı'nı kullanmayı denemeniz gerekir. Bu, çoğu durumda, sorunun sistem bozulmasından kaynaklandığı yerlerde çalışır. Reimage Plus'ı tıklayarak buraya tıklayarak indirebilirsiniz.