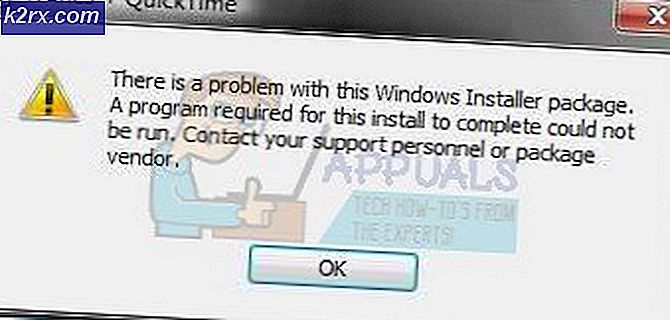Düzelt: Windows 10 On Screen Keyboard'u Devre Dışı Bırak
Windows 10, bilgisayarlar ve akıllı telefonlar için tasarlanmış hafif bir işletim sistemidir. Önceki modellerden borç alma özellikleri, pencereler 10 standart bilgisayar ve dokunmatik bilgisayar arasında mükemmel bir denge oluşturmaya çalışıyor. Bu göz önünde bulundurulduğunda, birçok programcı dokunmatik ekran özelliğinin avantajlarından yararlandı ve programlarına dahil etti.
Kolay erişim özelliği veya standart klavyede yazarken zorluk çeken insanlar için, Windows 10 bir Ekran Klavyesi sunar. Yazmak için düğmelere tıklayabilirsiniz veya dokunmatik ekranınız varsa, yazmak için tuşlara dokunabilirsiniz. Ancak, Şikayetler Ekran Klavyesi'nin istenmeyen görüntüsüyle ilgili olarak kullanıcılardan kaynaklandı. Giriş ekranına her gittiğinizde klavye her zaman açılır. Yani, bilgisayarınızdan çıkış yaptığınızda veya bilgisayarınızı başlattığınızda, ekran klavyesi her zaman yanacaktır.
Bu makalede, ekran klavyesinin aniden girişte görünmeye başlayacağı ve durumu nasıl düzeltebileceğiniz konusunda size yol göstereceği açıklanacaktır.
Ekran klavyesinin neden göründüğü
Öyleyse rahatsız edici ekran klavyesi girişte görünebilir? İşte birkaç sebep var.
Windows 10, geliştiricilere ekran klavyesini ve dokunmatik ekran modunu çalıştırma yeteneği verir. Bu nedenle, ekran klavyesini açabilen çeşitli uygulamalar vardır. Başlangıç programlarında böyle bir program listeleniyorsa, bilgisayarınızı her başlattığınızda program sisteme yüklenecek ve ekran klavyesini beraberinde yükleyecektir.
Diğer sebep oldukça basit ve düz ileri. Muhtemelen, giriş penceresine açmak için ekran klavyenizi kurarsınız. Bunu bilmeden bir uygulama ile yapmış olabilirsiniz. Bu ayarlar, erişim merkezinin kolaylığında bulunabilir.
Ekran klavyesinin başlangıçta açılmasını veya giriş ekranına her gittiğinizde nasıl durduracağınız.
Yöntem 1: Ekran klavyesini erişim merkezinin kolaylığından devre dışı bırakma
- Erişim merkezinin kolaylığını açmak için Windows / Start Key + U tuşlarına basın.
- Klavye altında
- Ekran Klavyesini kullanmak için kaydırın.
Yöntem 2: Ekran klavyesi seçeneklerini ekran klavyesi seçeneklerinden devre dışı bırakın.
Ekran klavyesi, ayarlarını değiştirmek için seçenekler sunar ve buna, giriş ekranında başlamasını engellemek için bir kısayol dahil edilir.
- Çalıştır'ı açmak için Windows / Start Key + R tuşlarına basın ve osk yazıp Enter tuşuna basın. Bu, ekran klavyesini başlatır.
- Klavyenin alt kısmında sağ tarafta bir Seçenekler göreceksiniz, bu tuşa tıklayın.
- Bir popup Options kutusu alacaksınız ve altta mavi bir bağlantı göreceksiniz . Oturum açtığımda Ekran Klavyesi'nin başlatılıp başlatılmayacağını kontrol edin. Bu linke tıklayın ve başka bir kutu açılır.
- Ekran Klavyesi Kullan seçeneği işaretliyse, onay kutusunun işaretini kaldırın .
- Değişiklikleri kaydetmek ve pencereyi kapatmak için Uygula ve Tamam'ı seçin.
- Kapatmak için Seçenekler kutusunda Tamam'ı seçin. Erişim Merkezi penceresinin kolaylığı görülebilir, sadece kapatın.
- Ekran Klavyesi'ni kapatın.
Yöntem 3: Kayıt defteri düzenleyicisi aracılığıyla giriş ekranında gösterilecek ekran klavyesini devre dışı bırak
- Windows / Başlat Tuşunu basılı tutun ve Çalıştır iletişim kutusunu açmak için R düğmesine basın .
- Regedit yazın ve Enter tuşuna basın.
- Şu konuma gidin: HKLM (HKEY_LOCAL_MACHINE) -> YAZILIM -> Microsoft -> Windows -> CurrentVersion -> Kimlik Doğrulama -> LogonUI
- ShowTabletKeyboard'u çift tıklayarak açın.
- Devre dışı bırakmak için değer verilerini 0 olarak ayarlayın. Bu anahtar yoksa, onu oluşturabilirsiniz.
Yöntem 4: Dokunmatik ekran klavyesini ve el yazısı paneli hizmetini devre dışı bırakın
Bu, ekran klavyesi hizmetinin başlatılmasını durduracaktır. Bu, klavyenin açılmasını engeller çünkü hizmet, uygulamalar tarafından çalıştırılmaya uygun olmayacaktır.
- Windows / Başlat Tuşunu basılı tutun ve Çalıştır iletişim kutusunu açmak için R düğmesine basın .
- Services.msc yazın ve Enter tuşuna basın.
- Dokunmatik ekran klavyesi ve el yazısı paneline ilerleyin
- Sağ tıklayıp durağı seçin
- Tekrar sağ tıklayın ve özellikleri seçin
- Özellikler penceresindeki genel sekmesinden Başlangıç türü ayarını otomatikten devre dışı durumuna değiştirin.
- İstenirse bilgisayarınızı yeniden başlatmanız gerekebilir.
Bu bozuk hizmet nedeniyle başlangıçta bir hata oluşursa, aynı şekilde yeniden etkinleştirebilir ve başlangıç tipi ayarında otomatik olarak seçebilirsiniz.
Yöntem 5: Oturum açıldığında ekran klavyesini devre dışı bırakmak için komut istemi komutlarını kullanın.
Ekran klavyesi hizmetini devre dışı bırakma işlemini hızlandırmak için komut istemini kullanabilirsiniz.
- Başlat'a tıklayın ve Aramaya Başla kutusuna cmd yazın. (Yönetici olarak çalıştırmanıza izin vermeyeceği için çalıştırma özelliğini kullanmayın.
- Arama sonuçları listesinde Komut İstemi veya CMD'yi sağ tıklatın ve ardından Yönetici Olarak Çalıştır'ı tıklatın .
- Komut istemi penceresinde bu komutu yazın veya kopyalayıp yapıştırın ve enter tuşuna basın:
sc config TabletInputService start = devre dışı - Şimdi bu komutu yapıştırın veya kopyalayın ve enter tuşuna basın:
sc TabletInputService durdur - Bu, zaten çalışmakta olan hizmeti durduracaktır.
- Hizmeti yeniden etkinleştirmek için komutları kullanın:
sc config TabletInputService start = otomatik başlatma TabletInputService
Yöntem 6: Açılışta ekran klavyesini açan uygulamaların başlatılmasını 10 uygulamadan durdurma
Bazı durumlarda, dokunmatik ekran klavyesine ihtiyaç duyan bir windows uygulaması, başlangıçta ekran klavyesini başlatır. Sorununuz devam ederse, devre dışı bırakmak için şu adımları uygulamanız gerekir:
Son yüklediğiniz uygulamaları düşünün ve bunlardan biri bilgisayarınızın dokunmatik ekrana sahip olduğunu düşünmesine veya kolay erişim özelliklerine sahip olmasına neden olmuş olabilir. Bunu kaldırın ve sorunun gidip gitmediğini görmek için bilgisayarınızı yeniden başlatın.
- Windows / Başlat Tuşunu basılı tutun ve Çalıştır iletişim kutusunu açmak için R düğmesine basın .
- Appwiz.cpl yazın ve Enter'a basın.
- Kaldırmak istediğiniz herhangi bir programa çift tıklayın
Alternatif olarak, klavyenizde Ctrl + Shift + Esc tuşlarına basarak Görev Yöneticisi'ni açabilir ve Başlangıç sekmesine gidebilirsiniz. Sorunu çözüp çözmediğini görmek için ekran klavyesini başlattığınızdan şüphelendiğiniz belirli başlatma görevlerini devre dışı bırakmayı deneyin.
PRO TIP: Sorun bilgisayarınız veya dizüstü bilgisayar / dizüstü bilgisayar ile yapılmışsa, depoları tarayabilen ve bozuk ve eksik dosyaları değiştirebilen Reimage Plus Yazılımı'nı kullanmayı denemeniz gerekir. Bu, çoğu durumda, sorunun sistem bozulmasından kaynaklandığı yerlerde çalışır. Reimage Plus'ı tıklayarak buraya tıklayarak indirebilirsiniz.