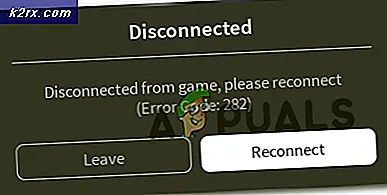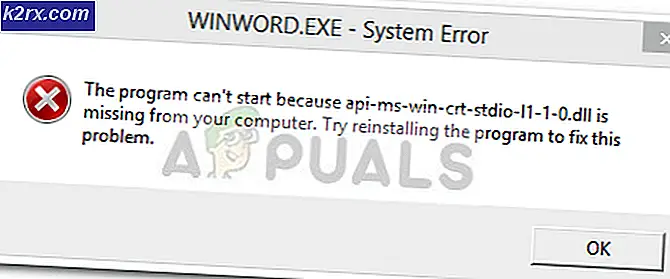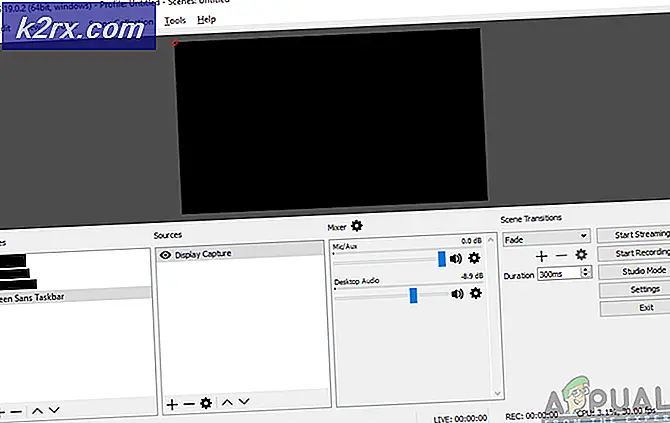Windows Güncelleme Hatası 0x8024001F Nasıl Onarılır?
Birkaç Windows kullanıcısı, 8024001f Bekleyen bir Windows Güncellemesi yüklemeye çalışırken hata kodu. Bazı kullanıcılar bu sorunun yalnızca bir güncelleme ile ortaya çıktığını bildirirken, etkilenen diğer kullanıcılar bu hata kodunun yüklemeye çalıştıkları her WIndows güncellemesinde tekrarlandığını söylüyor. Görünüşe göre, sorun Windows 10'a özel değil, çünkü Windows 10, Windows 8.1 ve Windows 7'de de ortaya çıktığı bildiriliyor.
Windows'ta Hata Kodu 0x8024001f'ye neden olan nedir?
Bu sorunu, çeşitli kullanıcı raporlarına ve bu sorunu çözmek için etkilenen diğer kullanıcılar tarafından yaygın olarak kullanılan onarım stratejilerine bakarak araştırdık. Görünüşe göre, birkaç farklı senaryo bu hata kodunu üretebilir. İşte bu hatayı ortaya çıkarabilecek suçluların kısa bir listesi:
Şu anda bu hata mesajını çözmekte zorlanıyorsanız, bu makale size sorunu çözmeniz için birkaç sorun giderme adımı sağlayacaktır. Aşağıda, etkilenen diğer kullanıcıların sorunu çözmek için başarıyla kullandığı olası düzeltmelerin bir koleksiyonunu bulacaksınız. Aşağıda sunulan yöntemlerin her birinin, etkilenen en az bir kullanıcı tarafından çalıştığı onaylanmıştır.
En iyi sonuçlar için, aşağıdaki yöntemleri düzenlediğimiz sırayla izlemenizi tavsiye ederiz. Sonunda, soruna neden olan suçlu ne olursa olsun sorunu çözecek bir düzeltme bulmanız gerekir.
Hadi başlayalım!
Yöntem 1: Windows güncelleme sorun gidericisini çalıştırın
Daha karmaşık stratejilere geçmeden önce, Windows kurulumunuzun sorunu otomatik olarak çözüp çözemeyeceğini test ederek başlamalısınız. Karşılaştığınız sorun yaygınsa, sorunu yalnızca Windows Update sorun gidericisini çalıştırarak çözme olasılığınız vardır.
Bu yerleşik yardımcı program, tarama zaten dahil edilen bir düzeltmenin kapsamına giren bir durumu ortaya çıkardığında otomatik olarak uygulanacak bir dizi onarım stratejisi içerir.
Bu sorunla da karşılaşan birkaç Windows kullanıcısı, Windows Update sorun gidericisini çalıştırdıktan sonra sorunu süresiz olarak çözmeyi başardıklarını bildirdi. Sorun gidermek için Windows Update Sorun Gidericiyi çalıştırmayla ilgili hızlı bir kılavuz. 8024001f Windows Update hata kodu:
- Açın Çalıştırmak iletişim kutusuna basarak Windows tuşu + R. Bunu yaptıktan sonra "ms-ayarlar-sorun giderme ”ve bas Giriş açmak için Sorun giderme sekmesi Ayarlar app.
- İçine girdiğinizde Sorun giderme sekmesine gidin, Ayarlar ekranının sağ tarafındaki bölmeye gidin, ardından Getup'a gidinKalk ve koş Bölüm. Oraya vardıktan sonra, tıklayın Windows güncelleme, sonra tıklayın Sorun Gidericiyi çalıştırın yeni açılan bağlam menüsünden.
- Yardımcı programı başlatmayı başardıktan sonra, ilk tarama bitene kadar sabırla bekleyin. Bu, onarım stratejilerinden herhangi birinin mevcut durumunuz için geçerli olup olmadığını belirleyecektir.
- Uygulanabilir bir düzeltme belirlenirse, sizden şunu yapmanızı isteyecek yeni bir pencere göreceksiniz: Bu düzeltmeyi uygula önerilen bir strateji belirlenirse. 'Bu düzeltmeyi uygula'Düğmesine tıklayın, onu tıklayın ve başka adımlar gerekirse düzeltmeyi uygulamak için ekrandaki talimatları izleyin.
- Önerilen düzeltme başarıyla uygulandığında, bilgisayarınızı yeniden başlatın ve 8024001f Windows Update hatası bir sonraki sistem başlangıcında çözülür.
Hala aynı sorunla karşılaşıyorsanız, aşağıdaki sonraki yönteme geçin.
Yöntem 2: DISM ve SFC taramalarını çalıştırın
Çeşitli kullanıcı raporlarına göre, bu belirli sorun, bir dereceye kadar Sistem Dosyası bozulması nedeniyle de ortaya çıkabilir. Unutmayın ki Windows Güncellemesi (WU)çok sayıda bağımlılığa dayanır, bu nedenle, bazı sistem klasörleri bozulma nedeniyle bozulmuşsa, bu davranışı tetikleyebilecek birçok sistem dosyası vardır.
Görünüşe göre, böyle durumlarda, mantıksal hataları ve sistem bozulmasını düzeltebilen birkaç yardımcı program çalıştırarak sorunu çözebilmelisiniz. DISM (Dağıtım Görüntüsü Hizmeti ve Yönetimi) ve SFC (Sistem Dosyası Denetleyicisi).
Her iki araç da bu tür hataları çözebilir, ancak farklı şekillerde giderler - DISM, değiştirilmesi gereken dosyalar için sağlıklı kopyalar indirmek için WU'ya güvenirken, SFC gerekli dosyaları almak için yerel olarak önbelleğe alınmış bir kopya kullanır.
DISM daha yeni bir yardımcı program olsa da, SFC'nin mantıksal hataları düzeltmede daha iyi olduğunu unutmayın, bu nedenle resmi öneri her iki taramayı da çalıştırmaktır. Sorunu çözmek için yükseltilmiş bir CMD penceresinden hem SFC hem de DISM taramalarını çalıştırma konusunda hızlı bir kılavuz. 8024001f Windows Güncelleme hatası:
- Açın Çalıştırmak iletişim kutusuna basarak Windows tuşu + R. Yeni açılan pencerenin içindeyken şunu yazın: "Cmd" metin kutusunun içinde ve tuşuna basın Ctrl + Üst Karakter + Enter yönetici erişimi olan bir Komut İstemi açmak için.
Not: Eğer görürsen UAC (Kullanıcı Hesabı Kontrolü) komut istemi, tıklayın Evet idari erişim vermek için.
- Yükseltilmiş CMD penceresinin içinde, aşağıdaki komutu uygulayın ve Giriş DISM taraması başlatmak için:
Dism.exe / çevrimiçi / cleanup-image / scanhealth Dism.exe / çevrimiçi / cleanup-image / restorehealth
Not: DISM'nin sorunlara neden olan bozuk dosyaları değiştirmek için sağlıklı kopyaları indirmek için güvenilir bir internet bağlantısına ihtiyacı olduğunu unutmayın. İlk komut (scanhealth) ikinci komut ise sistem tutarsızlıklarını aramak için bir tarama başlatacaktır. (Sağlığını düzelt) bulunan tutarsızlıkları ilk taramayla değiştirir.
- DISM taraması tamamlandığında, bilgisayarınızı yeniden başlatın ve aşağıdaki adımlara devam edin.
Not: Herhangi bir hata düzeltilmemiş olsa bile, SFC taramasına devam etmelisiniz. - Bir sonraki başlangıç sırasında, başka bir yükseltilmiş komut istemi açmak için ilk adımı bir kez daha izleyin. Ardından, aşağıdaki komutu yazın ve Giriş SFC taraması başlatmak için:
sfc / scannow
Not: İlk taramayı başlattıktan sonra SFC sürecini kesintiye uğratmayın. Bunu yapmak, sisteminizi gelecekte diğer benzer sorunları tetikleyebilecek diğer mantıksal hatalara maruz bırakabilir.
- SFC taraması tamamlandıktan sonra, bilgisayarınızı bir kez daha yeniden başlatın ve sorunun bir sonraki sistem başlangıcında çözülüp çözülmediğine bakın.
Hala karşılaşıyorsanız 8024001f Bir Windows güncellemesi yüklemeye çalıştığınızda Windows Update hatası, aşağıdaki sonraki yönteme geçin.
Yöntem 3: 3. taraf AV'yi Devre Dışı Bırakma / Kaldırma (varsa)
Kötü amaçlı yazılım bulaşmalarına karşı sizi korumak için 3. taraf bir AV veya güvenlik duvarı kullanıyorsanız, 8024001fhata çünkü güvenlik çözümünüz aşırı korumacı. Bu soruna neden olan etkilenen kullanıcılar tarafından seçilen birkaç üçüncü taraf paketi (McAfee, AVAST, Sophos ve birkaç tane daha) vardır.
Bu senaryo mevcut durumunuz için geçerliyse, sorunu gerçek zamanlı korumayı devre dışı bırakarak veya aşırı korumalı güvenlik paketini kaldırıp yerleşik yardımcı programa (Windows Güvenliği, eski Windows Defender) geri dönerek çözebilirsiniz.
Şu anda üçüncü taraf bir paket kullanıyorsanız, şüphelendiğiniz bu paketin görünmesinden sorumlu olabilir. 8024001fhata kodu, güvenlik paketinin gerçek zamanlı korumasını devre dışı bırakmalı ve güncellemeyi yeniden yapmayı denemelisiniz.
Ancak, AV'nin gerçek zamanlı korumasını devre dışı bırakma adımlarının, kullandığınız güvenlik paketine bağlı olarak farklı olacağını unutmayın. Ancak çoğu durumda, aktif korumayı doğrudan görev çubuğu menüsünden devre dışı bırakabilmelisiniz.
Gerçek zamanlı koruma devre dışı bırakıldığında, daha önce başarısız olan güncellemeyi tekrar yüklemeye çalışarak sorunun çözülüp çözülmediğine bakın.
Aynı hata hala devam ediyorsa ve güvenlik duvarına sahip bir AV istemcisi kullanıyorsanız, gerçek zamanlı korumayı devre dışı bıraktıktan sonra bile güvenlik kuralları yerinde kalmış olabilir. Bu durumda, WU kesintisine neden olmadığını onaylamak için programı tamamen kaldırmanız gerekir.
Etkin güvenlik tarayıcınızı kaldırmak ve aynı davranışa neden olabilecek artık dosyaları geride bırakmadığınızdan emin olmak için bu adım adım makaleyi izleyin (İşte).
3. taraf AV kaldırıldıktan sonra, bilgisayarınızı yeniden başlatın ve sorunun bir sonraki sistem başlangıcında çözülüp çözülmediğine bakın.
Aynıysa 8024001fhata kodu hala devam ediyor, aşağıdaki sonraki yönteme geçin.
Yöntem 4: Onarım yüklemesi gerçekleştirin
Aşağıdaki yöntemlerden hiçbiri sorunu çözmenize izin vermediyse, muhtemelen geleneksel olarak çözülemeyen temelde yatan bir sistem bozulması sorunuyla uğraşıyorsunuzdur. Bu senaryo uygulanabilirse, uygulanabilir tek düzeltme Windows işletim sistemi kurulumunuzun her bileşenini sıfırlamaktır.
Etkilenen birkaç kullanıcı, bir onarım yüklemesi gerçekleştirerek veya temiz bir yükleme yaparak sorunu süresiz olarak çözmeyi başardıklarını bildirdi.
Hızlı bir rota arıyorsanız, bir temiz kurulum. Bu, her işletim sistemi bileşenini yenilemenin süper basit bir yöntemidir, ancak en büyük dezavantajı, uygulamalar, oyunlar, kişisel medya ve kullanıcı tercihleri dahil tüm kişisel dosyaları kaybetmenize neden olmasıdır.
Bir onarım kurulumu (yerinde onarım) Tüm verilerinizi saklamanıza izin vereceği için tercih edilen yaklaşım olmalıdır. Elbette, prosedür biraz daha sıkıcıdır, ancak çoğu kullanıcı tercihini, kişisel medyayı, uygulamaları ve oyunları saklamanıza izin verilecektir.