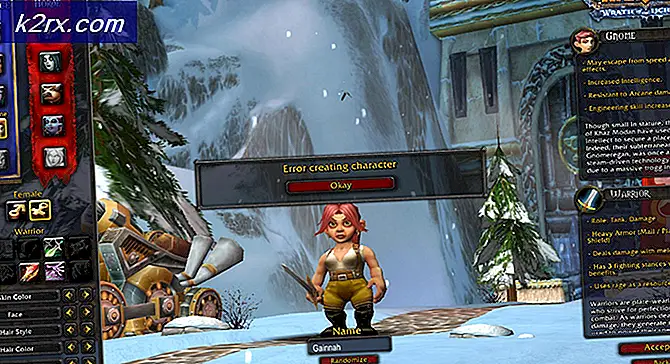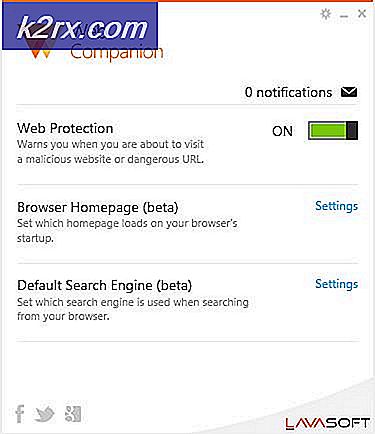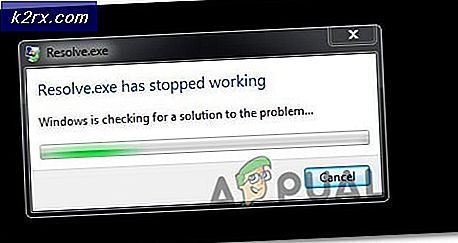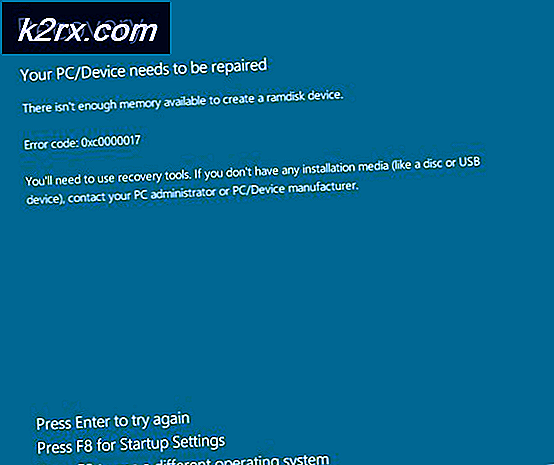OBS Studio'da Siyah Ekran Nasıl Onarılır
OBS Studio, kullanıcıların oyunlarını veya ekranlarını profesyonel olarak yayınlamalarını sağlayan açık kaynaklı bir yazılımdır. Hem macOS hem de Windows işletim sistemi için platformları vardır. OBS, genellikle geleneksel ekran kayıt yazılımlarına kıyasla ekran paylaşımı üzerinde daha fazla kontrol sahibi olmayı tercih eden üst düzey oyuncular tarafından kullanılır.
OBS'yi uzun süredir rahatsız eden bir sorun, kullanıcıların ekranlarını çevrimiçi paylaşmaya çalışırken 'siyah ekran' yaşadıkları bir sorun. Bu sorun çoğunlukla Windows platformlarında ve iki grafik seçeneğinin olduğu sistemlerde görülür, yani her ikisine de adanmış ve entegre edilmiştir. Bu yazıda, bu sorunun neden oluştuğuna ve bunu çözmenin adımlarına ilişkin tüm çözümlere bakacağız.
OBS Studio'da Siyah Ekrana ne sebep olur?
Kapsamlı bir anket yaptık ve OBS kullanarak akış sırasında siyah ekranın oluştuğu tüm kullanıcı vakalarını analiz ettik. Analizimize dayanarak, soruna neden olabilecek birkaç farklı suçluyla karşılaştık. Bazıları burada listelenmiştir:
Benzer bir durumunuz varsa, bu makaleyi takip edebilir ve sizin için belirlediğimiz sorun giderme adımlarını takip edebilirsiniz. Burada, sorunu aşmak için kullanılan özenle seçilmiş ve test edilmiş yöntemleri listeledik.Çözümleri yukarıdan takip ettiğinizden ve etkili bir şekilde aşağıya indiğinizden emin olun. Zorluk ve verimlilik açısından sıralanırlar. Mutlu sorun giderme!
1. Çözüm: Bilgisayarınızı kapatıp açın
Kapsamlı bir şekilde sorun gidermeye başlamadan önce, bilgisayarınızı kapatıp açmaya değer. Basitçe güç döngüsünün OBS siyah ekranını anında çözdüğü birkaç durum vardı. Güç döngüsü, bilgisayarınızı tamamen kapatmayı ve güç kaynağını da kaldırmayı içerir. Bu, bilgisayarı tüm geçici yapılandırmaları kaldırmaya zorlar, böylece yeniden başlattığınızda her şey yeniden başlatılır.
- Bilgisayarınızı düzgün bir şekilde kapatın.
- Bir kez kapatıldığında, elektrik prizini çıkar veya dizüstü bilgisayar kullanıyorsanız, pili çıkar.
- şimdi basın ve basılı tutun güç düğmesini birkaç saniye basılı tutun. Bu, tüm gücün boşaltılmasını sağlayacaktır.
2-4 dakika bekledikten sonra her şeyi tekrar takın ve sorunun çözülüp çözülmediğini kontrol edin.
2. Çözüm: OBS Studio'nun Doğru Sürümünü Seçme
OBS genellikle iki versiyonda gelir, yani 32 ve 64 bit. Windows işletim sistemi de iki sürüm olarak gönderildiğinden, yazılım iki sürüm halinde gönderilir. 32 bit işlemciler ile 64 bit işlemciler arasındaki büyük fark, saniyede gerçekleştirebilecekleri hesaplama sayısıdır ve bu da görevleri tamamlama hızını etkiler. Bu çözümde, OBS'nin kurulum dizinine gideceğiz ve bit sürümünüzü kontrol ettikten sonra yazılımın doğru sürümünü seçeceğiz.
İlk olarak, bilgisayarınızda kurulu işletim sisteminin sürümünü kontrol edeceğiz.
- sağ tıklayın bu bilgisayar ve seçin Özellikleri.
- Bilgisayar özelliklerine girdikten sonra, alt başlığın altını kontrol edin. sistem ve önündeki türü kontrol edin Sistem tipi. İşletim sistemi türünü not edin ve aşağıdaki talimatları uygulayın.
Şimdi OBS'nin kurulum klasörüne gideceğiz ve bilgisayarınızdaki bit mimarisine göre uygulamanın doğru sürümünü başlatacağız.
- Basın Windows + E dosya gezginini başlatmak için. Şimdi diyalog kutusunda OBS'yi arayın ve aşağıdaki resimde gösterildiği gibi dosya konumunu açın.
- Şimdi işletim sisteminizin bit sürümüne bağlı olarak uygulamanın doğru sürümünü seçin ve açın. Sorunun çözülüp çözülmediğini kontrol edin.
3. Çözüm: Uyumluluk modunu değiştirme
Uygulamada bulunan uyumluluk modu seçeneğiyle ilgili karışık raporlar aldık. Bazı kullanıcılara göre, Windows'un en son sürümü uygulama tarafından desteklenmiyordu, bu nedenle uyumluluğu Windows 7'ye değiştirmek zorunda kaldılar, bazı kullanıcılar ise uyumluluk modunu devre dışı bırakmanın sorunu anında çözdüğünü bildirdi. Burada her iki yöntemi de deneyebilir ve hangisinin sizin için çalıştığını kontrol edebilirsiniz. Aksi takdirde, ayarı varsayılana geri döndürün ve diğer çözümlere geçin.
- Windows + S tuşlarına basın, OBS'yi arayın, uygulamaya sağ tıklayın ve seçin Dosya konumunu aç.
- Şimdi yürütülebilir dosyaya sağ tıklayın ve Özellikleri.
- Özelliklere girdikten sonra, uyumluluk sekme ve Kontrol seçenek Bu programı uyumluluk modunda çalıştırın.. Şimdi Windows 7 veya 8'i seçebilirsiniz.
- Değişiklikleri Kaydet ve Çık. Şimdi uygulamayı başlatmayı deneyin ve sorunun çözülüp çözülmediğine bakın.
4. Çözüm: Yönetici Hakları Verme
Ekranınızı veya oyununuzu düzgün bir şekilde yayınlayamamanızın bir başka nedeni de uygulamanızın uygun yönetici ayrıcalıklarına sahip olmamasıdır. OBS aslında tüm içeriğinizi ve bilgisayar kullanımınızı çevrimiçi olarak paylaştığı için, ona yönetici hakları vermiş olmanız önemlidir. Bu çözümde, bunu yapacağız ve bunun sorunu çözüp çözmediğini kontrol edeceğiz. Olmasa bile, seçeneği her zaman işaretli tuttuğunuzdan emin olun.
- Önceki çözümde yaptığımız gibi OBS'nin yürütülebilir özelliklerine gidin.
- Şimdi tıklayın Uyumluluk sekmesi ve Kontrol seçeneği Bu programı yönetici olarak çalıştırın.
- Değişiklikleri uygulayın ve çıkın. Bilgisayarınızı yeniden başlatın ve OBS'yi yeniden başlatın. Şimdi sorunun çözülüp çözülmediğini kontrol edin.
5. Çözüm: Kaynaklar için Doğru GPU'yu Seçme
Karşılaştığımız bir başka ilginç olay da, kullandığınız yakalamaya göre doğru GPU'yu seçmemek, siyah ekran da dahil olmak üzere birçok soruna neden oldu. Seçilen ekrana göre hangi GPU'nun seçileceğinin dökümü aşağıdaki gibidir:
- Oyun yakalama: Özel grafikler (NVIDIA veya AMD).
- Monitör/ekran yakalama: Intel'in stok GPU'su
Not: Bu çözüm yalnızca bilgisayarlarında özel bir grafik kartı kurulu olan kullanıcılar içindir.
Burada her iki duruma da nasıl hitap edileceğine dair yöntemleri belirteceğiz. Davanıza göre onları takip ettiğinizden emin olun.
- Ekranınızda herhangi bir yere sağ tıklayın ve seçin NVIDIA Kontrol Paneli.
- Kontrol panelinde bir kez, şuraya gidin: 3D ayarlarını yönet ve tıklayın Program Ayarları.
- Program ayarlarına girdikten sonra, OBS ekran görüntüsünü seçin. Girişi bulamıyorsanız, üzerine tıklayın. Ekle ve kurulum dizinine gidip oradan yürütülebilir dosyayı seçerek yazılımı arayın.
- Şimdi, yaptığınız yakalama türüne (oyun veya monitör) göre, doğru grafik işlemcisi program için. Aşağıdaki durumda, NVIDIA'nın işlemcisi seçilmiştir.
- Değişiklikleri Kaydet ve Çık. Şimdi bilgisayarınızı yeniden başlatın ve OBS'yi yeniden başlatın. Siyah ekran sorununun çözülüp çözülmediğini kontrol edin.
6. Çözüm: Sürücü İzin Ayarlarını Değiştirme
OBS'niz birincil sürücünüze (C) kuruluysa, muhtemelen kullanıcınızın bile içeriğini düzenlemek ve değiştirmek için tam izinlere sahip olmama ihtimali vardır. Bu olağan bir durumdur ve geleneksel bir kullanıcının sürücüye erişimine izin verilmemesinin nedeni, tüm çekirdek işletim sistemi dosyalarının mevcut olması nedeniyle güvenlik nedenlerinden kaynaklanmaktadır. Ancak bazı kullanıcı raporlarına göre, sürücünün sahiplik ayarlarını değiştirmek sorunu anında çözdü. Bu çözümü uygulamadan önce yönetici olarak oturum açtığınızdan emin olun.
- Dosya Gezgini'ni başlatmak için Windows + E tuşlarına basın. Şimdi C sürücünüze (veya ana işletim sistemi diskiniz olarak hangi sürücü ayarlanmışsa) sağ tıklayın ve Özellikleri.
- seçin Güvenlik sekmesine tıklayın ve ardından Düzenle izinlerin önünde.
- Şimdi seçeneğini seçin Kimliği doğrulanmış kullanıcılar ve onay kutusunu seçin Tam kontrol.
- Basın Uygulamak değişiklikleri kaydetmek ve çıkmak için Bilgisayarınızı yeniden başlatın ve OBS'yi yeniden başlatın. Sorunun çözülüp çözülmediğini kontrol edin.
7. Çözüm: OBS Ayarlarını Değiştirme
Dikkate alınması gereken başka bir geçici çözüm, bazı belirli OBS ayarlarını değiştirmektir. Genellikle OBS, kullanıcıların konfigürasyonları kendi tercihlerine veya isteklerine göre ayarlamasına izin verir. Ancak bazı durumlarda özel ayarlar yazılımla çakışabilir ve siyah ekrana neden olabilir. Burada OBS'nin optimum ayarlarda çalışması için yapmanız gereken ayarlardaki bazı değişiklikleri listeledik.
Mod: *Tercihinize göre seçin* Ekran: *Oyununuza göre seçin* Öncelik: *Genellikle varsayılan olan yeterlidir* Kayma/çapraz ateş: İşaretle (Bunun işaretini daha sonra kaldırmayı da deneyebilirsiniz) Ölçeklendirmeyi zorla: Şeffaflığın işaretini kaldırın: Kare Hızının işaretini kaldırın kilit: İmleci kaydet seçeneğinin işaretini kaldırın: Hile Önlemeyi Kontrol Edin: Yer Paylaşımlarının işaretini kaldırın: İşareti kaldırın
OBS ayarlarında değişiklik yaptıktan sonra, yeniden başlatın ve ekranınızı/oyunlarınızı sorunsuz bir şekilde yayınlayıp aktaramadığınızı kontrol edin.
Not: Modu ayrıca “ konumundan da değiştirebilirsiniz.Herhangi bir tam ekran uygulamayı yakalayın” için”Belirli bir pencereyi yakala“.
Çözüm 8: Çoklu adaptör uyumluluğunu etkinleştirme
OBS, SLI veya Crossfire teknolojisi içeren bilgisayarlar için tasarlanmış bir Çoklu adaptör uyumluluğu ayarına sahiptir. SLI / Crossfire, kullanıcıların bir yerine iki grafik kartını bağlamasına ve bunları oyununuzda veya uygulamalarınızda kullanmasına olanak tanıyan NVIDIA / AMD teknolojileridir. Bu özelliği etkinleştirmek, OBS'deki siyah ekran sorununu anında çözmüş gibi görünüyordu.
İşin komik yanı, bu, SLI/Crossfire teknolojisinin kurulu olmadığı bilgisayarlarda siyah ekranı düzeltti. Sonuç olarak, bunun OBS'de bir hata olduğunu güvenle söyleyebiliriz ve SLI/Crossfire'ınız olsun ya da olmasın çoklu adaptör uyumluluğunu etkinleştirmeniz gerekir. Akışı seçerek ve üzerine tıklayarak bu seçeneği kolayca etkinleştirebilirsiniz. dişliler simge. Seçeneği kontrol edebileceğiniz yeni bir pencere açılacaktır.
9. Çözüm: Hızaşırtmayı Devre Dışı Bırakma
Hız aşırtma, işlemcinizin saat hızını üretici tarafından belirlenen eşik sıcaklığına ulaşana kadar artırmanıza olanak tanır. Sıcaklığa ulaştığında, saat hızı varsayılana döner, böylece soğutulur. Optimum sıcaklığa ulaştıktan sonra saat hızı tekrar artırılır ve döngü devam eder. Hız aşırtma, kullanıcıların daha iyi kare hızlarına ve performansa sahip olmalarını sağlar, ancak sorun payları da yoktur.
Hız aşırtmanın etkin olduğu bilgisayarların OBS'de siyah ekran sorunu yaşadığını gözlemledik. Denemelisin hız aşırtmayı devre dışı bırakma ve ayrıca hız aşırtma ile ilgili yazılımlar gibi MSI Afterburner ve OBS'yi yeniden başlatmayı deneyin. Siyah ekran sorunu çözülürse, OBS'yi her kullandığınızda hız aşırtmayı tamamen devre dışı bırakmayı düşünün.
Not: Ayrıca GeForce Experience ve Windows oyun çubuğu özelliklerinden Yer Paylaşımını devre dışı bırakmayı deneyin. Oyunlar veya videolar üzerinde ek kontroller sağlayabilecek ek yazılım özelliklerini dikkate alın.
Çözüm 10: Çakışan yazılım olup olmadığını kontrol etme
OBS yazılımınızda siyah ekranla karşılaşmanızın bir başka nedeni de arka planda çalışan ve aynı zamanda ekran yakalama ve video kaydı ile ilgili ek yazılımların olmasıdır. Bu, diğer üçüncü taraf yazılımın çalışmadığını, ancak gerçekte arka planda olduğunu 'düşündükleri' kullanıcılar için çok yaygın bir senaryodur. Bu çözümde, bilgisayarınızda yüklü olan tüm farklı yazılımları inceleyeceğiz ve soruna neden olabilecek tüm ekstra yazılımları kaldıracağız.
- Windows + R tuşlarına basın, “yazınappwiz.cplDiyalog kutusunda ”yazıp Enter tuşuna basın.
- Uygulama yöneticisine girdikten sonra, bilgisayarınıza yüklemiş olabileceğiniz herhangi bir kayıt yazılımını arayın. Üzerine sağ tıklayın ve seçin Kaldır.
- Ayrıca, arka planda çalışan ekstra uygulamalar için görev çubuğunuzu kontrol etmelisiniz. Her girişe sağ tıklayın ve uygulamadan çıkın.
- Arka planda hiçbir programın çalışmadığından kesinlikle emin olduktan sonra OBS'yi tekrar çalıştırın ve sorunun çözülüp çözülmediğini kontrol edin.
Çözüm 11: Uygulamayı yeniden yükleme
Yukarıdaki yöntemlerin tümü işe yaramazsa ve oyununuzu/ekranınızı OBS kullanarak başarılı bir şekilde yayınlayamıyorsanız, uygulamayı tamamen yeniden yüklemeyi düşünmelisiniz. Birkaç modülle ilgili sorunları olan bozuk/eski bir kopyanız olabilir. Bu çözüm sırasında tüm önceden ayarlanmış yapılandırmalarınız kaybolacaktır, bu nedenle ihtiyacınız olan tüm çalışmayı kaydettiğinizden emin olun.
- Windows + R tuşlarına basın, “yazınappwiz.cplDiyalog kutusunda ”yazıp Enter tuşuna basın.
- Uygulama yöneticisine girdikten sonra OBS'yi arayın, üzerine sağ tıklayın ve Kaldır.
- Her iki seçeneği de seçin (bunlardan biri önceden seçilecektir) ve tıklayın Kaldır.
- Bilgisayarı yeniden başlatın. Şimdi OBS Studio'nun resmi web sitesine gidin ve oradan en son sürümü indirin. Kurun ve sorunun yeni kopyada devam edip etmediğini kontrol edin.