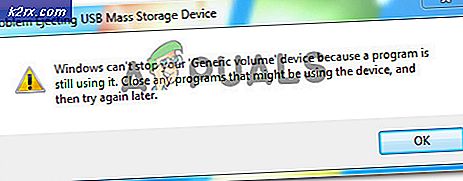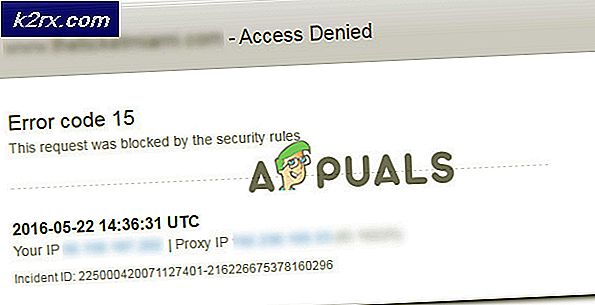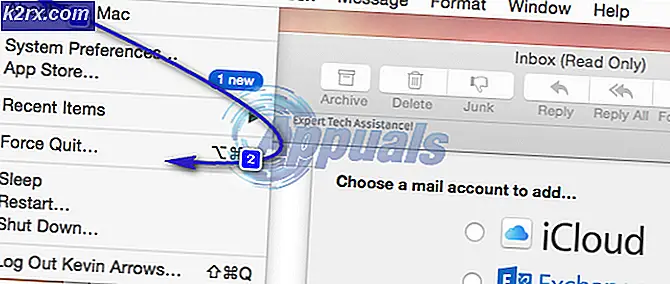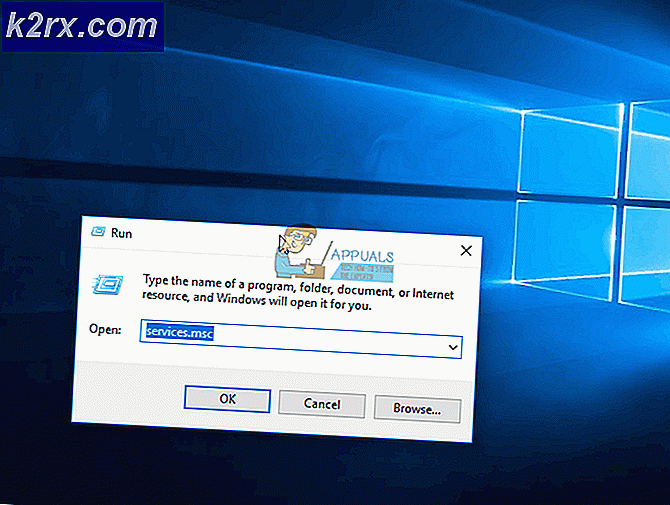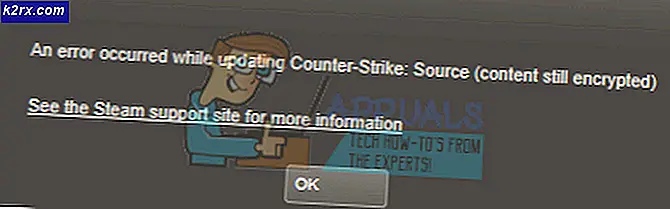Düzeltme: Windows 10'da BlueScreen Kurtarma Hatası 0xc0000017
0xc0000017 hata kodu Başarısız bir temiz kurulum veya BSOD (Mavi Ölüm Ekranı) ile biten yükseltmelerden sonra görünür. Hata mesajı eşlik ediyor ‘Bir ramdisk cihazı oluşturmak için yeterli bellek yok. "Bu hata kodu, STATUS_NO_MEMORY ve belirtilen konumlar için yeterli sanal bellek veya takas dosyası kotası olmadığını gösteriyor.
Windows'ta 0xc0000017 BSOD'ye neden olan nedir?
Yöntem 1: AV paketini durdurma (varsa)
Windows sürümünüzü Windows 10'a yükseltmeye çalışırken bu sorunla karşılaşırsanız, bu sorun giderme görevine 3. taraf müdahalesi olasılığını ortadan kaldırarak başlamalısınız. Görünüşe göre, aşırı korumalı bir Antivirüs paketinin yanlış bir pozitif nedeniyle kendi yollarında yükseltme işlemini durdurması mümkündür.
Comodo, Avast, McAffee en çok bu davranışa neden olduğu bildirilir, ancak başkaları da olabilir. Bu senaryo uygulanabilirse ve aslında bu girişime neden olabilecek bir 3. taraf paketi kullanıyorsanız, Antivirüs paketi devre dışıyken veya kaldırılmışken yapıyorsanız işlemin başarılı olup olmadığını test etmelisiniz.
Gerçek zamanlı korumayı devre dışı bırakıp yükseltme sürecini yeniden deneyerek işleri yavaşça başlatabilirsiniz. Eğer 0xc0000017 BSOD artık görünmüyor, AV'nizin soruna neden olduğu sonucuna varabilirsiniz. Çoğu güvenlik paketinde, bunu doğrudan görev çubuğu menüsünden yapabilirsiniz.
Ancak, güvenlik duvarı içeren bir 3. taraf güvenlik paketi kullanıyorsanız, gerçek zamanlı korumayı devre dışı bırakmak yeterli olmayacaktır, çünkü aynı güvenlik paketi sağlam bir şekilde yerinde kalacaktır. Bu senaryo uygulanabilirse, uygulanabilir tek düzeltme Antivirus + güvenlik duvarını tamamen kaldırmak ve aynı davranışa neden olabilecek artık dosya bulunmadığından emin olmaktır.
Sorunlu üçüncü taraf paketinin nasıl kaldırılacağına ve yükseltmenin gerçekleşmesini yine de engelleyebilecek kalan dosyaların nasıl kaldırılacağına ilişkin hızlı bir kılavuz:
- Basın Windows tuşu + R açmak için Çalıştırmak diyalog kutusu. Sonra, yazın "Appwiz.cpl" ve bas Giriş açmak için Programlar ve Özellikler Menü.
- İçine girdiğinizde Uygulamalar ve Özellikler menüsünde, yüklü uygulamalar listesinde aşağı kaydırın ve kaldırmak istediğiniz 3. taraf güvenlik paketini bulun. Gördüğünüzde, üzerine sağ tıklayın ve seçin Kaldır yeni açılan bağlam menüsünden.
- Kurulumu tamamlamak için ekrandaki talimatları izleyin, ardından değişiklikleri kaydetmek için bilgisayarınızı yeniden başlatın.
- Bu makaleyi açın (İşte) ve yeni kaldırdığınız AV paketiyle ilişkili kalan dosyaları kaldırmak için buradaki talimatları izleyin.
Aynı sorun hala devam ediyorsa veya bu yöntem kendi senaryonuz için geçerli değilse, aşağıdaki bir sonraki olası düzeltmeye geçin.
Yöntem 2: Tüm harici aygıtların bağlantısını kesin.
0x0000017, "bozuk bellek" ile ilişkilidir, ancak gerçekte, sorun büyük olasılıkla bellek ayırmanın çok yüksek olmasından kaynaklanmaktadır, bu nedenle sistemde yükseltme / yükleme işlemini tamamlamak için yeterli zaman kalmamıştır.
Bu, ek RAM ekleyerek, bilgisayarınızı işlemi tamamlamak için gerekli donanımla donatarak kolayca çözülebilir.
Ancak, PC özelliklerinizi yükseltme planınız yoksa, muhtemelen gereksiz her türlü fişi çekerek bellek ayırmayı kolaylaştırabilirsiniz. USB aleti. Etkilenen birkaç kullanıcı bu yöntemin kendileri için başarılı olduğunu doğruladı.
Cihaz çalışmıyorsa, bellek ayırmasına izin vermenize gerek yoktur. Bunu akılda tutarak, gerekli olmayan tüm USB aygıtlarını çıkarın ve 0xc0000017'ye neden olan işlemi tekrarlayın - Bir ramdisk cihazı oluşturmak için yeterli bellek yok.
Bu senaryo uygulanabilir değilse veya farklı bir yaklaşım arıyorsanız, aşağıdaki bir sonraki olası düzeltmeye geçin.
Yöntem 3: Anakart sürücülerini güncelleme
Görünüşe göre, bu sorun, Windows 10'u barındırmak için uyumlu olmayan oldukça eski bir ana kart sürücüsünden de kaynaklanıyor olabilir. Windows 10'a yükseltme sırasında 0xc0000017 hatasıyla karşılaştığımız birkaç kullanıcı, işlemin sonunda başarılı olduğunu bildirdi. anakart sürücülerini en son sürüme güncelledikten sonra.
Windows Update, ana kart sürücülerini güncellemede başarısız olduğu için ünlüdür, bu nedenle muhtemelen bunu manuel olarak yapmanız gerekecektir.
Ana kartınızı manuel olarak nasıl güncelleyeceğinizle ilgili hızlı bir kılavuz:
- Anakart üreticinizin resmi web sitesini ziyaret edin ve mevcut en yeni sürücüleri indirin. Anakart modelinizi bilmiyorsanız indirip kullanabilirsiniz Speccy öğrenmek için.
Not: Anakart sürücülerinizi resmi kanallardan indirdiğinizden emin olun. Kesinlikle gözden geçirmeniz gerekmedikçe 3. taraf indirme web sitelerinden uzak durun.
- Kurulum yürütülebilir dosyasını açın ve daha önce yüklenemeyen sürücüyü yüklemek için ekrandaki talimatları izleyin.
- Kurulum tamamlandıktan sonra, bilgisayarınızı yeniden başlatın ve sorunun bir sonraki sistem başlangıcında çözülüp çözülmediğine bakın.
Aynıysa 0xc0000017 hata kodu hala devam ediyor veya zaten en son sürücü sürümüne sahipseniz, aşağıdaki bir sonraki olası düzeltmeye geçin.
Yöntem 4: Bozuk bellek girişlerini temizleme
Microsoft bu sorunu zaten araştırmış ve bu özel sorunun, işletim sisteminin önyükleme işlemi sırasında Windows PE ortamı için RAM disk oluşturmaya çalıştığı durumlarda da ortaya çıkabileceğini onaylamıştır. Bu işlem sırasında, BCD deposunda bozuk bellek blokları keşfedilirse, görmeyi bekleyebilirsiniz. 0xc0000017sonuç olarak hata kodu.
Bu senaryo uygulanabilirse, BCD deposundaki bozuk bellek girişlerini kontrol edip temizleyebilen bir dizi CMD komutu kullanarak sorunu oldukça kolay bir şekilde çözebilirsiniz. İşte bunun nasıl yapılacağına dair hızlı bir kılavuz:
- Basın Windows tuşu + R açmak için Çalıştırmak diyalog kutusu. Sonra, yazın "Cmd" metin kutusunun içinde ve tuşuna basın Ctrl + Üst Karakter + Enter yükseltilmiş bir Komut istemi açmak için. Kullanıcı Hesabı Denetimi (UAC) istemine geldiğinizde, yönetici isteğini onaylamak için Evet'e tıklayın.
- Yükseltilmiş Komut İstemi'ne girdikten sonra, aşağıdaki komutu yazın ve Giriş tüm bozuk bellek girişlerini listelemek için:
bcdedit / enum {badmemory} - Yukarıdaki araştırmanın size BCD deposunun gerçekten de ramdisk'in oluşturulmasını engelleyen kötü bellek blokları içerdiğini göstermesi durumunda, sonraki adım bu girişleri temizlemektir. Bunu yapmak için aşağıdaki komutu yazın ve Giriş:
bcdedit / deletevalue {badmemory} badmemorylist - İşlem başarılı olduktan sonra, bilgisayarınızı yeniden başlatın ve sorunun bir sonraki sistem başlangıcında çözülüp çözülmediğine bakın.
Hala karşılaşıyorsanız 0xc0000017 hata kodu Yukarıdaki talimatları uyguladıktan sonra bile, aşağıdaki bir sonraki olası düzeltmeye geçin.
Yöntem 5: Hibrit Grafikleri BIOS'tan Devre Dışı Bırakma
Görünüşe göre, bu sorun, Hibrit grafikler adı verilen entegre AMD GPU kartlarında bulunan bir GPU özelliği nedeniyle de ortaya çıkabilir. Etkilenen birkaç kullanıcı, BIOS ayarlarına girdikten ve Hybrid Graphics'i Aygıt Yapılandırması menüsünden devre dışı bıraktıktan sonra, yükseltme / temizleme işleminin hiçbir ek sorun olmadan başarıyla tamamlandığını doğruladı.
Bu yöntemin genellikle HP tarafından üretilen ZBook modellerinde başarılı olduğu bildirilmektedir.
Hibrit Grafikleri BIOS ayarlarından devre dışı bırakmayla ilgili hızlı bir kılavuz:
- Bilgisayarınızı açın (veya zaten açıksa yeniden başlatın). İlk yükleme ekranını görür görmez, art arda Kurulum'a (BIOS tuşu) basın.
Not: Çoğu anakartta kurulum anahtarı ekranda görüntülenecektir. Ancak görmezseniz, anakart modelinize göre BIOS ayarlarınızı girme ile ilgili özel talimatlar için çevrimiçi arama yapabilirsiniz.
- BIOS ayarlarınıza girmeyi başardıktan sonra, ileri Menü. İçeri girdikten sonra, Cihaz konfigürasyonu menü ve emin olun Grafik Aygıtı ayarlandı Ayrık Grafikler onun yerine Hibrit Grafikler.
Not: Ayarlamanıza izin veren bir seçenek bulursanız Hibrit Grafikler -e Engelli, yap.
- Şansı seçerek tasarruf ettiğinizden emin olun Değişiklikleri Kaydedin ve BIOS'tan Çıkın.
- Bir sonraki başlatma sırası tamamlandığında, aynı sorunun hala devam edip etmediğine bakın.
Aynı sorun hala devam ediyorsa, aşağıdaki sonraki yönteme geçin.
Yöntem 6: Temiz bir önyüklemeden sonra yükseltme (varsa)
Görünüşe göre, bu sorunun ortaya çıkmasından sorumlu olabilecek birçok potansiyel suçlu var. Yükseltme kurulumuna müdahale edebilecek olan sadece 3. taraf Antivirüs paketleri değil, aynı zamanda bir BSOD'nin dahil olduğu bir senaryoda normalde şüphelenilmeyen yardımcı program uygulamasıdır.
İle karşılaşırsanız 0xc0000017BSOD, eski bir Windows sürümünü Windows 10'a yükseltme girişimi sırasında, temiz bir önyüklemeden sonra yükseltmeyi yeniden deneyerek 3. taraf müdahalesi olasılığını ortadan kaldırmalısınız.
Temiz bir önyükleme durumuna ulaştığınızda, bilgisayarınız, yükseltme işleminin önüne geçebilecek herhangi bir üçüncü taraf hizmeti, işlemi veya başlangıç öğesi olmadan başlayacaktır.
İşlemi yeniden deneyebileceğiniz temiz bir önyükleme durumuna ulaşmak için hızlı bir kılavuz:
- Açın Çalıştırmak iletişim kutusuna basarak Windows tuşu + R. Çalıştır penceresine girdikten sonra "msconfig ’ve bas Giriş açmak için Sistem yapılandırması Menü. Tarafından istendikten sonra Kullanıcı Hesabı Kontrolü (UAC), Tıklayın Evet yönetici erişimi vermek için.
- İçeri girmeyi başardıktan sonra Sistem yapılandırması menüsünde Hizmetler Menünün üst kısmındaki sekme. Ardından, 'ile ilişkili kutununBütün Microsoft Servisleri'ni gizle'İşaretlendi. Bu, işletim sisteminiz için gerekli olan herhangi bir hizmeti yanlışlıkla devre dışı bırakmamanızı sağlar.
- Her Microsoft hizmeti listeden çıkarıldığında, Hepsini etkisiz hale getir Bir sonraki başlatma sırasında herhangi bir üçüncü taraf hizmetinin eyleme geçmesini etkili bir şekilde önlemek için düğme.
- Hizmetler ele alındıktan sonra, şu adrese gidin: Başlamak sekmesine tıklayın ve ardından Görev Yöneticisini Aç sonraki menüden.
- Daha sonra doğrudan Başlamak Görev Yöneticisinin sekmesi. Oraya vardığınızda, sistematik olarak her 3. taraf başlangıç hizmetini seçin ve Devre dışı bırak Bir sonraki sistem başlangıcında başlatılmalarını engellemek için ekranın altındaki düğmesine basın. Bunu, bir sonraki sistem başlangıcında hiçbir başlangıç hizmetinin çalışmasına izin verilmediğinden emin olana kadar yapın.
- Bu adıma geldiğinizde, temiz önyükleme durumunun gerekçelerine ulaşılır. Şimdi, bundan yararlanmak için bilgisayarınızı yeniden başlatmanız yeterlidir.
- Bir sonraki başlangıçta, bilgisayarınız YALNIZCA temel hizmetler ve işlemlerle önyüklendi. Hata koduna herhangi bir üçüncü taraf öğesinin neden olup olmadığını test etmek için, yükseltme işlemini tekrarlayın ve sorunun şimdi çözülüp çözülmediğine bakın.