Bilinmeyen bir hata -39 nedeniyle iPhone veya iPad senkronize edilemiyor
Hata "iPhone eşzamanlanamıyor. Hata 39", Antivirus tarafından engellendikleri veya zaman içinde bozuldukları yedekleme dosyalarıyla ilgili bir sorundan kaynaklanır. Bu hata, iTunes ile bilgisayardaki bazı yazılımlar arasında bir uyumsuzluk sorunu varsa da ortaya çıkabilir.
İTunes'da eşzamanlanamamasına neden olan "-39" hatası nedir?
İTunes'da Hatayı Düzeltme -39 Eşzamanlama Sorunları
1. Antivirüs Yazılımını Devre Dışı Bırakın
Windows bilgisayar kullanıyorsanız ve yüklenen üçüncü taraf bir Antivirüs yazılımı varsa, Antivirüs'ü devre dışı bırakmanız önerilir. Ayrıca, Windows, Windows Defender adlı yerleşik bir yazılıma sahip olduğundan. Bunu da geçici olarak devre dışı bırakacağız. Bunun için:
- Basın "Pencereler" + “benAyarları açmak için aynı anda ”düğmelerine basın.
- Tıkla "Güncelleme & Güvenlik"Seçeneğini belirleyin ve seçin "Windows Güvenliği" sol sekmeden.
- Seçin "Virüs & Tehdit Koruma"Seçeneğini seçin ve "Ayarları Yönet" altındaki düğme "Virüs ve Tehdit Koruması Ayarları" sekmesi.
- Altındaki geçişe tıklayın "Gerçek zamanlı koruma" kapatmak için başlık.
- Seçiniz "Evet" Antivirüsün yedekleme işlemi sırasında müdahale etmesini başarıyla engellemek için herhangi bir istemde.
- Bundan sonra, yedeklemeyi deneyin ve sorunun devam edip etmediğini kontrol edin.
2. Fotoğraf Önbelleğini Silin
Fotoğraf önbelleği, yeni cihaz için resim galerisini optimize etmek için yedek oluşturulurken cihaz tarafından oluşturulur. Ancak, bu önbellek bazen bozulabilir ve bu da yedeklemenin devam etmesini engelleyebilir ve bu hata gösterilebilir. Bu nedenle, bu adımda fotoğraf önbelleğini sileceğiz ve bu yedeklememizi hiçbir şekilde etkilemeyecektir. Bu işlem Windows ve Mac için farklılık gösterir, kendi işletim sisteminiz için adımları izleyin.
Mac için:
- Finder menüsüne tıklayın, tıklayın "Git" ve seçin "Ev".
- Tıkla "Fotoğraflar" seçeneğini seçin ve "Fotoğraf Kitaplığı", "iPhoto Kitaplığı" ya da "Sıcaklık Kitaplığı" dosya.
- Seçili dosyalara sağ tıklayın ve "Paket içeriğini göster" seçeneği.
- Sürükleyin "İPod / iPhone Fotoğraf Önbelleği" ya da "Apple TV Fotoğraf Önbelleği" klasörünü çöp kutusuna atarak silin.
- Kapat pencereyi açın ve verilerinizi yedeklemeyi deneyin.
- Kontrol sorunun devam edip etmediğini görmek için.
Pencereler için:
- Basın "Pencereler" + "S" arama çubuğunu açmak için klavyenizdeki düğmeleri.
- Yazın "İPod / iPhone Fotoğraf Önbelleği" veya "Apple TV Fotoğraf Önbellek " arama çubuğuna girin ve bilgisayarın aramayı tamamlamasını bekleyin.
- Klasöre sağ tıklayın ve seçin "Klasör Konumunu Aç".
- Klasörün geri çekilip seçin.
- Basın "Vardiya" + "Sil" kalıcı olarak silmek için.
- Bundan sonra, cihazınızı yedeklemeyi deneyin ve Kontrol sorunun devam edip etmediğini görmek için.
3. iTunes'u güncelleyin
Yedekleme işleminin devam edebilmesi için iTunes'un güncel olması önemlidir. Bu nedenle, bu adımda, güncelleme olup olmadığını manuel olarak kontrol etmesini isteyeceğiz. Bunun için:
- İTunes'u başlatın ve "YardımÜstte "seçeneği.
- Seçiniz "Güncellemeleri kontrol et" listeden.
- Bekle kontrolün tamamlanması ve mevcut tüm güncellemeler önünüzde sunulacaktır.
- Bu güncellemeleri bilgisayara indirin ve kurun.
- Bilgisayarı yeniden başlatın ve Kontrol sorunun devam edip etmediğini görmek için.
4. Windows'u güncelleyin
Bazı durumlarda, Windows'un eski bir sürümü cihazınızı yedeklemenizi engelliyor olabilir. Bu nedenle, bu adımda, mevcut tüm güncellemeleri kontrol edip uygulayacağız. Bunun için:
- Basın "Pencereler" + "BEN" Ayarları açmak için aynı anda düğmelerine basın.
- Tıkla "Güncelleme & Güvenlik"Düğmesine basın ve seçin "Windows güncelleme" sol bölmeden.
- Seçin "Güncellemeleri kontrol et" düğmesine basın ve kontrol işleminin tamamlanmasını bekleyin.
- Tıkla "İndirin ve kurun" Windows'tan bu güncellemeleri yüklemesini istemek için düğmesine basın.
- Bekle Yüklenecek güncellemeler için cihazınızı yedeklemeyi deneyin.
- Kontrol sorunun devam edip etmediğini görmek için.
5. macOS'i güncelleyin
Yazılım optimizasyonundan en iyi şekilde yararlanmak için Mac'i mevcut en son sürüme güncellemek önemlidir ve bu, karşılaştığımız hatayı da düzeltebilir. Güncellemek için:
- Tıkla "Apple Menüsü" ve seçin "Sistem Tercihleri" seçeneği.
- Seçin "Yazılım güncellemesi" seçeneğini belirleyin ve sistemin mevcut güncellemeleri kontrol etmesini bekleyin.
- Tıkla "Şimdi güncelle" herhangi bir güncelleme varsa düğmesine basın ve işlemin tamamlanmasını bekleyin.
- Cihazınızı yedeklemeyi deneyin ve Kontrol sorunun devam edip etmediğini görmek için.


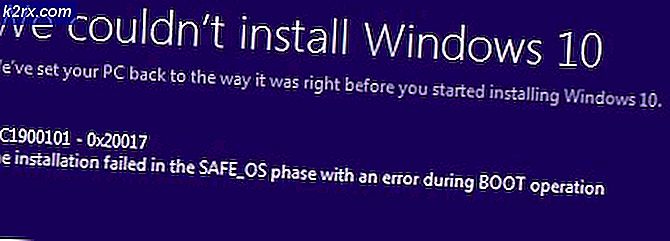



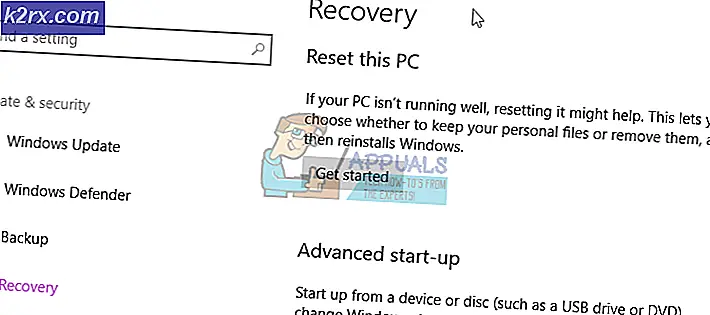
![Onar: Ağ ayarlarınız parti sohbetini engelliyor [0x89231906]](http://k2rx.com/img/how-tos/381/fix-your-network-settings-are-blocking-party-chat.jpg)