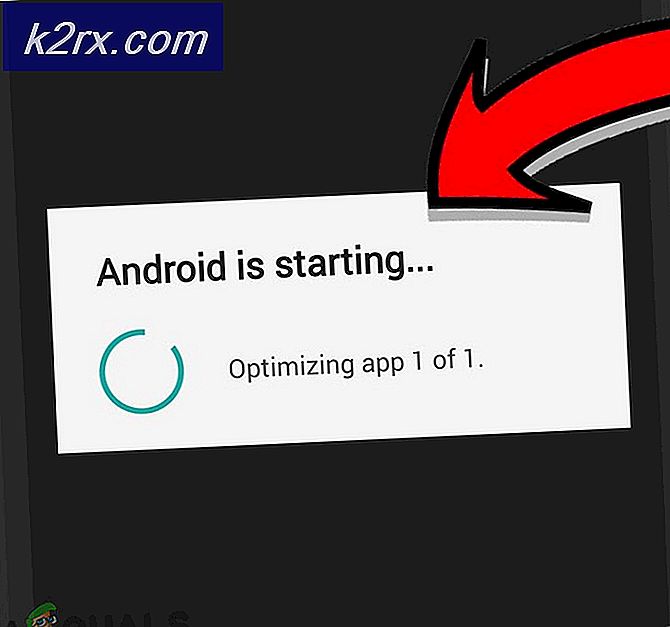Audacity Hata Kodu 9999 "Beklenmeyen Ana Bilgisayar Hatası" Nasıl Onarılır?
Bazı Audacity kullanıcıları 9999 hata koduyla karşılaşıyor (Beklenmeyen Ana Bilgisayar Hatası)ne zaman bir şey kaydetmeye çalışsalar. Bu sorunun öncelikle Windows 10'da meydana geldiği bildiriliyor.
Bu sorunu araştırdıktan sonra, Audacity'de bir şey kaydetmeye çalışırken bu hata kodunu görmenizin birkaç nedeni olduğu ortaya çıktı. İşte olası suçluların bir listesi:
Yöntem 1: Uygulamaların Mikrofona Erişmesine İzin Verme
Windows 10'da bu sorunla karşılaşıyorsanız, bu hata koduna neden olacak en yaygın sorun, mikrofon erişimini varsayılan olarak Audacity gibi üçüncü taraf uygulamalarına kesen yeni bir gizlilik ayarıdır.
İçerik Oluşturucunun Güncellemesinden sonra bu ayarın varsayılan olarak uygulandığını unutmayın. Dolayısıyla, bilgisayarınızı 3. taraf uygulamaların mikrofonunuza erişmesine izin verecek şekilde özel olarak yapılandırmak için zaman ayırmadığınız sürece bu hatayla karşılaşmaya devam edeceksiniz.
Audacity'nin mikrofonunuza erişmesine izin vermek için aşağıdaki talimatları izleyin:
- Her Audacity örneğinin kapalı olduğundan emin olun.
- Bir Çalıştırmak iletişim kutusuna basarak Windows tuşu + R. Sonra, 'ms ayarları: gizlilik mikrofonu' ve bas Giriş açmak için Mikrofon Gizliliği penceresi Ayarlar app.
- Mikrofon gizlilik sekmesine girdikten sonra, sağ taraftaki bölmeye gidin ve aşağıdakilerle ilişkili geçişi etkinleştirin:Uygulamaların mikrofonunuza erişmesine izin verin.
- Sistem düzeyinde erişim verildiğinde, izin verilen uygulamalar listesinde aşağı kaydırın ve Audacity ile ilişkili geçişin etkinleştirilip etkinleştirilmediğine bakın. Değilse, etkinleştirin.
- Mikrofon erişimine izin verildiğinde, Audacity'yi bir kez daha açın ve sorunun şimdi çözülüp çözülmediğine bakın.
Hala -9999 hata koduyla karşılaşıyorsanız, aşağıdaki bir sonraki olası düzeltmeye geçin.
Yöntem 2: Skype'ı Kapatma
Görünüşe göre Skype, Audacity ile çakışabilecek uygulamalardan biridir. Etkilenen bazı kullanıcılara göre Skype, arka planda çalışırken bile Audacity ile 9999 hatasına neden olabilir.
Bunun nedeni, Skype'ın belirli kulaklıklarla varsayılan kayıt cihazını "rezerve etmesi" ve bu da onu Audacity için kullanılamaz hale getirmesidir.
Bu senaryo uygulanabilirse, Audacity'de bir kayıt cihazı kullanmak istediğinizde Skype'ı kapatarak bu çakışmayı çözebilmelisiniz.
Açık aktif Skype penceresi olmasa bile, tepsi çubuğu simgesindeki Skype simgesine sağ tıklayıp seçimini yaparak arka plan işlemlerini kapatmalısınız. Skype'tan çık bağlam menüsünden.
Skype başarıyla kapatıldıktan sonra, Audacity'yi açın ve hatanın şimdi çözülüp çözülmediğini görmek için kayıt özelliğini tekrar kullanmayı deneyin.
Kayıt özelliğini kullanırken aynı hata kodu 9999 ile hala karşılaşıyorsanız, aşağıdaki bir sonraki olası düzeltmeye geçin.
Yöntem 3: Kaspersky Antivirus'de Ana Bilgisayar İzinsiz Giriş Korumasını Devre Dışı Bırakma
Kasperksy veya farklı bir 3. taraf paketi kullanıyorsanız, sizi mikrofonunuzu dinleyen güvenilmeyen uygulamalardan koruyan bir güvenlik özelliği nedeniyle 9999 hata kodunu görüyor olabilirsiniz - Kaspersky'de bu özelliğin adı Ana Bilgisayar İzinsiz Giriş Koruması.
Kaspersky'yi gerçekten ana AV'niz olarak kullanıyorsanız, sorunu şu şekilde çözebilmelisiniz: Ayarlar menüsü Kaspersky Endpoint Security ve gidiyor Gelişmiş Tehdit Koruması-> Ana Bilgisayar İzinsiz Giriş Önleme.
Uygulama ekranının içinde hareket edin Audacity -den Düşük Sınırlı gruba Güvenilir değişiklikleri kaydetmeden önce gruplayın.
Not: Farklı bir antivirüs kullanıyorsanız, bu güvenlik özelliğinin farklı şekilde çağrılabileceğini ve farklı bir konumda bulunabileceğini unutmayın. Bu durumda, devre dışı bırakmanın belirli adımları için çevrimiçi arama yapmalısınız. Host Intrusion Preventionözellikleri.
Bunu yaptıktan sonra, Audacity'yi tekrar başlatın ve sorunun şimdi çözülüp çözülmediğine bakın.
Farklı bir antivirüs paketi kullanıyorsanız ve eşdeğerini bulamıyorsanız Ev Sahibi Saldırı Önleme,Çakışan antivirüs yazılımından kurtulmak için aşağıdaki sonraki yöntemi izleyin.
Yöntem 4: 3. taraf AV'yi Devre Dışı Bırakma veya Kaldırma (varsa)
3. taraf paketi kullanıyorsanız ve bunun Audacity yazılımıyla çakışabileceğinden şüpheleniyorsanız, gerçek zamanlı korumayı devre dışı bırakmayı veya hatta güvenlik paketini geçici olarak kaldırmayı denemelisiniz - bu, ilgilenip ilgilenmediğinizi onaylamanıza olanak sağlar. bir çatışma ya da değil.
Başlamak için ideal yer, gerçek zamanlı koruma özelliğini devre dışı bırakmak ve bunun sorunu çözüp çözmediğini görmektir. 3. parti güvenlik paketlerinin büyük çoğunluğuyla, bunu antivirüsünüzün tepsi çubuğu simgesine sağ tıklayarak yapabilirsiniz.
Ancak, bu sorun bir güvenlik duvarı kısıtlamasıyla ilgiliyse, gerçek zamanlı korumayı devre dışı bırakmak yeterli olmayacaktır. Bu durumda, güvenlik paketini kaldırmak için zaman ayırmalı ve hata kodunun Audacity'de oluşup durmadığını görmelisiniz.
Çakışan 3. taraf paketinin nasıl kaldırılacağına dair hızlı bir adım adım kılavuz:
- Basın Windows tuşu + R açmak için Çalıştırmak iletişim kutusu. Sonra, yazın "Appwiz.cpl" metin kutusunun içinde ve tuşuna basın Giriş açmak için Programlar ve Dosyalar Menü.
- İçine girdiğinizde Programlar ve Özellikler menüsünde, yüklü uygulamalar listesinde aşağı kaydırın ve kaldırmak istediğiniz antivirüs yazılımını bulun.
- Kaldırma ekranının içinde, 3. taraf paketinizin kaldırılmasını tamamlamak için ekrandaki talimatları izleyin, ardından bilgisayarınızı yeniden başlatın ve bir sonraki başlatmanın tamamlanmasını bekleyin.
- Bir sonraki başlangıçta, Audacity'yi açın ve sorunun şimdi çözülüp çözülmediğini görmek için bir kayıt oturumu başlatın.
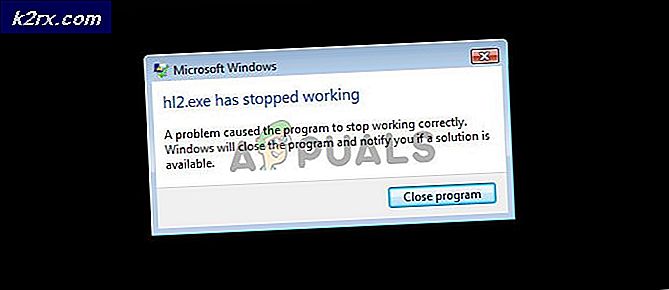
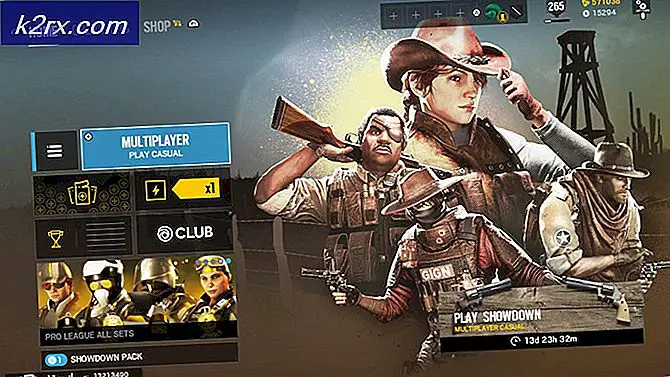
![[Güncelleme] Sıfır Kullanıcı Etkileşimli iOS Ciddi Güvenlik Açıklarının Wild Inside Apple Mail Uygulamasında Aktif Olarak Kullanıldığı Keşfedildi](http://k2rx.com/img/106217/update-ios-serious-security-vulnerabilities-with-zero-user-interaction-discovered-to-being-actively-exploited-in-the-wil-106217.jpg)