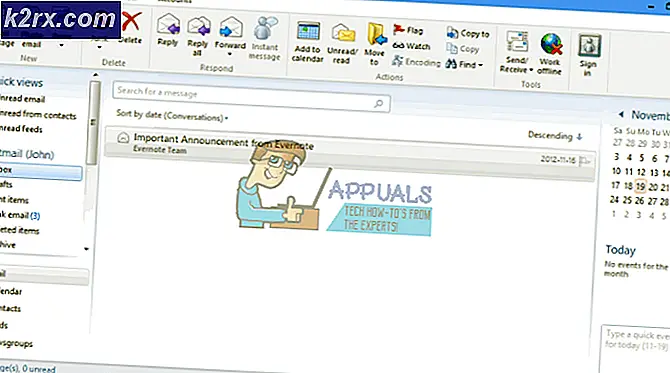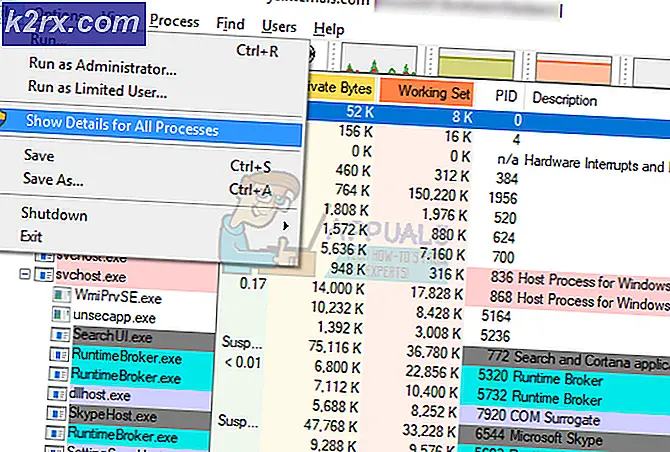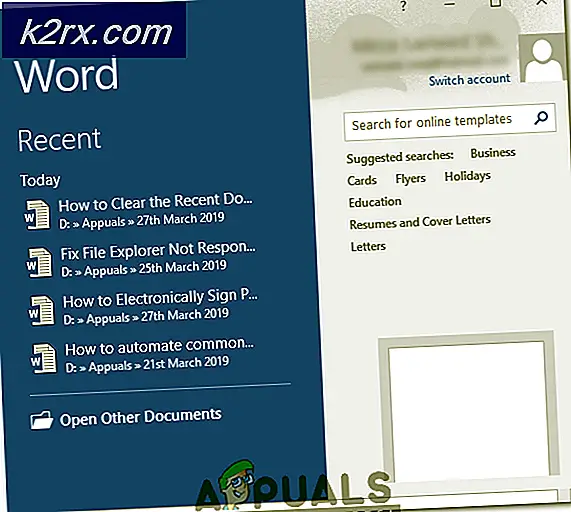Düzeltme: Garry’nin Mod Kilitlenmesi
Garry’nin Mod çökmesi birçok farklı nedene bağlı olabilir. Örneğin, oyunu kurulumunuzla uyumlu olmayan bir DirectX sürümünü kullanarak çalıştırmaya çalışıyor olabilirsiniz. İşin garibi, oyun sırasında Shift tuşuna basmak, oyunu çökertebilecek Yapışkan Tuşlar ayarlarını açabilir. Sürekli çökmelerin diğer nedenleri, bozuk, eksik veya yönetici izinleri olmadan erişilemeyen oyun dosyalarına bağlanabilir.
Garry’nin Modunun Çökmesine Neden Olan Nedir?
Kontrol etmeniz için olası tüm nedenlerin bir listesini oluşturduk. Bu, olası nedenleri taramanızı ve kendi senaryonuz için geçerli olabilecekleri bulmanızı kolaylaştıracaktır!
1. DirectX Sürümünü Değiştirin
Birçok kullanıcı, oyunu çalıştırmak için DirectX'in yanlış sürümü kullanıldığı için oyunun çalışmadığını bildirdi. Hangi DirectX sürümünün herkes için çalışacağını söylemenin kesin bir yolu yoktur, bu yüzden kesinlikle birkaç farklı sürümü denemenizi ve hangisinin sizin için çalıştığını görmenizi öneririz!
- Emin olun Garry’nin Modundan çık Ondan sonra aç Buhar üzerindeki kısayoluna çift tıklayarak Masaüstü Bilgisayar. Böyle bir kısayol yoksa, Başlat menüsü düğmesi ve "Buhar”İçeride. Görünecek ilk sonucu tıklayın.
- Steam istemcisi açıldıktan sonra, şuraya gittiğinizden emin olun: Kütüphane pencerenin üst kısmındaki sekmesinde, yüklü oyunlar listesinden Garry's Mod'u sağ tıklayın ve Özellikleri bağlam menüsünden.
- İçinde kal Genel sekmesini tıklayın ve Başlatma Seçeneklerini Ayarlayın. DirectX'in belirli bir sürümünü çalıştırmaya zorlamak için aşağıdaki komutlardan bazılarını yazın. Kilitlenme sorununu çözenle devam edin:
dxlevel 80 dxlevel 81 dxlevel 90 dxlevel 95 dxlevel 98
- Birden fazla başlatma seçeneğiniz varsa, bunları bir boşlukla ayırmanız gerekecektir. Değişiklikleri uygulamak ve Garry’nin Modunun hala çöküp çökmediğini kontrol etmek için Tamam düğmesini tıklayın.
2. Oyun Dosyalarının Bütünlüğünü Doğrulayın
Oyun dosyalarının bütünlüğünü doğrulamak, Steam üzerinden yüklediğiniz her oyun için mevcut bir seçenektir. Bu, eksik veya bozuk dosyalar için oyunun kurulum klasörünü taramanızı sağlar. Araç bunların yerini alacak ve genellikle oyunun çökmesine neden olan sorunları çözmek için kullanılır. Bu yöntemi denemek için aşağıdaki adımlara göz atın.
- Garry's Modundan tamamen çıktığınızdan emin olun. Ondan sonra aç Buhar Masaüstündeki kısayoluna çift tıklayarak. Böyle bir kısayol yoksa, Başlat menüsü düğmesi ve içine "Steam" yazın. Görünecek ilk sonucu tıklayın.
- Steam istemcisi açıldıktan sonra, şuraya gittiğinizden emin olun: Kütüphane pencerenin üst kısmındaki sekmesinde, yüklü oyunlar listesinden Garry's Mod'u sağ tıklayın ve Özellikleri bağlam menüsünden.
- Şuraya gidin: Yerel dosyalar sekmesini tıklayın ve Oyun Dosyalarının Bütünlüğünü Doğrulayın İşlemin taramayı bitirmesini ve muhtemelen eksik dosyaları yeniden indirmesini bekleyin.
- Garry’nin Modunun hala çöküp çökmediğini kontrol edin!
3. Yapışkan Tuşları kapatın
Yapışkan tuşlar fikri, bir tuşu basılı tutmak yerine sadece ona basmanız ve siz farklı bir tuşa basana kadar “basılı kalmasıdır”. Engelli kişilere yardımcı olmak için oluşturulmuştur ancak çoğu kullanıcının buna ihtiyacı yoktur ve kapatılabilir. Oyunda genellikle Shift tuşuna basarsınız. Üst Karakter tuşuna beş kez art arda basmak, bu seçeneği etkinleştirmenizi isteyen kutuyu açar. Bu genellikle oyunu çökertir ve kesinlikle Yapışkan tuşları devre dışı bırakmayı düşünmelisiniz!
- Kullan Windows Tuşu + I açmak için tuş kombinasyonu Windows 10 Ayarları. Ayrıca Başlangıç menüsü düğmesinin ardından dişli simgesi sol alt köşede.
- Bulun Erişim kolaylığı Ayarlar bölümünü açın ve açmak için sol tıklayın. Sol taraftaki gezinme menüsünde, ilgili seçeneğe ulaşıncaya kadar aşağı kaydırın. Etkileşim bölümüne tıklayın ve tıklayın Tuş takımı.
- Altında Yapışkan Tuşları Kullanın bölümünde, yanındaki kutunun işaretini kaldırın Kısayol tuşunun Yapışkan Tuşları başlatmasına izin verin seçeneğini seçin ve Ayarlar'dan çıkın.
- Garry’nin Modunu yeniden açın ve sürekli çöküp çökmediğini kontrol edin!
4. Ses Ayarlarınızı Değiştirin
Birçok kullanıcı, sürekli çökmeyi çözmek için ses ayarlarının değiştirilmesini tavsiye etti. Ses ayarları, oyun sorun giderme söz konusu olduğunda her zaman biraz gözden kaçan bir nedendir ve sorunu çözmek için aşağıda hazırladığımız talimatları izlemenizi önemle tavsiye ederiz!
- Sağ tıklayın Ses içindeki ikon Sistem tepsisi (ekranınızın altındaki görev çubuğunuzun sağ kısmı) ve şunu seçin: Sesler görünecek olan bağlam menüsünden.
- Alternatif olarak, açabilirsiniz. Kontrol Paneli içinde arayarak Başlangıç menüsü. Ayrıca açabilirsiniz Çalıştır iletişim kutusu ve "kontrol.exe”İçeride. Tıklayın TAMAM MI açmak için.
- Değiştir Görüntüle sağ üst kısmından seçenek Kontrol Paneli pencere Büyük veya Küçük ikonlar ve açmak için tıklayın SesBölüm.
- Her iki durumda da, şuraya gidin: Geri çalma sekmenin içinde ve sol tıklayın Hoparlörler oyun için kullanıyorsun. Tıkla Yapılandır aşağıdaki buton.
- İçinde Hoparlör Kurulumu pencere, altında Ses kanalları, seçtiğinizden emin olun Müzik seti Surround yerine. Tıkla Sonraki düğmesine basın ve hoparlörlerinizi istediğiniz gibi yapılandırmayı tamamlayın. Tıklayın Bitiş Değişiklikleri uygulamak ve Garry’nin Modunun çökmeye devam edip etmediğini kontrol etmek için son pencerede!
5. Oyun için Steam Cloud'u devre dışı bırakın
Steam Cloud, en önemli oyun dosyalarınızdan bazılarını yedeklemek için kullanılabilecek harika bir seçenektir. Garry's Mod dahil birçok oyun için mevcuttur. Ancak, bazı oyuncular bu özelliğin oyunun oldukça sık çökmesine neden olduğunu ve devre dışı bırakılmasının sorunu çözmeyi başardığını fark ettiler. Bunu denemek için aşağıdaki yöntemi inceleyin!
- Açın Buhar istemciye çift tıklayarak masaüstü simgesini arayarak veya Başlangıç menüsü. Emin olmalısın Garry’nin Modu bu sırada kapalıdır.
- Şuraya gidin: Kütüphane pencerenin üst kısmındaki sekme ve Garry’nin Modu yüklediğiniz oyunlar listesinde. Girişine sağ tıklayın ve Özellikleri bağlam menüsünden.
- Şuraya gidin: Güncellemeler sekmesindeki Özellikleri penceresini kontrol edin ve Steam Bulutu pencerenin altındaki bölüm. Yanındaki kutunun işaretini kaldırın Steam Cloud senkronizasyonunu etkinleştirin Garry's Mod için.
- Tıkla TAMAM MI düğmesine basarak değişiklikleri uygulayıp oyunu yeniden açıp bilgisayarınızda hala çökmeye devam edip etmediğini kontrol edin!
6. Oyunu Yeniden Yükleyin
Oyunu yeniden yüklemek, genellikle çökmekte olan bir sorunu giderirken herkesin yapmak isteyeceği en son şeydir. Ancak gerçek şu ki, bu sorunu kolayca çözmenize yardımcı olabilir. Ayrıca, oyun istemcisinin boyutu o kadar büyük değil ve yeterince hızlı bir şekilde yeniden yükleyebilirsiniz. Tek sorun, tüm modları yeniden yüklemeniz gerekecek olmasıdır! Oyunu yeniden yüklemek için aşağıdaki adımlara göz atın.
- Windows 10 kullanıcısıysanız, Windows Tuşu + I tuş kombinasyonu açmak için Ayarlar. Ayrıca dişli çark simgesini de tıklayabilirsiniz. Başlangıç menüsü.
- İçeri girdikten sonra açmak için tıklayın Uygulamalar bölümünde yüklü tüm programların listesine erişmek için. Bul Garry’nin Modu listede, girişine sol tıklayın ve Kaldır görünecek olan seçenek.
- Alternatif olarak, basitçe Buhar İstemciyi Masaüstünüzden veya Başlat menüsünde arayarak. Şuraya gidin: Kütüphane sekmesinde, Garry's Mod'u sağ tıklayın ve Kaldır bağlam menüsünden. Seçenek ayrıca çağrılabilir Yerel İçeriği Silin.
- Her iki durumda da, Kitaplık sekmesindeyken, listedeki Garry’nin Mod girişini sağ tıklayın (şimdi grileşmiş olmalıdır) ve Oyunu Yükle bağlam menüsünden seçeneği. Kurulumun tamamlanmasını bekleyin ve çökme sorununun devam edip etmediğini kontrol edin!
7. Beta Sürümünü Deneyin
Çoğu durumda, oyunun beta istemcileri, oyunda uzun süredir takılı kalan çeşitli sorunları çözmeyi başarır. Bu beta istemcileri genellikle yeterince hızlı bir şekilde halka açılır, ancak beta katılımına kaydolmak, beta istemcisini hemen yüklemenizi ve çökme sorununu çözmeye çalışmanızı sağlayabilir. Garry's Mod istemcisinin beta sürümünü yüklemek için aşağıda hazırladığımız adımları izleyin!
- Açın Buhar istemciyi masaüstü simgesine çift tıklayarak veya Başlat menüsünde arayarak. Bu sırada Garry's Modunun kapalı olduğundan emin olmanız gerekecek.
- Şuraya gidin: Kütüphane pencerenin üst kısmındaki sekmesini tıklayın ve yüklediğiniz oyunlar listesinde Garry's Mod'u bulduğunuzdan emin olun. Girişine sağ tıklayın ve Özellikleri bağlam menüsünden.
- Şuraya gidin: Beta'lar Özellikler penceresindeki sekme ve altta mevcut beta istemcilerini kontrol edin. Dahil etmek istediğiniz betayı seçin. En iyi seçenek, 64 bit yapıları test etme
- Steam istemcisinin dosyalarını indirmesini ve ardından oyunu çalıştırmasını bekleyin. Bu değişiklikleri yaptıktan sonra Garry's Mod'un çökmeye devam edip etmediğini kontrol edin!
8. Oyunu Yönetici İzinleriyle Çalıştırın
Steam oyunlarının düzgün çalışması için genellikle yönetici izinleri gerektirmez, ancak birçok oyuncu bunu oyunun ana yürütülebilir dosyasıyla yapmanın çökme sorunlarını çözmeyi başardığını bildirdi. Bazı oyun dosyalarının normal izinlerle erişilemeyen klasörlerde bulunması ve oyunu yükseltmeniz gerekebilir. Bunu denemek için aşağıda hazırladığımız adımları izleyin!
- Garry's Modundan tamamen çıktığınızdan emin olun. Ondan sonra aç Buhar Masaüstündeki kısayoluna çift tıklayarak. Böyle bir kısayol yoksa, Başlat menüsü düğmesi ve içine "Steam" yazın. Görünecek ilk sonucu tıklayın.
- Steam istemcisi açıldıktan sonra, şuraya gittiğinizden emin olun: Kütüphane pencerenin üst kısmındaki sekmesinde, yüklü oyunlar listesinden Garry's Mod'u sağ tıklayın ve Özellikleri bağlam menüsünden.
- Şuraya gidin: Yerel dosyalar sekmesini tıklayın ve Yerel Dosyalara Göz Atın Bu, oyunun kurulu olduğu klasörü açmalıdır. Alternatif olarak, nerede olduğunu biliyorsanız o klasöre manuel olarak gidebilirsiniz. Varsayılan olarak, Steam oyunları şuraya yüklenir: C >> Program Dosyaları (x86) >> Steam >> steamapps >> ortak.
- Kurulum klasörüne girdikten sonra, çöp Kutusu içindeki klasörü bulun hl.exe dosyasını seçin, girişini sağ tıklayın ve Özellikleri görünecek olan bağlam menüsünden.hl.exedosyası, Garry’nin Mod klasöründe de bulunabilir.
- Özellikler penceresinin içinde şuraya gidin: Uyumluluk sekmesini ve kontrol edin Ayarlar Yanına bir onay kutusu yerleştirin. Bu programı yönetici olarak çalıştırın pencerenin altındaki seçenek.
- Tıkla TAMAM MI Yaptığınız değişiklikleri uygulamak ve oyunu tekrar açıp oyunun sürekli çöküp çökmediğini görmek için butonuna!
9. Discord Yerleşimini Devre Dışı Bırak
Discord kaplaması ne kadar yararlı bir özellik olabilse de, aynı zamanda oyunla ilgili birçok farklı sorunun kaynağıdır ve Garry's Modunu oynarken devre dışı bırakmak, oyunu Discord ile birlikte oynarken sürekli çökme ile karşılaşırsanız yapılacak iyi bir şeydir. Birçok kullanıcı, Discord Overlay'i devre dışı bırakmanın sürekli çökmelerden kurtulmayı başardığını onayladı!
- Açın Uyuşmazlık istemcinin kısayolunu çift tıklatarak Masaüstü Bilgisayar veya içinde arayarak Başlangıç menüsü Başlat menüsü düğmesini (veya Windows Anahtarını) tıklayıp "Discord" yazarak. Görünen ilk sonuca tıklayarak Discord'u açın.
- Discord ana ekranı açıldığında, pencerenin sol alt bölümüne gidin ve dişli simgesi kullanıcı adınızın yanında. Görmelisin Kullanıcı ayarları fare imlecinizle üzerine geldiğinizde metin.
- Şuraya gidin: Kaplama sekmesi altında Uygulama ayarları Kullanıcı Ayarları içindeki bölüme gidin ve kaydırıcıyı sol tarafa ayarlayın. Oyun içi yer paylaşımını etkinleştir Yaptığınız değişiklikleri uygulayın ve Garry's Mod'un sürekli çöküp durmadığını kontrol edin!
10. Bozuk Eklentileri Kontrol Edin
Çoğu durumda, Garry's Mod için bozuk bir eklenti yüklemiş olabilirsiniz ve bu, tüm oyun kurulumunu bozmuştur. Oyunun hala çöküp çökmediğini görmek için tüm eklentilerden kurarak bu sorunu çözebilirsiniz. Eğer yoksa sorunun nedeni sizde değilse. Yapılması gereken tek şey, hangisinin suçlanacağını birer birer görmelerini sağlamaktır!
- Garry’nizin Mod yükleme klasörünü açmak için Çözüm 8'den 1-3 arası adımları izleyin. İçeri girdikten sonra adlı klasörü açın Garrysmod ve ara eklentiler Klasör.
- Sağ tıklayın eklentiler klasör ve seç Adını değiştirmek bağlam menüsünden. Klasörün adını başka bir adla değiştirin ve çökmenin devam edip etmediğini görmek için oyunu çalıştırın. Aksi takdirde, en şüpheli olduğunu düşündüğünüz eklentileri kaldırmanız gerekecektir. Biraz zaman alabilir ama sorununuzu kesinlikle çözecektir!