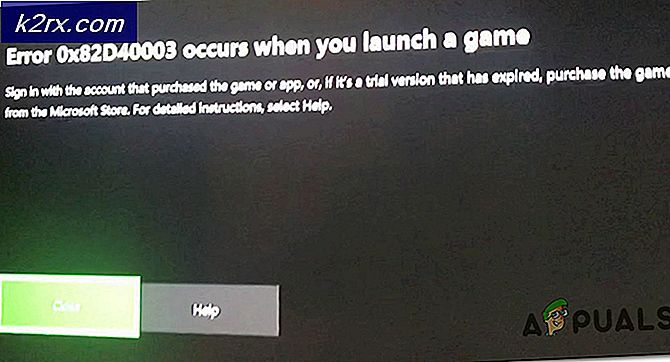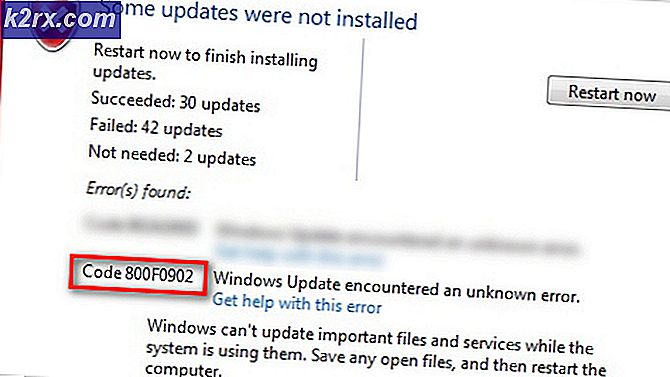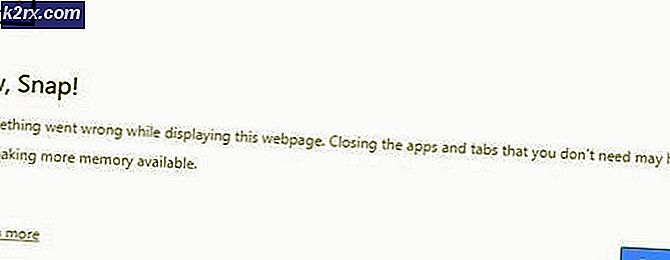Yazıcı Sürücüsü Paketi Nasıl Kurulur?
Yazıcınız için doğru sürücüyü bilgisayarınıza yükleyemediğiniz birçok durum vardır. Windows gerekli yazıcı sürücülerini yüklemede başarısız olduğunda bu hata iletisi açılır. Aşağıdaki makalede ele aldığımız bu sorunun birçok nedeni olabilir.
Her şeyden önce, bilgisayarınıza nasıl bir yazıcı ekleyebileceğinizi öğrenmek istiyoruz. Arama çubuğunu başlatmak için Windows + S tuşlarına basın ve arama çubuğuna Yazıcı yazın.
Yazıcı ayarlarını açtıktan sonra, Yazıcı veya tarayıcı ekle'ye tıklayın. Artık pencereler bağlı yazıcıları bir kablo veya ağ üzerinden otomatik olarak aramaya başlayacaktır. Algılamaya başlamadan önce yazıcınızın doğru şekilde bağlandığından emin olun.
Çözüm 1: Yazıcı Sorun Gidericisini Çalıştırma
Windows, çeşitli kategorilerdeki sorunları gidermek için yerleşik bir sorun gidericileri topluluğuna sahiptir. Yazıcı sorun gidericisini çalıştırabilir ve herhangi bir sorun olup olmadığını kontrol edebilir ve düzeltebiliriz.
- Windows + R tuşlarına basın, diyalog kutusundaki kontrol panelini yazın ve Enter tuşuna basın.
- Pencerenin sağ üst tarafındaki kontrol panelinin arama çubuğuna sorun giderme yazın.
- Döndürülen sonuçların listesinden çıkar.
- Sorun giderme menüsünde, pencerenin sol tarafındaki gezinme bölmesinde bulunan Tüm mevcutları görüntüle'yi tıklatın. Artık Windows bilgisayarınızda bulunan tüm sorun gidericilerini dolduracaktır.
- Yazıcıyı bulana kadar seçenekler arasında gezinin. Tıkla.
- Hem yönetici olarak çalıştır hem de Onarımları otomatik uygula seçeneğini işaretleyin . Bu seçenekler maksimum problemler bulmanıza ve onarımların da hızlı bir şekilde yapılmasını sağlayacaktır.
- Ekrandaki talimatları izleyin ve sorun giderme işleminin tamamlanmasını bekleyin.
Çözüm 2: Biriktirici Hizmetini Durdurma, Yazıcı Dosyalarını Silme ve Hizmeti Yeniden Başlatma
Biriktirici Hizmetini hizmetler penceresinden durdurmayı, geçici internet dosyalarını silmeyi ve hizmeti yeniden başlatmayı deneyebiliriz. Sürücülerin herhangi bir tutarsızlık nedeniyle düzgün bir şekilde çalışamaması ve servisi yeniden başlatmasının onu düzeltmesi mümkündür.
- Çalıştır uygulamasını başlatmak için Windows + R tuşlarına basın. Tip hizmetleri diyalog kutusuna basın ve Enter tuşuna basın.
- Servisler listesinde bulunan servis Biriktiricisini bulun. Özelliklerini açmak için çift tıklayın. Sistem durumunun altında bulunan Durdur düğmesini tıklayın ve değişiklikleri kaydetmek için Tamam düğmesine basın.
- Hizmeti devre dışı bıraktığımızdan, artık yazıcı dosyalarını silmeye odaklanabiliriz. Hızlı erişimi başlatmak için Windows + E tuşlarına basın ve soldaki gezinme bölmesinde bulunan Bu PC'ye tıklayın.
- Aşağıdaki yola gidin:
C: \ Windows \ System32 \ spool \ YAZİCİLAR
PRO TIP: Sorun bilgisayarınız veya dizüstü bilgisayar / dizüstü bilgisayar ile yapılmışsa, depoları tarayabilen ve bozuk ve eksik dosyaları değiştirebilen Reimage Plus Yazılımı'nı kullanmayı denemeniz gerekir. Bu, çoğu durumda, sorunun sistem bozulmasından kaynaklandığı yerlerde çalışır. Reimage Plus'ı tıklayarak buraya tıklayarak indirebilirsiniz.
Aşağıdaki klasöre erişmek için izin gerekebilir. İstenirse, Devam'a basın.
- Klasöre girdikten sonra PRINTERS klasöründeki tüm dosyaları silin ve pencereyi kapatın.
- Şimdi tekrar Hizmetler sekmesine gidin ve Yazıcı Biriktiricisi hizmetini başlatın . Ayrıca, başlangıç türünü Otomatik olarak tutmayı unutmayın.
- Şimdi yazıcınızın sürücülerini tekrar yüklemeyi deneyin.
Çözüm 3: Yazıcı Sürücülerinizi Manuel Olarak ve Otomatik Olarak Güncelleme
Yazıcı sürücüsünü elle güncellemeyi deneyebilir ve sorunun çözülüp çözülmediğini kontrol edebiliriz. Manuel olarak güncellemek için, sürücüyü üreticinin web sitesinden almanız gerekir. Orada yüzlerce yazıcı olduğundan, bunların her birini listelemek bizim için uygun değil.
- Diyalog kutusuna Run Type devmgmt.msc'yi başlatmak için Enter tuşuna basın ve Enter tuşuna basın. Bu, bilgisayarınızın cihaz yöneticisini başlatır.
- Tüm donanımlara gidin ve yazıcı donanımınıza sağ tıklayın ve Sürücüyü güncelle'yi seçin.
- Şimdi Windows, sürücünüzü hangi şekilde güncellemek istediğinizi soran bir diyalog kutusu açacaktır. İkinci seçeneği seçin ( Sürücü yazılımı için bilgisayarıma göz atın ) ve devam edin. Sürücüleri manuel olarak güncelleyemiyorsanız, bir çekimi otomatik olarak güncelleyebilirsiniz.
Gözat düğmesini kullanarak indirdiğiniz sürücü dosyasını seçin ve buna göre güncelleyin.
- Bilgisayarınızı yeniden başlatın ve sorunun çözülüp çözülmediğini kontrol edin.
Ayrıca, çevrimiçi olarak farklı sürücüleri otomatik olarak aramak ve otomatik olarak güncelleştirmek için bunun için Windows Update'i kullanmayı deneyebiliriz. Windows, işletim sistemindeki hata düzeltmelerini hedefleyen önemli güncellemeleri kullanıma sunar. Geriye dönük tutuyor ve Windows güncellemesini yüklemiyorsanız, kesinlikle yapmanızı öneririz. OS ile hala bekleyen birçok sorun var ve Microsoft bu sorunları hedeflemek için sık güncellemeler yapıyor.
- Başlat menünüzün arama çubuğunu başlatmak için Windows + S düğmesine basın. İletişim kutusunda Windows güncelleştirmeyi yazın . Öne çıkan ilk arama sonucunu tıklayın.
- Güncelleme ayarlarında, Güncellemeleri kontrol et yazan düğmeye tıklayın . Şimdi Windows otomatik olarak mevcut güncellemeleri kontrol edecek ve bunları yükleyecektir. Yeniden başlatma için sizi yönlendirebilir.
- Güncellemeden sonra, sorununuzun giderilip giderilmediğini kontrol edin.
Çözüm 4: Yazıcıyı Kaldırma
Yukarıdaki yöntemler işe yaramıyorsa, yazıcıyı kaldırmayı deneyebilir ve uygun şekilde güncelleyebiliriz. Yazıcıyı kaldırmak, yazıcıyla ilgili tüm verileri bilgisayarınızdan kaldırır, böylece sıfırdan kurabilirsiniz.
- Diyalog kutusuna Run Type devmgmt.msc'yi başlatmak için Enter tuşuna basın ve Enter tuşuna basın. Bu, bilgisayarınızın cihaz yöneticisini başlatır.
- Tüm donanımlara gidin ve yazıcı donanımınıza sağ tıklayın ve Cihazı Kaldır'ı seçin.
- Aygıt kaldırıldıktan sonra, çözüm 3'te bulunan sürücü güncelleme adımlarını takip etmeyi deneyin ve yazıcınızı makalenin en üstünde listelenen yöntemi kullanarak ekleyin.
Not: Bilgisayarınız ağınızdaki yazıcıyı algılamıyorsa, yönlendiricinizi sıfırlamayı ve hem bilgisayarınızı hem de yazıcınızı yeniden bağlamayı deneyin. Her zaman bir önlem olarak, bu tür sorunları önlemek için yönlendiricinizi her defasında bir kez yeniden başlatmalısınız.
Çözüm 5: Yazıcı Bağlantı Noktasını Değiştirme
Yazıcının bağlantı noktasını LPT1'den USB001'e değiştirmeyi deneyin. Bu önemsiz bir değişiklik olsa da, bazen hile yapar. Ayrıca, bir ağ kullanarak yazıcıya erişmeye ve yüklemeye çalışıyorsanız, bunu el ile bilgisayarınıza bağlamanız ve belirtilen adımları kullanarak yüklemeyi deneyin. İlk zamanlayıcılar için, genellikle, ayarların yapılandırılması için yazıcının bilgisayarınıza kablolu bir bağlantı kurması gerekir. Yazıcı başarılı bir şekilde algılandıktan ve kurulduktan sonra, aygıtlarınıza gidin, yazıcıya sağ tıklayın ve varsayılan olarak işaretleyin.
PRO TIP: Sorun bilgisayarınız veya dizüstü bilgisayar / dizüstü bilgisayar ile yapılmışsa, depoları tarayabilen ve bozuk ve eksik dosyaları değiştirebilen Reimage Plus Yazılımı'nı kullanmayı denemeniz gerekir. Bu, çoğu durumda, sorunun sistem bozulmasından kaynaklandığı yerlerde çalışır. Reimage Plus'ı tıklayarak buraya tıklayarak indirebilirsiniz.