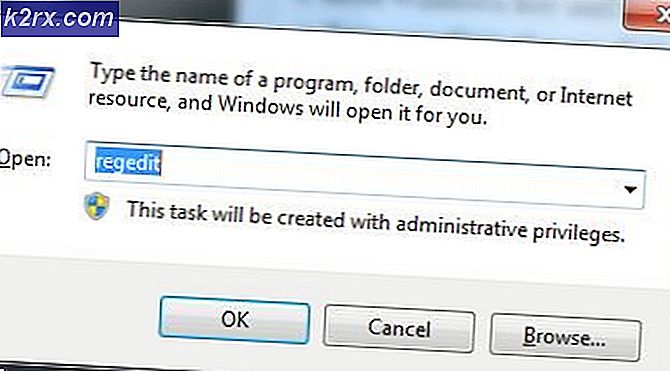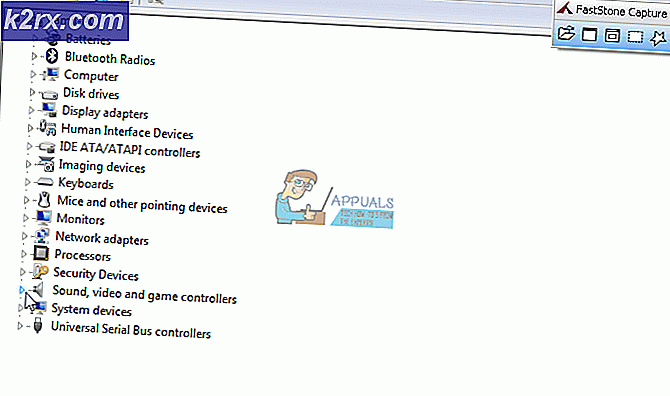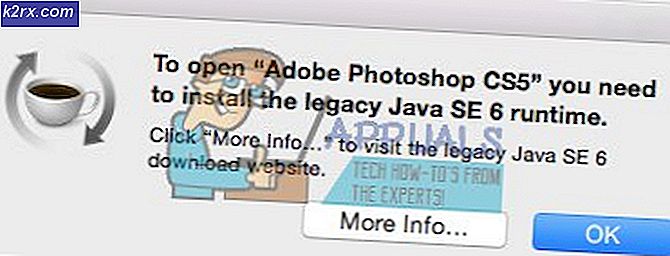Düzeltme: 1 dosya doğrulanamadı ve Steam'e tekrar erişilecek
Steam, dünyanın en popüler oyun dağıtım platformlarından biridir. Aktif olan 30 milyondan fazla kullanıcısı var. Steam, kökenlerini Eylül 2003'e kadar izler. Bir Steam istemcisi gerektiren ilk oyun Counter Strike 1.6 idi. Bundan sonra, üçüncü parti oyun geliştiricileri oyunlarını Steam'de dağıtmaya başladı ve bugünkü duruma gelene kadar popülaritesi arttı.
Sık sık güncellenen ve her zaman hata düzeltmeleri güncellemelerine rağmen, Steam de birçok problemle karşımıza çıkıyor. Bunlardan biri, Steam dosyalarını doğrulamanızdan sonra Steam'in hata vermesi ve dosyanın yeniden okunamamasıdır. Bu, mevcut birçok düzeltmeyle ilgili çok yaygın bir sorundur. Kullanıcının yazılım ve donanım yapılandırması değişiklik gösterebileceğinden, bu çözüm için belirli bir düzeltme yoktur. Sorununuzun ortadan kalktığından emin olmak için birkaç adım ve teknikler listeledik.
Çözüm 1: Tüm modları devre dışı bırakma
Çoğu durumda, bir oyun için yüklü modlar Steam istemcinizle çakışabilir ve beklenmedik hatalara neden olabilir. Hata durumları gibi, olmaması gereken bir şey buldu ya da modlar bir dosyanın değiştirilmesine neden oldu.
Bir oyunun doğru olan bütünlüğü, oyununuzun tezahürünü Steam sunucularında bulunanlarla kontrol etmektir. Bir bildirim, bilgisayarınızda bulunan dosyaların bir listesidir. Steam sunucularındaki bildirim, en son güncellemeye göre orada olması beklenen tüm dosyaların listesini içerir.
Bildirimler eşleşmezse, Steam bir hata olduğunu ve bir (veya daha fazla) dosyanın doğrulanamadığını ve yeniden oluşturulacağını bildirir. İdeal durumda, dosyalar değiştirilmeli veya kaldırılmalıdır. Yoksa, doğrulama kontrolünü tekrar çalıştırmayı denemelisiniz.
Hala bir hata alırsanız, bilgisayarınızda kurulu modların istemcinin performansını değiştirdiği anlamına gelir. Tüm modları devre dışı bırakın, Steam'i yeniden başlatın ve hata devam ederse tekrar kontrol edin.
Çözüm 2: Ana oyun klasöründen açılıyor
Diğer bir çözüm ise, oynadığınız oyunu doğrudan kurulum klasöründen açmaktır. Steam istemcisini atlamayı deneyebiliriz. Yüklediğiniz tüm oyunlar, yerel dosyalarda çalıştırılabilir sürümleriyle birlikte bulunan bağımsız uygulamalardır. Onları oradan çalıştırmayı deneyebiliriz. Hala bir hata varsa, aşağıda listelenen diğer çözümlere devam edebilirsiniz.
- Steam rehberinizi açın. Varsayılan konumu C: \ Program Files (x86) \ Steam'dir. Veya Steam'i başka bir dizine yüklediyseniz, bu dizine göz atabilir ve gitmek için iyi bir yol olacaktır.
- Aşağıdaki klasörlere git
SteamApps
- Şimdi PC'nize yüklü farklı oyunlar göreceksiniz. Doğrulama hatasına neden olan oyunu seçin.
- Oyun klasörünün içindeyken oyun adlı klasörü açın. Klasörün içinde, bin adlı başka bir klasör açın. Şimdi win32 ve win64 adında iki klasör göreceksiniz. Bilgisayarınızda 32 bitlik bir yapılandırma veya win 64 ise 64-bit bir yapılandırma varsa win32'yi açın.
Son adres böyle bir şeye benziyordu.
- Burada, örneğin, dota2.exe gibi oyunun ana başlatıcısını bulacaksınız. Sağ tıklayın ve Yönetici olarak çalıştır seçeneğini seçin. Hatanın hala devam edip etmediğini kontrol edin.
Çözüm 3: Tüm Buhar işlemlerini sona erdirme
Steam'in bir güncellemeden indirildiği ve yüklendiği durum söz konusu olabilir. Her güncellemeden sonra, istemciyi düzgün şekilde yeniden başlatmanız gerekir. Ya da müşterinizle yanlış bir konfigürasyon olabilir ve tam bir yeniden başlatma sorunu giderir. Gerekirse ilerlemenizi kaydedin ve aşağıdaki adımlarla devam edin.
- Çalıştır uygulamasını başlatmak için Windows + R düğmesine basın ve diyalog kutusuna taskmgr yazın . Bu görev yöneticisi başlatacak.
- Görev yöneticisine girdiğinizde, tüm Steam süreçlerine göz atın. Steam Client Bootstrapper işlemini kapatarak başlayın. Bu işlemi bitirdikten sonra kalanların tümünü sonlandırın.
- Şimdi yönetici ayrıcalıkları kullanarak Steam'i başlatın ve doğrulama hatasının devam edip etmediğini kontrol edin.
Çözüm 4: Bozuk bölümleri kontrol etme
Birçok kullanıcı, sabit disklerindeki bozuk sektörlerin soruna neden olduğunu bildirdi. Bilgisayarın sabit diskindeki kötü bir sektör, kalıcı hasarlar nedeniyle ortaya çıkamayan veya erişilemeyen bir sektördür. Genellikle kalıcı hasar, sürücüye yapılan fiziksel hasarı ifade eder. Kötü sektörleri aramak için Microsoft tarafından geliştirilen chkdsk aracını kolayca çalıştırabilirsiniz.
Sürücünüzde bozuk kesimler bulunursa, bu programlar bu sektörleri kullanılamaz olarak işaretler ve işletim sistemi bunları gelecekte atlar. Oyununuz, bozuk kesimleri içeren bir sürücüye yüklenebilir. Bu nedenle, hatayla karşılaşıyorsunuz. Chkdsk yardımcı programını kullanarak emin olmak için aşağıdaki adımları izleyin.
Chkdsk, Check Diski için kısadır. Sürücünüzde bulunan hataları kontrol eder ve mevcut kaynakları kullanarak bunları düzeltmeye çalışır. Belirleyemediğimiz hataların giderilmesinde çok yararlıdır. Chkdsk komutunu çalıştırabileceğiniz iki ana yol vardır. Aşağıdaki çözümlere aşağıdan bakın.
Dosya Gezgini'ni kullanma.
- Dosya gezgini açın ve ekranın sol tarafında bulunan Bu PC'ye (Bilgisayarım) gidin.
- Burada tüm bağlı sabit sürücüler gösterilecektir. Kontrol etmek istediğiniz sabit sürücüyü sağ tıklayın ve açılan menüden Özellikler'e tıklayın.
- Özellikleri tıkladıktan sonra gelen yeni pencerelerin üst kısmında bulunan Araçlar sekmesini tıklayın. Burada Hata denetimi sütununda Check adlı bir düğme göreceksiniz. Düğmesine basın ve chkdsk'ın tamamen çalışmasına izin verin. İşlemi kesmeyin.
Komut istemi kullanma
- Çalıştır uygulamasını başlatmak için Windows + R tuşlarına basın. Diyalog kutusuna cmd yazın. Bu komut istemi başlatacak.
- Komut isteminde CHKDSK C: yazın . Burada disk sürücüsü C'yi kontrol ediyoruz. Başka bir sürücüyü kontrol etmek isterseniz, C sürücüsünü bu sürücü adıyla değiştirin.
Örneğin, D sürücüsünü kontrol ediyorsam, CHKDSK D: yazacağım.
Çözüm 5: Denetleyicinizin ve diğer ilgili yazılımların bağlantısını kesme
Bu hata, kontrol cihazlarınızın PC'nize bağlı olmasıyla da tetiklenebilir. Bu denetleyiciler, klavye ya da standart fare gibi her türlü aygıtları içerir; örneğin, sevinç çubukları, denetleyici yastıkları ve denetleyici pedleri ile birlikte fare. Bu aygıtları devre dışı bırakın ve özel yazılımlarını görev yöneticisini kullanarak zorla çalıştırmayı durdurun ve Steam'i yeniden başlatın.
Üçüncü taraf uygulamaları da devre dışı bırakmalısınız. İnternette CCleaner gibi çok daha hızlı bir performans sağlamak için disk sürücülerinizi izlemeyi veya temizlemeyi talep eden çok sayıda yazılım bulunmaktadır. Bu üçüncü taraf uygulamaları görev yöneticisinden devre dışı bırakın ve tekrar Steam'i başlatın.
Çözüm 6: Güvenlik Duvarını Devre Dışı Bırakma ve virüsten korumaya özel durum ekleme
Steam'in Windows Güvenlik Duvarı ile çakıştığı bilinen bir gerçektir. Hepimizin bildiği gibi, Steam başka bir şey için Windows kullanırken arka planda güncellemeleri ve oyunları indirme eğilimindedir. Bunu yapmak için oyununuzu oynamak veya Steam istemcisini kullanmak istediğinizde indirme işleminin bitmesini beklemek zorunda kalmazsınız. Steam ayrıca bir dizi sistem konfigürasyonuna da erişebilir ve bunu değiştirerek oyununuz için en iyi deneyimi yaşayabilirsiniz. Windows Güvenlik Duvarı bazen bu işlemlerin bazılarını kötü amaçlı olarak işaretler ve Steam'i engelleme eğilimi gösterir. Güvenlik Duvarının Steam'in arka planda gerçekleştirdiği eylemleri engellediği bir çakışma bile olabilir. Bu şekilde bilmemeniz bile oluyor, bu yüzden bunu tespit etmek zor olacak. Güvenlik Duvarınızı geçici olarak devre dışı bırakmayı ve hata diyaloğunun gidip gitmediğini kontrol etmeyi deneyebiliriz.
Güvenlik duvarını nasıl devre dışı bırakacağımız konusunda kılavuzumuzu kontrol edebilirsiniz.
Güvenlik Duvarında olduğu gibi, bazen antivirüsünüz de Steam'in bazı eylemlerini potansiyel tehditler olarak karantinaya alabilir. Açık çözüm, antivirüsünüzü kaldırmak olacaktır ancak bunu yapmak akıllıca değildir. Virüsten korumanızı kaldırırsanız, bilgisayarınızı bir dizi farklı tehdide maruz bırakacaksınız. En iyi yol, taramadan muaf olan uygulamaların listesine buhar eklemektir. Antivirüs, Steam'i orada bile yokmuş gibi ele alır.
Antivirüsünüze özel bir istisna olarak Steam'i nasıl ekleyeceğimize dair kılavuzumuzu okuyabilirsiniz.
Çözüm 7: cfg dosyasını silme
Oyununuzun konfigürasyon dosyasının bozuk olması ve değiştirilmeyi reddetmesi mümkündür. Bu, Steam istemcinizin işaret ettiği aynı dosya olabilir. Yapılandırma dosyasını silmeye ve Steam'i tekrar başlatmaya ve oyunun bütünlüğünü doğrulamaya çalışabiliriz.
Steam, yapılandırma dosyasının silinmiş olduğunu algılayacak ve Steam'in sunucularında bulunan yeni bir kopya ile değiştirmeyi deneyecektir.
- Her şeyden önce, Steam rehberinize gidin.
- Userdata klasörünü açın. Bu bilgisayara kayıtlı tüm Steam ID'leri listelenecektir. Seninkini seç ve tıkla.
- Şimdi dizinde bulunan tüm klasörleri silin ve Steam'i yeniden başlatın.
- Steam'in aktif olduğu bulut var ve yapılandırma dosyası bulunmadığını fark ettiği anda, sunucularında bulunan kayıtlı olanlar ile tekrar indirmeye çalışacak.
Not: Steam Cloud devre dışı bırakılmışsa, bu yönteme uymayın çünkü mümkün olan tüm içeriğinize veya oyunla ilgili ilerlemenize erişimi kaybedersiniz.
Çözüm 8: Yerel dosya içeriğini silme
Başka bir çözüm, indirmeyi tekrar başlatmak için oyununuzun tüm yerel dosya içeriğini silmektir. Bu işlemi başlatmadan önce Steam bulutunuzun etkin olduğundan emin olun. Yerel dosya içeriğinin silinmesi, ilerlemenizi veya başarılarınızı kaybetmenize neden olmaz. Oyunun kurulum verilerini yalnızca tekrar indirebilmemiz için siler.
- Steam istemcinizi açin ve ekraninizin üstündeki Kütüphane sekmesine tiklayin. Yüklediğiniz tüm oyunlar burada listelenecek.
- Hatayı veren oyuna sağ tıklayın ve mevcut seçenekler listesinden Özellikler'i seçin.
- Yerel Dosyalar sekmesine gidin . Burada Yerel Dosyalara Göz Atın yazan bir düğme göreceksiniz. Tıkla.
- Windows dosya gezgini kullanarak oyunun yerel dosyalarına yönlendirileceksiniz. Bu klasördeki her şeyi silin.
- Şimdi tekrar başlatmadan önce tüm Steam servislerini ve süreçlerini durdurun.
Ya Steam otomatik olarak yeni sildiğiniz oyun dosyalarını indirmeye başlar veya oyun kütüphanenizde olmaz. Bu durumda Steam mağazasına gözatabilir ve tekrar indirebilirsiniz. Steam'in bulut sunucularında bu bilgi saklandığından satın alma işleminizin hala güvende olacağını unutmayın; yerel içeriğinizde değil.
Oyunu başlatın ve hatanın devam edip etmediğini kontrol edin.
Son Çözüm: Buhar dosyaları yenileniyor
Artık Steam'i tekrar kurmak ve hile yapıp yapmadığını görmek dışında hiçbir şey kalmadı. Steam dosyalarınızı yenilediğimizde indirdiğiniz oyunları koruyacağız, böylece tekrar indirmeniz gerekmeyecek. Ayrıca, kullanıcı verileriniz de korunacaktır. Gerçekte ne kadar ferahlatıcı Steam dosyaları, Steam istemcisinin tüm yapılandırma dosyalarını siler ve daha sonra bunları yeniden yüklemeye zorlar. Yani herhangi bir bozuk dosya / bozuk dosya varsa, buna göre yerini alacaklar. Bu yöntemden sonra, kimlik bilgilerinizi kullanarak tekrar giriş yapmanız gerektiğini unutmayın. Bu bilgiyi elinizde yoksa, bu çözümü takip etmeyin. İşlem biraz zaman alabilir, bu nedenle yükleme işlemini başlattığınızda iptal etmekten kaçının.
Steam dosyalarınızı nasıl yenileyeceğinizle ilgili makalemizi okuyabilirsiniz.
Not: Steam istemcinizin tamamının internete bağlanmayı reddettiği bir bağlantı hatası yaşıyorsanız, kılavuzumuzu okuyabilirsiniz.
PRO TIP: Sorun bilgisayarınız veya dizüstü bilgisayar / dizüstü bilgisayar ile yapılmışsa, depoları tarayabilen ve bozuk ve eksik dosyaları değiştirebilen Reimage Plus Yazılımı'nı kullanmayı denemeniz gerekir. Bu, çoğu durumda, sorunun sistem bozulmasından kaynaklandığı yerlerde çalışır. Reimage Plus'ı tıklayarak buraya tıklayarak indirebilirsiniz.