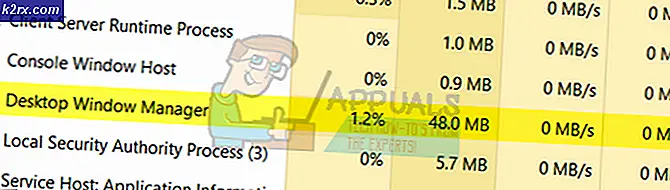Fix: Windows Update Hatası 800f0902
Hata 800f0902 geçici bir hatadır. Çoğu durumda, güncelleme yükleyicisi (Trusted Installer) başka bir istemciden istekleri işlemeye meşgul olduğu için görünür. Önemli işletim sistemi dosyalarını taşıdığından, Yükleyici, eldeki görevi tamamlayana kadar kesintiye uğramaz. Bu sorun, genellikle Windows işletim sistemi güncellemeleri yüklenirken görülür. Tipik olarak, kullanıcı güncellemeleri kontrol ettikten veya otomatik güncelleme başarısız olduktan sonra hata kodu görüntülenir. Sık sık yakalamak için çok güncellemeye sahip makinelerde sık sık olduğu bilinmektedir.
Meşgul bir TrustedInstaller 800f0902 hatasına neden oluyorsa, hatalı güncelleştirmeyi yüklemeden önce bir süre beklemek sorunu büyük olasılıkla çözecektir. Ancak, bazen bozuk bir güncelleştirme yüklemesi bu soruna neden olur. Bu durumda, Yazılım Dağıtım klasörünü sıfırlama zorunluluğundan geçmeniz gerekir.
800f0902 hatasının bir başka olası senaryosu, başarısız olan güncellemelerin kurulum yoluyla daha yeni güncellemelerle değiştirildiğidir. Bu durumda, işletim sisteminiz başarısız olan güncellemelere uygulanamayacak ve 800f0902 değerini gösterecektir. hata. Ancak, sorun sunucu tarafı da olabilir, bu nedenle mümkünse birkaç saat bekleyin ve sorunun kendi kendine çözüp çözmediğini görün.
Aşağıda, Windows kullanıcılarının 800f0902 hatasını ortadan kaldırmalarına yardımcı olan bir yöntem koleksiyonunuz vardır . Çalıştığınız bir düzeltmeyi bulana kadar lütfen her yöntemi takip edin.
Not: Aşağıdaki yöntemlerle başlamadan önce ağ bağlantınızın düzgün çalıştığından emin olun. Ayrıca, Windows bir güncelleştirme gerçekleştirmeye çalıştığında yürütmekte olan proxy ayarlarınızın olup olmadığını kontrol edin. Proxy veya VPN kullanıyorsanız, hizmetleri devre dışı bırakın ve başarısız güncellemeleri tekrar yüklemeyi deneyin.
Yöntem 1: Interner Explorer'ı başlatma
800f0902 hatası genellikle IE'nin (Internet Explorer) eksik yüklemeleriyle bağlantılıdır. Bazı kullanıcılar IE'yi açtıktan ve hatayı başlattıktan sonra hatayı başarılı bir şekilde eledik. Chrome veya Firefox gibi bir üçüncü taraf tarayıcı kullanıyorsanız, Internet Explorer'ı açmayı ve sonra tekrar kapatmayı deneyin. Ardından, güncellemeyi yürütmek için Windows Update'e geri dönün. Hala başarısız olursa, Yöntem 2'ye geçin .
Not: Bu çözüm, normalde IE kullanmıyorsanız ve / veya güncelleme başarısız olduktan sonra açmadıysanız uygulanabilir.
Internet Explorer'ı açmak için: Windows Tuşu ve R tuşuna basın, iexplore.exe yazın ve Tamam'ı tıklatın.
Yöntem 2: Windows Modülü Yükleyici hizmetini yeniden başlatma (trustedinstaller.exe)
TustedInstaller, Windows Modül Yükleyicisi adı verilen bir hizmet tarafından kullanılan bir yürütülebilir dosyadır . Amacı Windows sistem modüllerini kurmaktır - buna Windows güncellemeleri ve otomatik güncellemeler ile düzeltmeler dahildir. TrustedInstaller.exe bir bellek çenesi olarak bilinir ve Windows 7'de hata yapma ve güncellemelerin yüklenmesini önleme potansiyeline sahiptir. Bazı kullanıcılar, hizmeti yeniden başlatıp sistemlerini yeniden başlatarak 800f0902 hatasını çözmeyi başardılar. Yapman gerekenler:
Not: Devam etmeden ve hizmeti yeniden başlatmadan önce, şu anda bir güncelleme işlemediğinden emin olmanız gerekir. Bunu yapmak için Görev Yöneticisi'ni (Ctrl + Shift + Esc) açın, Kaynak İzleyicisi'ne gidin ve TrustedInstaller.exe'nin şu anda fiziksel bellek kullanıp kullanmadığını kontrol edin. Sistem kaynaklarını kullanıyorsa, aşağıdaki kılavuzu izlemeden önce güncellemenin bitmesini bekleyin.
- Çalıştır penceresini açmak için Windows tuşu + R tuşlarına basın. Sonra services.msc yazıp Enter'a basın.
- Hizmetler penceresine girdikten sonra aşağı kaydırın ve Windows Modül Yükleyicisini bulun.
- Windows Modülleri Yükleyicisi'ne sağ tıklayın ve Özellikler'i seçin .
- Ardından, Genel sekmesini seçin ve Durdur düğmesine tıklayın. Hizmet durdurulduktan sonra, yeniden başlatmak için Başlat düğmesine tıklayın. Son olarak, Hizmetler penceresini onaylamak ve kapatmak için Uygula'ya basın.
- Önceden başarısız olan güncellemeyi yüklemeyi deneyin.
Not: 80080005 hata koduyla güncelleme tekrar başarısız olursa, bilgisayarınızı yeniden başlatın ve Yöntem 3'ü izleyin. Görüntülenen hata kodu hala 800f0902 ise, doğrudan Yöntem 4'e geçin .
Yöntem 3: SFC ile sistem hataları tarama
Bozuk Windows sistem dosyaları da 800f0902 hatasına yola açabilir . Bu, genellikle bir Windows Update'in indirilmesi veya yüklenmesi kesildiğinde gerçekleşir. Bu ani bir güç kaynağı veya bir ağ arızası tarafından tetiklenebilir. Yukarıdaki yöntemi takip eden 80080005 kodundaki hatayı değiştirdiyse, SFC'yi (Sistem Dosyası Denetleyicisi) çalıştırarak aşağıdaki adımları izleyin .
PRO TIP: Sorun bilgisayarınız veya dizüstü bilgisayar / dizüstü bilgisayar ile yapılmışsa, depoları tarayabilen ve bozuk ve eksik dosyaları değiştirebilen Reimage Plus Yazılımı'nı kullanmayı denemeniz gerekir. Bu, çoğu durumda, sorunun sistem bozulmasından kaynaklandığı yerlerde çalışır. Reimage Plus'ı tıklayarak buraya tıklayarak indirebilirsiniz.Windows'un, eldeki hata da dahil olmak üzere, sistem dosya bozulmasıyla ilgili çoğu sorunu tarayabilen ve düzeltebilen yerleşik bir aracı vardır . Sistem genelinde tarama yapmak ve yolsuzluk dosyalarınızı onarmak için aşağıdaki düzeltmeleri izleyin:
- Sol alt köşedeki Windows başlangıç çubuğu simgesini tıklayın ve cmd'yi arayın. Ardından, Komut İstemi'ne sağ tıklayın ve Yönetici Olarak Çalıştır'a tıklayın.
- Komut İstemi Yönetici olarak açıldığında, sfc / scannow öğesine dokunun ve Enter tuşuna basın . Bu, tamamlanacak bir süre alacak sistem çapında bir taramayı tetikleyecektir. Araç bozuk dosyaları bulmayı başarırsa, bozuk dosyaların onarılmasını sağlamak için bir sonraki istemde Y tuşuna basmanız gerekecektir.
- İşlem bittiğinde, makinenizi yeniden başlatın ve güncellemeleri tekrar yüklemeyi deneyin.
Yöntem 4: Yazılım dağıtım klasörünü sıfırlama
WUAgent tarafından Windows'taki Yazılım Dağıtımı klasörü. Klasör, Windows Update tarafından gerekli geçici dosyaların saklanmasından sorumludur. Normal şartlar altında, bu klasörle hiç etkileşim kurmanıza gerek yoktur. Ancak, Windows güncellemeleri yukarıdaki yöntemleri uyguladıktan sonra hala başarısız oluyorsa, klasörü yeniden adlandırmak sorunu ortadan kaldırabilir. Bu yöntem, Windows'un güncelleştirmeleri Uygulanamaz olarak gördüğü durumlarda etkilidir, çünkü daha yeni güncelleştirmeler zaten yüklendi.
Yazılım Dağıtımı klasörünü C: \ Windows \ SoftwareDistribution altında bulabilirsiniz. Bu klasörün boyutunun oldukça büyük olduğunu ( 700MB'ın üzerinde) fark ederseniz, bu yöntemin 80080005 hatasını ortadan kaldırması için büyük olasılık vardır.
Not: Aşağıdaki adımları gerçekleştirmek güvenlidir ve sisteminize zarar vermez. Bu prosedür, Yazılım Dağıtım klasörünün içeriğini sıfırlayacak ve Windows'un WU bileşenlerini yeniden oluşturmasına ve sürücüleri yeniden yüklemesine zorlayacaktır.
İşte yazılım dağıtım klasörünü sıfırlamak için adım adım bir kılavuz:
- Öncelikle, makinenizi internetten ayırın. Bu, Wi-Fi'yi kapatmak veya kablolu bağlantıyı fiziksel olarak çıkarmak anlamına gelebilir.
Not: Bu adımı atlarsanız, Windows bazı dosyaların kullanımda olduğunu ve aşağıdaki komutların çalışmadığını gösterebilir. - Sol alt köşedeki Windows başlangıç çubuğu simgesini tıklayın ve cmd'yi arayın. Ardından, Komut İstemi'ne sağ tıklayın ve Yönetici Olarak Çalıştır'a tıklayın.
- İlk olarak, BITS, Şifreleme, MSI INstaller ve Windows Update Servislerini durdurmamız gerekecek. Bunu yapmak için, Komut İstemi'ne aşağıdaki komutları ekleyin ve her birinin ardından Enter tuşuna basın:
net stop wuauserv
net stop cryptSvc
net stop bitleri
net stop msiserver - Şimdi, SoftwareDistibution klasörünü ve Catroot2 klasörünü yeniden adlandırmamız gerekecek. Bu, Windows'un Windows Update bileşenlerini yeniden oluşturmasını ve güncellemeleri yeniden yüklemesini zorlar. Bunu yapmak için, Komut İstemi'ne aşağıdaki komutları ekleyin ve her birini sonra Enter tuşuna basın :
ren C: \ Windows \ SoftwareDistribution SoftwareDistribution.oldren C: \ Windows \ System32 \ catroot2 Catroot2.old
- Artık klasörleri yeniden adlandırdık, daha önce devre dışı bıraktığımız hizmetleri yeniden başlatalım. Aşağıdaki komutları ekleyerek ilerleyin ve her birinin ardından Enter tuşuna basın :
net başlangıç wuauserv
net start cryptSvc
net başlangıç bitleri
net başlangıç msiserver - Komut İstemi'ni kapatın ve bilgisayarınızı yeniden başlatın. Yeniden başlatmanın ardından güncellemeler otomatik olarak başlamalıdır. Ama yapmazlarsa, Windows Update'e doğru ilerleyin ve buradan başlayın.
PRO TIP: Sorun bilgisayarınız veya dizüstü bilgisayar / dizüstü bilgisayar ile yapılmışsa, depoları tarayabilen ve bozuk ve eksik dosyaları değiştirebilen Reimage Plus Yazılımı'nı kullanmayı denemeniz gerekir. Bu, çoğu durumda, sorunun sistem bozulmasından kaynaklandığı yerlerde çalışır. Reimage Plus'ı tıklayarak buraya tıklayarak indirebilirsiniz.