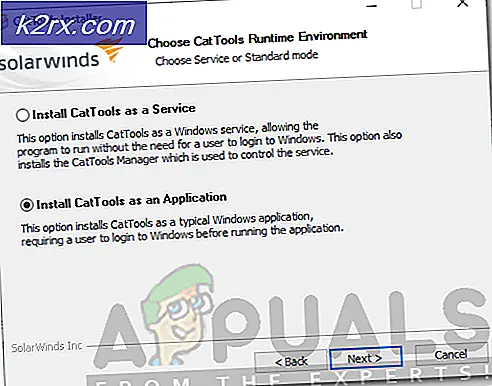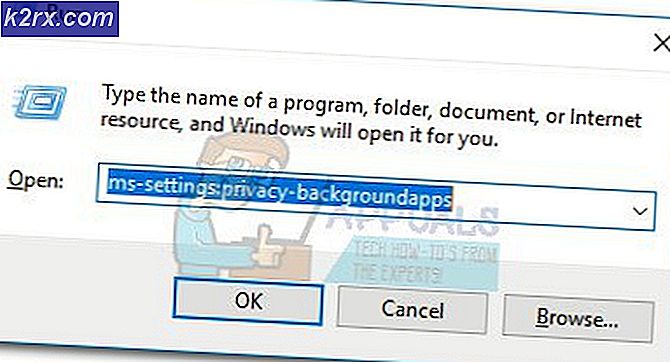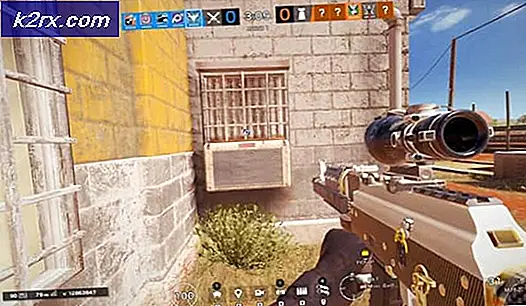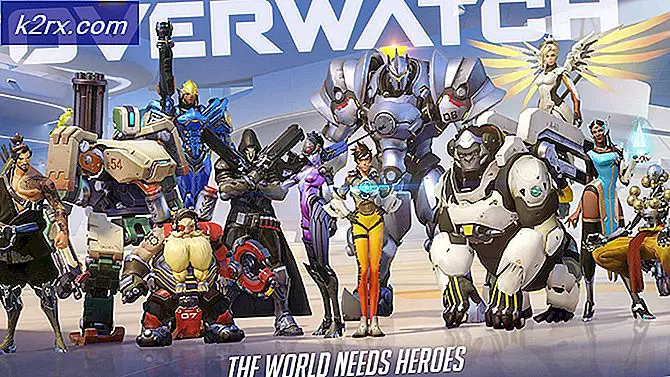Düzeltme: Windows 10'da Outlook Hesap Ayarlarınız Tarih Dışı
Bu özel hata kodu, Microsoft'un e-postalarınızı yönetmenize yardımcı olacak programı olan Microsoft Outlook ile doğrudan ilgilidir. Bu hatanın göründüğü en yaygın senaryo, güncellemenin belirli ayarları bir şekilde sıfırlamasından dolayı yeni bir Windows güncellemesiyle uğraşırken ortaya çıkar.
Windows 10'da Outlook uygulamasını kullanırken hata mesajı görüntülenir ve tıklatmanız için iki seçenek vardır: Hesabı Düzelt ve Kapat. Öncelikle hesabı düzelt seçeneğini işaretlemenizi ve bazı kullanıcıların sorunlarını bu şekilde düzeltmeyi başarabildiklerinden, çözümlerin geri kalanı boyunca takip etmeden önce ekranda görünebilecek talimatları uygulamanızı öneririz.
Outlook ile ilgili sorununuzu çözmek için aşağıdaki yönergeleri izleyin.
1. Çözüm: Saat ve Tarih Ayarlarınızı Kontrol Edin
Görev çubuğunuzun sağ alt kısmında görünen saat ve tarih, sadece dekorasyon için değil, ya da sadece tarih ve saat hakkında bilgi sağlamak içindir. Bu saat, Windows Update, Store, Mail, vb. Gibi Microsoft tarafından oluşturulanlar gibi PC'nizin çeşitli özelliklerini çalıştırmak için kullanılır.
Aşağıdaki adımları uygulayarak zaman ve tarih ayarlarınızın doğru olduğundan emin olun:
- Başlat menüsünü açarak, Güç simgesinin üstündeki dişli çark simgesini tıklatarak, Saat ve dil seçeneğini belirleyerek ve Tarih ve saat sekmesine giderek Ayarlar uygulamasını açarak Tarih ve Saat ayarlarını açın.
- Tarih ve Saat sekmesinde, bilgisayarınızın tarih ve saatinin doğru olduğundan emin olun. Zaman doğru değilse, varsayılan duruma bağlı olarak Saati otomatik olarak ayarla seçeneğini açmayı veya kapatmayı deneyebilirsiniz.
- Tarihi değiştirmek için, Tarih'in altında, geçerli ayı takvimde bulmak için açılır menüyü tıklayın ve ardından geçerli tarihi tıklayın.
- Zamanı değiştirmek için, Zaman altında, değiştirmek istediğiniz saati, dakikayı veya saniyeleri tıklatın ve ardından, konumunuza göre doğru olana kadar değerleri kaydırın.
Zaman ayarlarını değiştirmeyi tamamladığınızda Tamam'a tıklayın.
Alternatif : Bu şekilde ayarları değiştirerek sorununu gideremeyen kullanıcılar, bunu Denetim Masasında da yapabilirler. Ayarlar benzer ancak artık İnternet saatiyle senkronize etmek için zamanınızı ayarlayabilirsiniz.
- Denetim Masası> Saat, Dil ve Bölge> Tarih ve saat> Saat ve tarihi ayarla> İnternet saati> Ayarları değiştir seçeneğine gidin.
- Şimdi bir İnternet saat sunucusu ile senkronize et seçeneğini işaretleyin ve Şimdi güncelle düğmesine tıklayın. Ardından, Tamam, Uygula, Tamam'a tıklayın ve Denetim Masası'nı kapatın.
- Senkronizasyon ile işiniz bittiğinde, sorun hemen giderilmelidir.
Bu seçeneklerin başlaması için etkinleştirilmişse, bunları devre dışı bırakmayı, bilgisayarınızı yeniden başlatmayı ve hata iletilerinin görüntülenip görüntülenmediğini kontrol etmeyi deneyin.
Çözüm 2: Posta Ayarlarınızı Sıfırlamak için Yerel Hesap Kullanma
Bu çözümler özellikle, Outlook hesabında Windows'da oturum açmak için kullandıkları Microsoft hesabına bağlanan kişileri hedeflemektedir. Basit bir yerel hesap oluşturmanız ve aşağıdaki adımları uygulayarak bunu kendi avantajınıza kullanmanız gerekecektir.
- Ayarları Başlat menüsündeki güç düğmesinin hemen üstünde bulunan dişli çark simgesini tıklayarak veya arama çubuğunda arayarak açın.
- Ayarlar bölümündeki Hesaplar bölümünü açın ve Diğer hesaplar seçeneğini belirleyin.
- Orada bulunan Hesap ekle seçeneğini belirleyin ve ardından genellikle tavsiye edilmeyen Microsoft hesabı seçeneği olmadan Oturum Aç seçeneğini tıklayın.
- Bir Yerel hesap oluşturun ve devam edin.
- Bu yeni hesap için bir kullanıcı adı girin.
- Bu hesabın parola korumalı olmasını istiyorsanız, bir karakter parolası, parola ipucu ekleyebilir ve İleri'yi tıklatarak devam edebilirsiniz.
- Yeni bir hesap oluşturmayı bitirmek için Son düğmesini tıklayın.
Artık başarılı bir yerel hesap oluşturduğunuza göre, hesabınızı Posta uygulamasından silerek Mail'inizi sıfırlama zamanı.
PRO TIP: Sorun bilgisayarınız veya dizüstü bilgisayar / dizüstü bilgisayar ile yapılmışsa, depoları tarayabilen ve bozuk ve eksik dosyaları değiştirebilen Reimage Plus Yazılımı'nı kullanmayı denemeniz gerekir. Bu, çoğu durumda, sorunun sistem bozulmasından kaynaklandığı yerlerde çalışır. Reimage Plus'ı tıklayarak buraya tıklayarak indirebilirsiniz.- Posta veya Takvim uygulamalarından birinde, sol alt köşedeki Ayarlar'ı seçin.
- Hesapları Yönet'i seçin ve ardından kaldırmak istediğiniz hesabı seçin.
- Hesabı sil'i seçin. Hesabı sil seçeneğini görmüyorsanız, muhtemelen Windows 10'da oturum açtığınızda eklenen varsayılan e-posta hesabını kaldırmaya çalışıyorsunuzdur.
- Hesapları yönet'i tıkladığınızda ve normal Microsoft hesabınıza geri döndüğünüzde görünen + işaretini tıklayarak postayı tekrar benzer şekilde ekleyin.
- Hata mesajlarının bilgisayarınızda görüntülenip görüntülenmediğini kontrol edin.
3. Çözüm: Windows'u Düzenli Olarak Güncelleyin
Yukarıda açıklanan aynı sorunla uğraşan birçok kullanıcı, başkalarının önerdiği çözümlerden herhangi birini uygulayarak sorunu çözemedi, ancak yeni bir Windows 10 güncellemesi bu hatayı hemen düzeltdi.
Windows 10 genellikle kendini otomatik olarak güncelleştirir, ancak bu işlemle ilgili bir sorun olduğunda, güncellemeleri manuel olarak kontrol edebilirsiniz.
- Bu özel bağlam menüsünü açmak için Windows Tuşunu basılı tutun ve X düğmesine basın. Ayrıca Başlat menüsünü de sağ tıklayabilirsiniz. Windows Powershell'i (Yönetici) seçin.
- Powershell konsolunda cmd yazın ve Powershell'in cmd benzeri ortama geçmesini bekleyin.
- Cmd konsolunda, aşağıdaki komutu yazın ve daha sonra Enter'a tıkladığınızdan emin olun:
- exe / updatenow
- Bu komutun en az bir saat çalışmasına izin verin ve herhangi bir güncellemenin bulunup bulunmadığını ve / veya başarıyla yüklenip yüklenmediğini kontrol edin.
Çözüm 4: SFC Aracı'nı çalıştırın ve Bu Komutu Deneyin
Yönetimsel Komut İstemi aracılığıyla erişilen SFC.exe (Sistem Dosyası Denetleyicisi) aracını kullanın. Araç, Windows sistem dosyalarınızı bozuk veya eksik dosyalar için tarar ve dosyaları anında düzeltip değiştirebilir. Bu dosyalar, sistem dosyalarınızdan birinde bir sorun olduğunda bu sorun ortaya çıkabileceğinden, güncelleme işlemi için bu dosyalara ihtiyacınız varsa oldukça yararlı olabilir.
Bu aracın nasıl çalıştırılacağına dair ayrıntılı talimatlara bakmak isterseniz, konuyla ilgili makalemize göz atın: Nasıl Yapılır: SFC Scan'i Windows 10'da çalıştırın.
Mağaza önbelleği bazı sorunlar yaşıyorsa, bu basit komutla sıfırladığınızdan emin olun. Önbelleği sıfırlama genellikle benzer sorunları çözer çünkü Mağaza aşırı kullanıldığında ve önbelleği önceleri önerilenden büyük olduğunda oluşur. Bu, Mail, Windows Update vb. Dahil olmak üzere Windows uygulamalarından herhangi birinde sorunlara neden olabilir.
- Başlat menüsüne tıklayın ve wsreset komutunu yazın. Bunu yazdığınız anda, en üstteki ilk sonuç wsreset olmalıdır - Çalıştır komutu.
- Store'un önbelleğini sıfırlamak için buna tıklayın.
- Bu değişiklikleri uygulamak için bilgisayarınızı yeniden başlatın ve aynı sinir bozucu hata mesajının görünüp görünmediğini görmek için Posta'yı açın.
Çözüm 5: Windows'da 4-Digit Pin Oluşturmaya Başlayın
Bu çözümler özellikle garip geliyor ama şimdiye kadar gördüğümüz bir şeyle ilgili görünmese de bu özel sorunu çözme yöntemlerinden biri olarak bildirildi. Bir PIN oluşturmayı, ancak aradan çıkmayı ve bilgisayarınızı yeniden başlatmayı dener.
- İşlemi başlatmak için ekranınızın sol alt köşesindeki Windows logosuna veya klavyenizdeki Windows tuşuna dokunarak Başlat menüsünü açmanız gerekir. Dişli çark simgesini tıklayarak Ayarlar uygulamasını açın.
- Ayarlar bölümündeki Hesaplar bölümünü açın ve Oturum aç seçeneklerine gidin. Ekranın sağ bölmesi, Change adlı bir düğmeyle birlikte bir şifre bölümü içermelidir. Üstüne tıkla
- Güvenlik önlemi olarak PIN'i seçin ve PIN erişimini oluşturmaya devam edin. Yeni olanı ayarlayabilmeniz için size eski hesap şifresini girmeniz istenecektir. Tekrar girin ve PIN şifresini bırakın, eski şifrenizi çalışan olarak bırakın.
- Posta veya takvim açın ve sorun zaten çözülmelidir.
PRO TIP: Sorun bilgisayarınız veya dizüstü bilgisayar / dizüstü bilgisayar ile yapılmışsa, depoları tarayabilen ve bozuk ve eksik dosyaları değiştirebilen Reimage Plus Yazılımı'nı kullanmayı denemeniz gerekir. Bu, çoğu durumda, sorunun sistem bozulmasından kaynaklandığı yerlerde çalışır. Reimage Plus'ı tıklayarak buraya tıklayarak indirebilirsiniz.