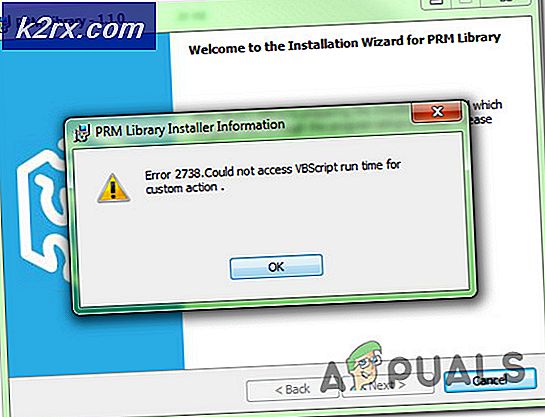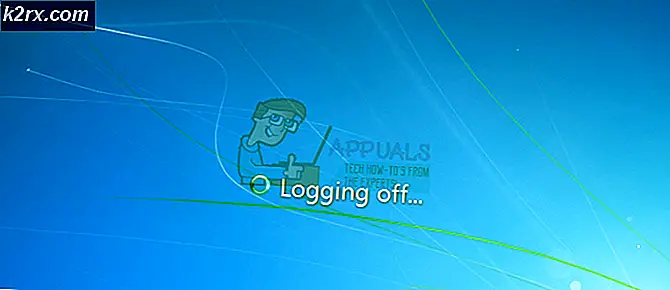Kiwi Cat Araçlarını Kullanarak Bilgisayarınızı Bir Ağa Nasıl Yedekleyebilirsiniz?
Hepimiz verilerimizi ve dosyalarımızı seviyoruz, ancak asla çok dikkatli olamayız. Belirli bir arıza, verilerinize erişimi oldukça sıkıcı hale getirebilir ve bir kez daha erişmek için birçok engelden geçmeniz gerekecektir. Yedeklemelerin işe yaradığı yer burasıdır. Verilerinize herhangi bir nedenle erişemiyorsanız, yedeklemeniz tamamen çalışır durumda olacağından endişelenmenize gerek kalmaz. Bilgi teknolojisinin kötü şöhreti nedeniyle bu günlerde yedeklemeler neredeyse öne çıktı. Giderek daha fazla insan bu alana adım atıyor ve bu nedenle farklı varyasyonlarımız var. Bazıları zamanlarını etik bir şekilde geçirirken, diğerleri kaosu sever.
Bununla birlikte, nokta, kötü amaçlı yazılım ve işletim sistemi açıkları daha genel hale geldi ve verilerimizi istediğimiz zaman kaybedebiliriz. Bu nedenle, bir yedeklemeye sahip olmak her zaman iyi bir seçimdir. Bu makalede, Kiwi Cat Tools kullanarak bilgisayarınızı bir ağa nasıl yedekleyebileceğinizi ele alacağız. Kiwi Cat Tools, Solarwinds'in sunduğu bir ağ yönetim aracıdır; geliştirme konusunda uzmanlaşmış bir Amerikan şirketi ağ ve sistemler için araçlar.
Kurulum
Verilerinizi yedeklemeye geçmeden önce, öncelikle Kiwi Cat Tools'u indirip yüklememiz gerekecek. Yazılımın 14 günlük ücretsiz deneme sürümünü kullanarak bu bağlantı. Açın, alanları doldurun ve ardından aracı indirin. Bir kez yaptıktan sonra aşağıdakileri yapın:
- İndirilenleri ayıklayın zip dosyanıza Masaüstü Bilgisayar ya da nerede istersen.
- Zip dosyasını çıkardığınız konuma gidin.
- Çalıştır kurulum.
- Aracı yüklemek için istemleri gözden geçirin.
- Kurulum sırasında, aracı bir araç olarak kurmak isteyip istemediğiniz sorulacaktır. hizmet veya bir uygulama. Her seçeneğin altında gerekli bilgiler sağlanır.
- Bekle bitiş.
- Tamamladıktan sonra, "CatTools'u çalıştırın'Seçeneği işaretlenmiştir.
- Son olarak, tıklayın Bitiş.
Kiwi Cat Araçlarını kullanarak bilgisayarınızı bir Ağa yedekleme
Aracı başarıyla yüklediğinize göre, artık gerçek şeylere giriyor ve verilerinizi yedekliyoruz. Prosedür oldukça basit ve çok karmaşık bir şey yok. Size adım adım rehberlik edeceğiz, bu yüzden hiçbir şey için endişelenmeyin. Yapmanız gereken tek şey, verilen talimatları tek tek uygulamaktır, böylece hiçbir şeyi kaçırmazsınız.
Bir Cihaz Ekleme
Verilerinizi yedeklemenin ilk adımı bir cihaz eklemektir. Kiwi Cat, çok çeşitli üreticilere ve modellere alet eder ve eklenen cihazlar Cat araçları veritabanında saklanır. Cihazınızı nasıl ekleyeceğiniz aşağıda açıklanmıştır:
- Kiwi Cat araçlarını başlattığınızda, bir Kurulum sihirbazı. Bu sihirbaz bir cihaz eklemek içindir. Tıklayın Sonraki.
- Şimdi, alanların bir listesini göreceksiniz.
- Burada, sağlamanız gerekecek SATICI yönlendiricinizin (Tüm Satıcılarda saklayın). Bundan sonra, verilen listeden cihaz tipinizi seçmeniz gerekecektir.
- Bunu yaptıktan sonra, cihaza istediğiniz herhangi bir ad verin. İsim benzersiz olmalı ve tekrarlayıcı olmamalıdır.
- İçin Host adresiyönlendiricinizin ağ geçidini girmeniz gerekecektir. Bilmiyorsanız, sadece bir Komut istemi ve yazın ipconfig. Varsayılan ağ geçidi, aradığınız şeydir.
- Bundan sonra, yönlendirici için bir dosya adı girin.
- Yönlendiricinizin modelini de sağlayabilirsiniz, ancak önemli değildir.
- Bağlantı yöntemini şuradan değiştirebilirsiniz: Yöntem listeden farklı bir tane seçerek kutu.
- Tüm alanları doldurduğunuzda, başarılı bir bağlantı olup olmadığını kontrol etmek için cihazınıza ping atabilirsiniz.
- Tıklayın Sonraki.
- Şimdi, eklediğiniz cihazın giriş bilgilerini sağlamanız gerekecek.
- Bunu yaptıktan sonra Sonraki.
Aktivite Ekleme
Artık cihazınızı eklediğinize göre, aracın gerçekleştirmesi gereken bazı etkinlikleri planlamamız gerekecek. Etkinlik, aracın eklediğiniz cihazlara karşı gerçekleştirdiği bir görevdir. Öyleyse devam edelim ve verilerinizi yedeklemek için bir etkinlik ekleyelim.
- Bir cihaz ekledikten sonra, otomatik olarak etkinlik bölümüne yönlendirileceksiniz.
- Burada, etkinlik türlerini listeden seçin Device.Backup TFTP.
- Bundan sonra, ileride tanıyabilmeniz için aktiviteye uygun bir ad verin. Ayrıca bir açıklama da sağlayabilirsiniz.
- Faaliyetin kalıcı olmasını istiyorsanız, Kalıcılık açık Kalıcı. Aksi takdirde siz de değiştirebilirsiniz.
- Rapor dosyaları için uygun bir konum seçin (bunlar, araç cihazınıza karşı bir görev gerçekleştirdiğinde bilgileri içeren .txt dosyalarıdır).
- Ayrılmalısın Müşteri Konuları -de Maksimum kullanılabilir böylece araç görevlerinizi daha hızlı gerçekleştirebilir.
- Bittiğinde, tıklayın Sonraki.
- Tıkladıktan sonra Sonraki, görevin çalışması gereken saat ve gün sorulacak. İhtiyaçlarınıza göre seçin. Tıklayın Sonraki bitirdikten sonra.
- Aktiviteyi uygulamak istediğiniz cihazı seçin ve ardından Sonraki.
- Şimdi, yedeklemek istediğiniz dosyayı seçin. Mevcut dosya Kutu.
- Bundan sonra, karşılaştırılması gereken dosyayı seçin. Dosyalar arasında herhangi bir değişiklik varsa, eski dosya şuraya taşınır: Tarihli Yapılandırmalar ve yeni indirilen dosya geçerli dosya olur.
- Ayrıca ayrıntılı olarak açıklanan isteğe bağlı komutları da ekleyebilirsiniz. İşte.
- Aracın, dosyalar değiştiğinde size e-posta yoluyla bilgi verip vermeyeceğini seçebilirsiniz.
- Bir bitti, tıklayın Sonraki.
Bildirimleri Yapılandırma
Araç ayrıca bir bildirim sistemiyle birlikte gelir. Bir etkinlikle ilgili bir sorun olduğunda sizi bilgilendirecek, size raporlar gönderecek veya dosyalar değiştiğinde bildirimde bulunacaktır. Dosyaları uygun şekilde doldurabilir ve farklı bildirim türleri için farklı e-postalar belirtebilirsiniz.