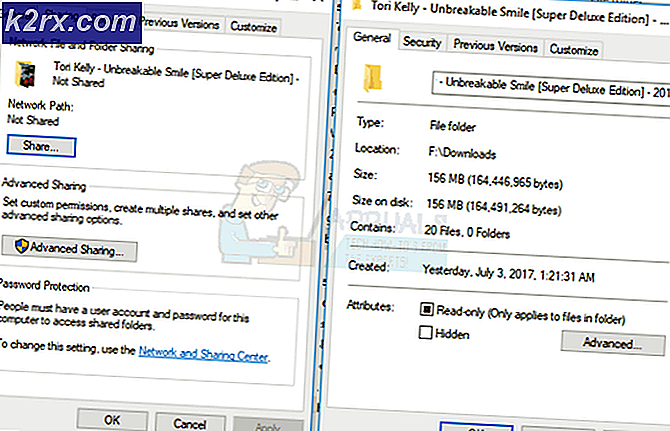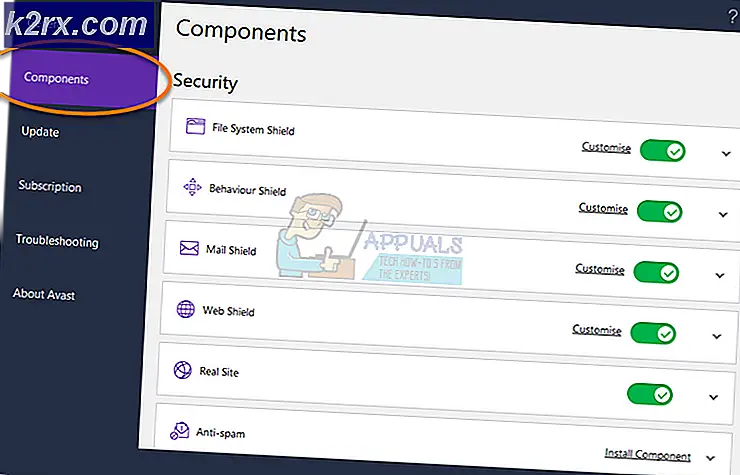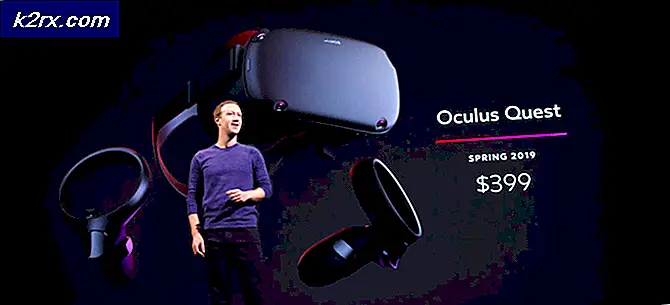Microsoft Edge'de Araç Çubuğuna Yayın Simgesi Nasıl Eklenir?
Yeni Microsoft Edge, Chromium'a dayanıyor ve Chrome tarayıcısına benzer birçok özelliğe sahip. Microsoft Edge tarayıcısı için Cast özelliği, Windows 10’un ilk büyük güncellemesinin bir parçası olarak dahil edildi. Kullanıcılar başka bir cihazda video yayınlamak için telefonlarını veya tabletlerini kullanabilir ve yine de videoyu kesintiye uğratmadan cihazlarını kullanabilir. Varsayılan olarak, Yayınla simgesi Microsoft Edge'in araç çubuğunda bulunmayacaktır. Hızlı erişim için, bu makaledeki yöntemlerden birini kullanarak Yayın simgesini araç çubuğuna sabitleyebilirsiniz.
Yöntem 1: Tarayıcı Ayarlarını Kullanma
Microsoft Edge için yapılandırmak istediğiniz ayarların çoğu tarayıcının ayarlarında bulunabilir. Aynısı, araç çubuğuna Cast simgesini eklemek için de geçerlidir. Ancak, diğer seçenekten farklı olarak, bu biraz yanıltıcıdır. Cihazları bulmak için üzerine tıklamadığınız sürece ekleme seçeneği sağlamaz. Cihaz aramaya başladığında, simgeye sağ tıklayabilir ve uygun seçeneği seçebilirsiniz. simgeyi araç çubuğuna sabitler. Nasıl çalıştığını görmek için aşağıdaki adımları izleyin:
- Aç Microsoft Edge kısayolu çift tıklayarak veya Windows arama özelliği ile arayarak tarayıcı.
- Şimdi tıklayın Ayarlar ve daha fazlası (Alt + F) sağ üst köşede. Şimdi seçin Daha fazla araç bağlam menüsü listesinden ve ardından Medyayı cihaza yayınlayın seçeneği.
- Simgesi Oyuncular araç çubuğunda görünecek ve mevcut tüm cihazları aramaya başlayacaktır. Simgeye sağ tıklayabilir ve Her zaman simgeyi göster seçeneği.
- Şimdi Microsoft Edge tarayıcısındaki araç çubuğuna Cast simgesi eklenecek.
Yöntem 2: Kayıt Defteri Düzenleyicisini Kullanma
Diğer bir yöntem, araç çubuğuna Yayınla simgesini eklemek için Kayıt Defteri Düzenleyicisi'ni kullanmaktır. Bu yöntem çoğunlukla yöneticiler içindir çünkü standart kullanıcılar Kayıt Defteri Düzenleyicisi'ne erişemez. Ayrıca, diğer kullanıcıların tarayıcı ayarlarını kullanarak Yayın simgesi ayarını değiştirmesini de durduracaktır. Bir yönetici, Kayıt Defteri'ni kullanarak Cast simgesini etkinleştirirse, Kayıt Defteri aracılığıyla devre dışı bırakılıncaya kadar araç çubuğunda kalır. Ayarı yapılandırmak için aşağıdaki adımları dikkatlice izleyin:
- Basın pencereler ve R açmak için anahtarları birlikte Çalıştırmak iletişim kutusu. Buraya "Regedit"Ve Giriş açmak için anahtar Kayıt düzenleyici. Tarafından istenirse UAC (Kullanıcı Hesabı Kontrolü), ardından Evet buton.
- Bir oluşturmak istiyorsanız Kayıt defteri yedeği herhangi bir yeni değişiklik yapmadan önce. Tıklamanız gerekiyor Dosya menü çubuğundaki menüyü seçin ve ardından İhracat seçeneği. Şimdi seçin yer onu nereye kaydetmek istiyorsun ve isim dosya. Tıkla Kayıt etmek buton.
Not: Dosya> İçe Aktar seçeneğine tıklayarak her zaman yedeklemeyi kurtarabilirsiniz. Ardından daha önce kaydettiğiniz yedekleme dosyasını seçin.
- Kayıt Defteri Düzenleyicisi penceresinde, gösterildiği gibi aşağıdaki konuma gidin:
HKEY_LOCAL_MACHINE \ YAZILIM \ Politikalar \ Microsoft \ Edge
- Eğer Kenar anahtar eksikse, sağ tıklayarak oluşturabilirsiniz. Microsoft anahtar ve seçme Yeni> Anahtar seçeneği. Şimdi anahtarı "Kenar“.
- Seçin Kenar tuşuna basın, sağ bölmeye sağ tıklayın ve Yeni> DWORD (32-bit) Değeri seçeneği. Değeri "ShowCastIconInToolbar“.
- Çift tıklayın. ShowCastIconInToolbar değer ve küçük bir iletişim kutusu açacaktır. Şimdi, Yayınla simgesini eklemek istiyorsanız, değer verilerini şu şekilde ayarlayın: 1. Yayınla simgesini kaldırmak istiyorsanız, değer verilerini şu şekilde ayarlayın: 0.
- Ayarlar tarayıcıya anında uygulanmazsa, yapmanız gereken tekrar başlat değişiklikleri uygulamak için sisteminiz.
- Her zaman varsayılana geri döndürebilirsiniz siliniyor ShowCastIconInToolbar Kayıt Defteri Düzenleyicisi'ndeki değer.
Yöntem 3: Yerel Grup İlkesi Düzenleyicisi
Bu yöntem, Kayıt Defteri Düzenleyicisi yöntemine bir alternatiftir. Kayıt Defteri Düzenleyicisi yöntemiyle benzer bir iş yapar. Ancak, bu yöntem Windows Home kullanıcıları için mevcut değildir. Bunun nedeni, Grup İlkesi Düzenleyicisinin Windows Home kullanıcıları için mevcut olmamasıdır. Ayrıca, Microsoft Edge için ilke dosyaları sisteminizde güncelliğini yitirmiş olabilir. Yeni Microsoft Edge tarayıcısı, yapılandırmak için en son ilke dosyalarını gerektirecektir. Yeni ilke dosyalarını sisteminize indirmek ve yüklemek için gerekli adımları ekledik.
- Herhangi bir tarayıcıyı açın ve Microsoft sitesine gidin. Şimdi seçmeniz gerekiyor sürüm ayrıntıları Microsoft Edge'inizin ve POLİTİKA DOSYALARINI ALIN buton.
- Ayıkla indirilen zip dosyasını kullanarak WinRAR Aşağıda gösterildiği gibi.
- Çıkarılan ilke dosyaları klasörünü açın ve "MicrosoftEdgePolicyTemplates \ windows \ admx"Yol. Gerek kopya "msedge.admx" ve "msedge.adml”Dosyaları ve sonra yapıştırmak onları içine "C: \ Windows \ PolicyDefinitions" Klasör.
Not: ADML dil dosyası, dil klasöründe bulunacaktır. Bir klasörden diğerine kopyalayın.
- Basın pencereler ve R açmak için klavyenizdeki tuşları birlikte Çalıştırmak iletişim kutusu. Şimdi "gpedit.msc"Ve Giriş açmak için anahtar Yerel Grup İlkesi Düzenleyicisi pencere.
- Yerel Grup İlkesi Düzenleyicisi penceresinde gösterildiği gibi aşağıdaki yola gidin:
Bilgisayar Yapılandırması \ Yönetim Şablonları \ Microsoft Edge \ Cast \
- "Araç çubuğunda yayın simgesini göster”Ve başka bir pencerede açılacaktır. Yayınla simgesini eklemek istiyorsanız, geçiş seçeneğini şu şekilde değiştirin: Etkin. Yayınla simgesini kaldırmak istiyorsanız, geçiş seçeneğini şu şekilde değiştirin: Devre dışı.
- Son olarak, Uygula / Tamam Değişiklikleri kaydetmek için düğmesine basın.
- Geçiş seçeneğini olarak değiştirerek bunu istediğiniz zaman varsayılana geri döndürebilirsiniz. Ayarlanmamış 6. adımda.