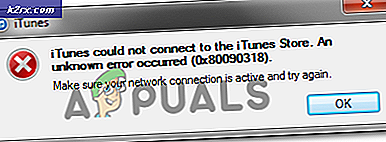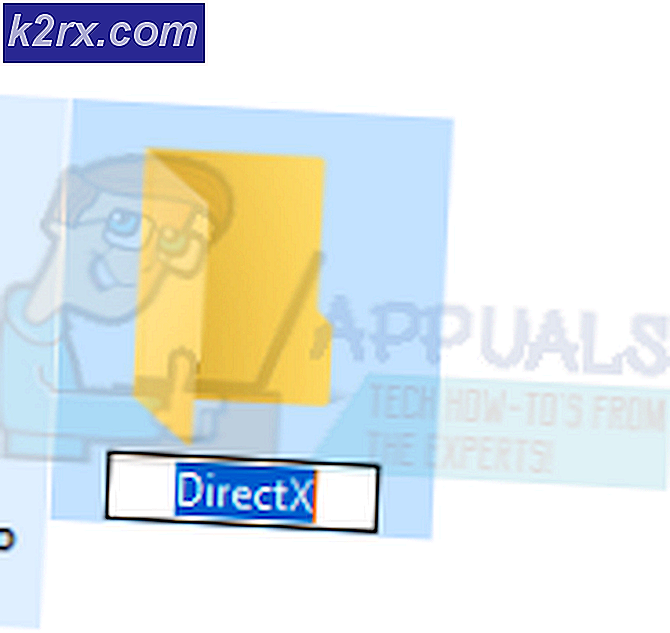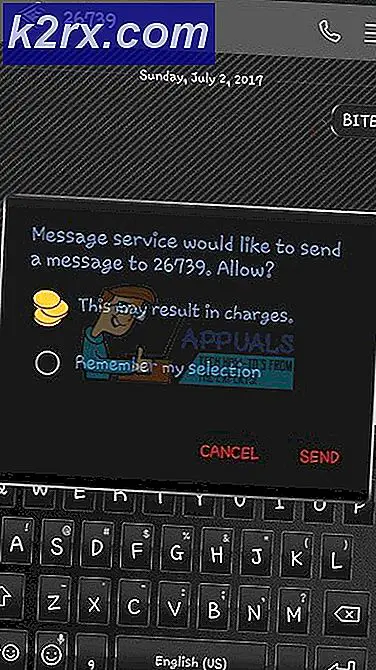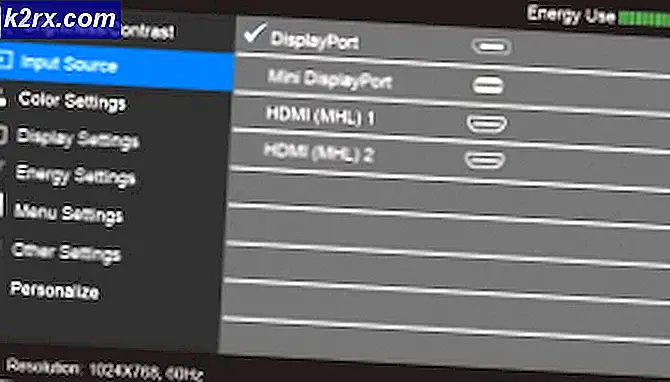Düzeltme: Avast Servis Yüksek CPU Kullanımı
Antivirüs araçları genellikle kaynak gerektirir, çünkü arka plan tarama, virüs kaldırma ve bilgisayar temizleme gibi çok sayıda gerçek zamanlı işlem gerçekleştirirler. Bu işlemler oldukça kullanışlıdır ancak antivirüs aracınızın neredeyse tüm CPU gücünüzü tükettiğini keşfettikten sonra rahatsız edici olabilirler.
Avast bu sorunu yaşıyordu ve kullanıcıları Avast'ın bu sorunu sürekli olarak yaşadığını ve CPU kullanımının sürekli olarak% 50'nin üzerinde olduğunu bildirdi. Bu, bilgisayarınızda yaptığınız her şeyi kesebilir ve bir süre sonra oldukça can sıkıcı olabilir. Bu sorunu çözmenin birkaç farklı yolu vardır, bu yüzden sorunu çözmek için makaleyi takip ettiğinizden emin olun.
Çözüm 1: Avast Temizleme'yi Kaldırma
Bu sorunun en sorumlu bileşeninin, diğer arka plan uygulamaları tarafından tahsis edilen bazı kaynakları serbest bırakmak için gerçek zamanlı olarak hareket eden Avast Cleanup olduğu görülmektedir. İşini gerçek zamanlı yapan herhangi bir şey işlemcinin üzerinde ağır olabilir, bu yüzden bazen bu bileşeni kaldırmak en iyisidir.
- Avast kullanıcı kullanıcı yüzünü, sistemdeki simgesini tıklatarak veya Başlat menüsü girişinizde bularak açın.
- Ayarlar'a gidin ve ikincisi olması gereken Bileşenler sekmesini tıklayın.
- Kaldırmak istediğiniz bileşenin yanındaki aşağı bakan oku tıklatın (bu örnekte Avast Temizleme'yi tıklatın), Bileşeni Kaldırma'yı tıklatın ve sonra bileşenin kaldırıldığını onaylamak için Tamam'ı tıklatın.
- Değişiklikleri onaylamak için Avast bu seçeneği size sorarsa bilgisayarınızı yeniden başlatın. CPU kullanımının normale dönüp dönmediğini kontrol edin.
Not: Bu sizin için işe yaramazsa, Davranış Kalkanı adlı bileşen için aynı işlemi tekrarlayabilirsiniz. Bu sorunu giderirse, tekrar açmayı deneyebilir ve CPU kullanımı değişmeden kalmalıdır.
Çözüm 2: Komut İstemi Tweak
Bu çözüm oldukça basittir ve Tarama Frekansını maksimum değere değiştirecektir. Bu, arka plan kontrollerini ve izlemeyi devre dışı bırakır ve sadece bir süre sonra gerçekleşir. Bu bazı güvenlik sorunlarına neden olabilir, ancak CPU kullanımının normale döneceği garantilenir.
- Komut İstemi (Yönetici) seçeneğini seçmeniz gereken menüyü açmak için Windows Tuşu + X tuş bileşimini kullanın. Alternatif olarak, aynı efekt için Başlat menüsünü sağ tıklayabilir veya Komut İstemi'ni seçebilir, üzerine sağ tıklayıp Yönetici olarak çalıştır'ı seçebilirsiniz.
- Başka eylemleri gerçekleştirebileceğiniz aşağıdaki bu klasöre gitmek için aşağıdaki komutu yazın:
C: \ ProgramData \ AvastSoftware \ Avast
- Avast5.ini dosyasını açın ve aşağıdaki komutu sıraya ekleyin:
- Dosyayı kaydedin, bilgisayarınızı yeniden başlatın ve hatanın hemen çözülüp çözülmediğini kontrol edin.
Çözüm 3: Avast'ı Son Sürüme Güncelleyin
Antivirüs aracının başarılı bir şekilde çalışmasını sağlamak için her zaman hem virüsten koruma hem de virüs tanımları veritabanını güncel tutmanız önerildiğinden, Avast'ın bazı eski sürümleri yanıt vermiyor. Avast'ın güncellenmesi kolaydır ve aşağıda sunulan adımları takip etmek kolaydır.
PRO TIP: Sorun bilgisayarınız veya dizüstü bilgisayar / dizüstü bilgisayar ile yapılmışsa, depoları tarayabilen ve bozuk ve eksik dosyaları değiştirebilen Reimage Plus Yazılımı'nı kullanmayı denemeniz gerekir. Bu, çoğu durumda, sorunun sistem bozulmasından kaynaklandığı yerlerde çalışır. Reimage Plus'ı tıklayarak buraya tıklayarak indirebilirsiniz.- Avast kullanıcı kullanıcı yüzünü, sistemdeki simgesini tıklatarak veya Başlat menüsü girişinizde bularak açın.
- Güncelle sekmesine gidin ve iki güncelleme düğmesi olduğunu göreceksiniz. Bu düğmelerden biri virüs tanımları veritabanının güncellenmesi ile ilgilidir ve diğeri programın kendisini güncellemekle ilgilidir.
- Kullanıcıların çoğu, virüs tanımlarını güncellemenin sorunu çözdüğünü bildirmiştir, ancak her iki veritabanını ve programı güncellemek için en iyisi, bu güncelleme düğmelerinin her ikisini de tıklatmak, Avast güncellemeleri kontrol etmek ve ekrandaki talimatları takip etmek için sabırlı olmaktır. süreci takip etmek için sipariş verin.
- CPU kullanımının normale dönüp dönmediğini kontrol edin.
Çözüm 4: Avast Ekran Koruyucu Tarama Yapmamalı
Bazı durumlarda, ekran koruyucusu artık çalışmıyor olsa bile taramayı sürdüren Avast Ekran Koruyucu ile ilgilidir. Tutarlı bir şekilde olmasa da, çoğu zaman yeterli olmamasına rağmen, sorun hala var ve hiçbir şey için yüksek CPU kullanımına neden oluyor. En kötü yanı Avast arayüzünde görünmeyecek olmasıdır. Sorunu şu şekilde çözebilirsiniz:
- Bilgisayarınızda bulunan rastgele bir dosyayı sağ tıklayın ve bağlam menüsünde Avast ile dosyayı taramayı seçin.
- Bir tarama sonucu penceresi açılmalı ve şu anda çalışan taramaların bir listesini görebileceksiniz.
- Avast Ekran Koruyucu taramasını bulun ve CPU kullanımının normale dönüp dönmediğini kontrol etmek ve durdurmak için yanındaki Durdur düğmesini tıklatın.
Çözüm 5: Kontrol Panelinden Avast'ı Onarma
Avast kurulumunda bir sorun varsa, Kontrol Paneli'ne gidip onararak tamir etmeniz en iyisidir. Bu çözüm pek çok kişi için çalıştı, ancak bu sırada değiştirmiş olabileceğiniz ayarları yeniden ayarlamanız gerekebilir.
- Öncelikle, başka bir hesabı kullanarak programları silemeyeceğinizden, bir yönetici hesabıyla giriş yaptığınızdan emin olun.
- Başlat menüsüne tıklayın ve kontrol panelini arayarak açın. Alternatif olarak, Windows 10 kullanıyorsanız, ayarları açmak için dişli çark simgesini tıklayabilirsiniz.
- Denetim Masası'nda, Sağ üst köşedeki Kategoriyi Görüntüle'yi seçin ve Programlar bölümündeki Bir Programı Kaldır'a tıklayın.
- Ayarlar uygulamasını kullanıyorsanız, Uygulamalar'a tıkladığınızda hemen PC'nizdeki yüklü tüm programların bir listesini açmalısınız.
- Kontrol Panelinde veya Ayarlarda Avast'ı bulun ve Kaldır / Onar'a tıklayın.
- Kaldırma sihirbazı iki seçenekle açılmalıdır: Onar ve Kaldır. Onar'ı seçin ve programın yüklemesini düzeltmek için İleri'yi tıklatın.
- İşlemi onaylamanızı isteyen bir mesaj açılır. Avast, büyük olasılıkla, hata oluşmadan önce çalışan varsayılan ayarlarla yeniden başlatılacaktır.
- Kaldırılan işlem işlemi tamamladığında Bitir'i tıklayın ve hataların görünüp görünmeyeceğini görmek için bilgisayarınızı yeniden başlatın.
PRO TIP: Sorun bilgisayarınız veya dizüstü bilgisayar / dizüstü bilgisayar ile yapılmışsa, depoları tarayabilen ve bozuk ve eksik dosyaları değiştirebilen Reimage Plus Yazılımı'nı kullanmayı denemeniz gerekir. Bu, çoğu durumda, sorunun sistem bozulmasından kaynaklandığı yerlerde çalışır. Reimage Plus'ı tıklayarak buraya tıklayarak indirebilirsiniz.