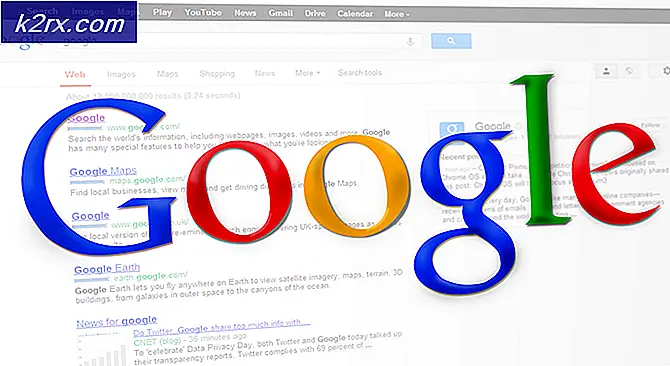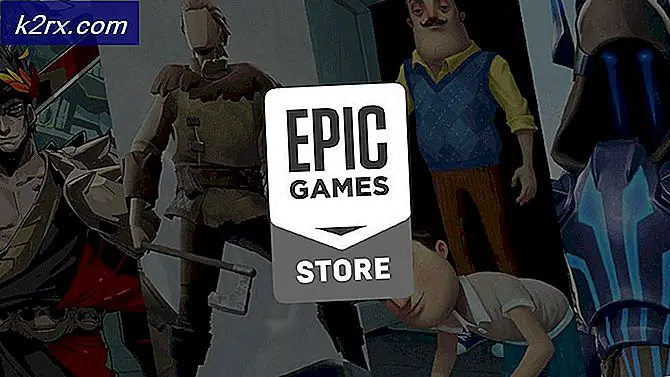İTunes Store Web Sitesine Erişirken Hata Kodu 0x80090318
0x80090318 hata kodu Windows Kullanıcıları, iTunes Store web sitesine iTunes uygulamasından erişmeye çalıştıklarında ortaya çıkar. Diğer kullanıcılar, sorunun bir Apple cihazını eşzamanlamaya çalıştıklarında, bir satın alma işlemi gerçekleştirmeye çalıştıklarında veya Apple müzik kitaplıklarına erişmeye çalıştıklarında da ortaya çıktığını bildiriyorlar.
Görünüşe göre, görüntünün ortaya çıkmasından sorumlu olabilecek birkaç farklı potansiyel suçlu var. 0x80090318hata kodu:
Yöntem 1: DNS Önbelleğini Temizleme
Görünüşe göre 0x80090318hata koduna bir DNS (Alan Adı Sistemi) iTunes ile harici uygulama sunucusu arasındaki iletişimi gerçekten etkileyen ağ tutarsızlığı.
Bu senaryo uygulanabilirse, bir DNS önbelleği oluşturmak için yükseltilmiş bir Komut İstemi kullanmayı deneyin. Etkilenen birkaç kullanıcı, bu olası düzeltmenin sorunu çözmelerine ve sorunu gidermelerine izin verdiğini doğruladı. 0x80090318iTunes'dan hata kodu.
Windows'ta DNS önbelleğini nasıl temizleyeceğinizden emin değilseniz aşağıdaki talimatları izleyin:
- Basın Windows tuşu + R açmak için Çalıştırmak iletişim kutusu. Sonra, yazın "Cmd" metin kutusunun içinde, ardından Ctrl + Üst Karakter + Enter yükseltilmiş bir Komut İstemi açmak için. Tarafından istendiğinde UAC (Kullanıcı Hesabı Kontrolü), Tıklayın Evet yönetici ayrıcalıkları vermek.
- Yükseltilmiş Komut İstemi penceresine girdikten sonra, aşağıdaki komutu yazın ve bilgisayarınızdaki DNS önbelleğini temizlemek için Enter tuşuna basın:
ipconfig / flushdns
Not: Bu komutun esasen yaptığı şey, şu anda DNS önbelleğinde depolanan tüm bilgileri kaldırarak yönlendiriciyi yepyeni bilgiler atamaya zorlamaktır.
- İşlem başarıyla tamamlandıktan sonra, devam edin ve yükseltilmiş komut istemini kapatın, ardından şu anda iTunes hatasına neden olan işlemi tekrarlayın ve sorunun şimdi çözülüp çözülmediğine bakın.
Aynı sorunun hala devam etmesi durumunda, aşağıdaki bir sonraki olası düzeltmeye geçin.
Yöntem 2: Ağ Bağdaştırıcısını Yenileme
İlk olası düzeltme yardımcı olmadıysa, farklı türde bir tutarsızlığı (ağ bağdaştırıcısının neden olduğu) çözmek için adımlar atmalısınız. Daha önce aynı şekilde karşılaşan birkaç etkilenen kullanıcı 0x80090318hata kodu, bir rüzgar gülü sıfırlama gerçekleştirdikten sonra sorunun tamamen çözüldüğünü onayladı (ağ bağdaştırıcısının geçici dosyalarını temizledi).
Tutarsız bir ağ bağdaştırıcısının gerçekten bu belirli hata koduna neden olması durumunda, aşağıdaki talimatlar ağ bağdaştırıcısını yenilemenize ve sorunu çözmenize yardımcı olmalıdır:
Not: Aşağıdaki adımlar Windows sürümünüzden bağımsız olarak çalışmalıdır.
- Basın Windows tuşu + R açmak için Çalıştırmak iletişim kutusu. Sonra, 'cmd' ve bas Ctrl + Üst Karakter + Enter yükseltilmiş Komut İstemi terminalini açmak için. Şurada Kullanıcı Hesap Denetimi komut istemi, tıklayın Evet izin vermek Yönetici Erişimi.
- Yükseltilmiş Komut istemine girdikten sonra, aşağıdaki komutu yazın ve bilgisayarınızdaki ağ bağdaştırıcısını yenilemek için Enter tuşuna basın:
netsh winsock sıfırlama
- Komut başarıyla işlendikten sonra, bilgisayarınızı yeniden başlatın ve bir sonraki başlatma tamamlandıktan sonra sorunun çözülüp çözülmediğini görmek için iTunes'u başlatın.
Aynı olması durumunda 0x80090318hata hala devam ediyor, aşağıdaki bir sonraki olası düzeltmeye geçin.
Yöntem 3: iTunes'u Yeniden Yükleme
Yukarıdaki iki olası düzeltmeden hiçbiri sorunu çözmenize izin vermediyse, büyük bir olasılıkla uğraştığınız sorunun iTunes yükleme klasöründen (veya ilişkili bazı bağımlılıklardan) kaynaklanan bir tür bozulma tarafından kolaylaştırılmış olma ihtimali vardır.
Bu durumda, iTunes programını veya UWP uygulamasını yeniden yüklemek, 0x80090318hatası ve Mağazaya, Müzik Kitaplığına veya cihazların senkronizasyonuna erişin.
Ancak, şu anda kullanmakta olduğunuz uygulamanın türüne bağlı olarak (klasik masaüstü programı veya daha yeni UWP uygulaması), bu özel soruna yönelik düzeltme farklı olacaktır.
Masaüstü uygulamasını kullanıyorsanız,Programlar ve ÖzellikleriTunes'u resmi kanalları kullanarak yeniden yüklemek için menü. Windows 10'da UWP (Evrensel Windows Platformu) sürümünü kullanıyorsanız, uygulamayı Windows Mağazası aracılığıyla sıfırlayarak sorunu çözebilmelisiniz.
Her iki senaryoyu da barındırmak için 2 ayrı alt kılavuz oluşturduk, bu nedenle kullandığınız iTunes uygulaması türüyle uyumlu olanı özgür bırakın:
A. iTunes'un Masaüstü sürümünü yeniden yükleme
- Basın Windows tuşu + R açmak için Çalıştırmak iletişim kutusu. Sonra, yazın "Appwiz.cpl" metin kutusunun içinde, ardından Giriş açmak için Programlar ve Özellikler Menü.
- İçine girdiğinizde Programlar ve Özellikler menüsünde, uygulamalar listesinde aşağı kaydırın, ardından iTunes uygulamasına sağ tıklayın ve Kaldır bağlam menüsünden. Sonraki istemlerde, kaldırma işlemini tamamlamak için talimatları izleyin.
- Ana iTunes uygulaması kaldırıldıktan sonra, bu davranışa neden olabilecek herhangi bir kalan dosya olmadığından emin olmak için Apple tarafından yayınlanan her ilişkili bileşeni kaldırmaya devam etmelisiniz. Herhangi bir şeyi kaçırmadığınızdan emin olmak için, Yayımcı sütun, sonra devam edin ve imzalanan her şeyi kaldırın Apple .Inc.
- İşlem tamamlandığında, bilgisayarınızı yeniden başlatın ve bir sonraki başlatmanın tamamlanmasını bekleyin.
- Bilgisayarınız yeniden başlatıldıktan sonra, iTunes indirme sayfasını ziyaret edin ve Windows için en son iTunes sürümünü arayın ( Diğer versiyonlar aranıyor).
- İTunes'un en son sürümü yeniden yüklendikten sonra, bilgisayarınızı bir kez daha yeniden başlatın ve sorunun bir sonraki bilgisayar başlangıcında çözülüp çözülmediğine bakın.
B. iTunes'un UWP sürümünü yeniden yükleme
- Basın Windows tuşu + R açmak için Çalıştırmak iletişim kutusu. Sonra, '"Ms-settings: appsfeatures"ve bas Giriş açmak için Uygulamalar ve Özellikler sekmesi Ayarlar app.
- İçindeUygulamalar ve Özellikler Windows 10 menüsünde, iTunes girişini bulmak için ekranın üst kısmındaki arama işlevini kullanın (veya yüklü UWP uygulamaları listesinde aşağı kaydırın).
- Ardından, sonuçlar listesinden Gelişmiş seçenekler iTunes ile ilişkili köprü.
- İçinde Gelişmiş menü iTunes, aşağı kaydırın Sıfırla sekmesine tıklayın, ardından Sıfırla buton.
- Onay isteminde, tıklayın Sıfırla İşlemi başlatmak için, ardından işlemin tamamlanmasını bekleyin.
Not: Bu işlem iTunes UWP uygulamasını başlangıç durumuna geri döndürecektir (ilişkili her bileşen de yeniden yüklenecektir). - İşlem tamamlandığında, iTunes'u tekrar başlatın ve 0x80090318hata düzeltildi.