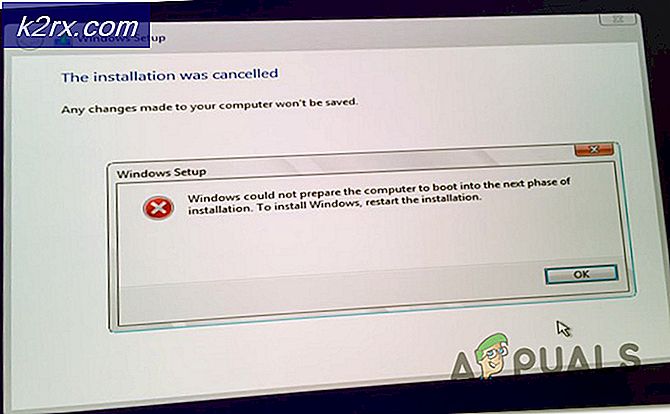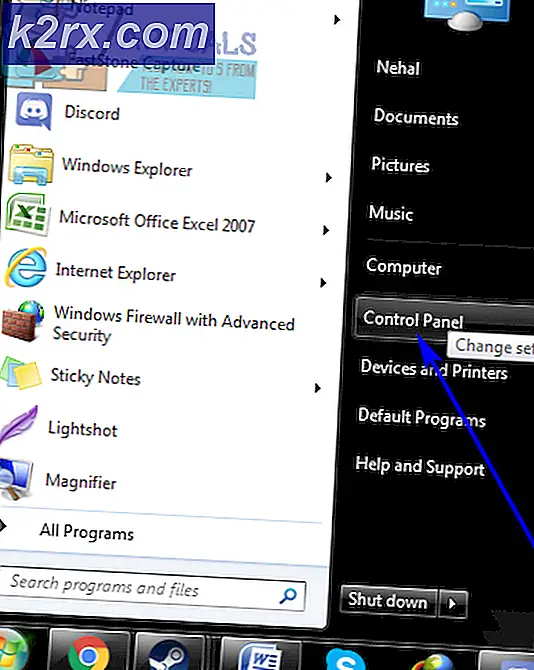Google Chrome Sürümünü ve Chrome'un Son Güncellenme Zamanı Kontrol Edin
Google Chrome, yeni güncellemeleri düzenli olarak otomatik olarak kontrol eder ve tarayıcı kapanıp yeniden açıldığında bunları yükler. Bazı kullanıcılar otomatik güncelleme özelliğini devre dışı bırakmayı ve manuel güncellemeyi kullanmayı tercih eder. Kullanıcılar istedikleri zaman Chrome sürümünü ve güncelleme tarihini kontrol edebilirler. Ancak bazı yeni kullanıcılar, son Chrome güncellemesinin sürümünü ve tarihini nasıl kontrol edeceklerinden habersizdir. Bu makalede, size Chrome sürümünü ve Chrome'un en son ne zaman güncellendiğini kontrol edebileceğiniz yöntemler göstereceğiz.
Bazen güncellemeler birkaç farklı nedenden dolayı beklemede olacaktır. Bir kullanıcı tarayıcıyı bir süredir kapatmadıysa, sağ üst köşede güncelleme seçeneğini görecektir. Güncelleme düğmesi günlere bağlı olarak farklı renklere sahip olacaktır.
Google Chrome Sürümü ve Chrome'un Son Güncellenme Zamanı
Google Chrome'un sürüm detayları tüm yöntemlerde aynı olacaktır. Ancak güncellenen tarih, kullanıcının tarayıcı ayarlarına bağlı olarak farklı olacaktır. Chrome'unuzda otomatik güncelleme etkinse, çoğu zaman yayın tarihi ve güncelleme tarihi benzer olacaktır. Bazı yöntemlerin güncel tarih seçeneği yoktur; bu nedenle, bu yöntemlerde yayın tarihini kontrol edeceğiz.
Ancak tarihler, Google Chrome'u manuel olarak güncelleyen kullanıcılar için farklı olabilir. Ayrıca, Chrome'u manuel olarak güncellerseniz, yayın tarihi kontrol adımlarını atlayın.
Google Chrome sürümünüzü nasıl kontrol edebilirsiniz?
Tarayıcıda Google Chrome sürüm ayrıntılarını kontrol etmenin birkaç farklı yöntemi vardır. Size Google Chrome sürümünü kontrol etmenin resmi yöntemini göstereceğiz. Ayarlar'da şu anda yüklü olan Google Chrome sürümünü gösteren bir seçenek vardır. Ancak, diğer bazı yöntemlerin göstereceği gibi güncelleme tarihini göstermeyecektir. Bu nedenle, en son yayın tarihini bulmak için bazı siteleri kullanabiliriz. Google Chrome güncellemesi.
Not: Yayın tarihi, otomatik güncellemeyi etkinleştirmiş kullanıcılar için güncelleme tarihine benzer olacaktır.
Google Chrome Seçeneği Hakkında:
- Açık Google Chrome çift tıklayarak kısayol. Ayrıca şunları da arayabilirsiniz: Google Chrome Windows arama özelliği aracılığıyla.
- Tıkla Ayarlar ve daha fazlası sağ üst köşedeki seçenek. Şimdi seçin Yardım listedeki seçeneğini ve tıklayın. Google Chrome hakkında seçeneği.
Not: Bu seçeneği şurada da bulabilirsiniz: Ayarlar> Hakkında.
- Bu, bilgisayarınızda yüklü olan Google Chrome sürümünü gösterecektir.
- Başka bir alternatif de "chrome: // versionSürüm ayrıntılarını almak için adres çubuğundaki ”komutunu kullanın.
- Ayrıca "chrome: // systemAdres çubuğundaki "komutunu kullanarak Sistem Hakkında sayfa. Orada çalıştırdığınız Google Chrome sürümünü görebilirsiniz.
Google üzerinden arama:
- Açın tarayıcı kısayolu çift tıklayarak veya Windows arama özelliği ile arama yaparak.
- WhatIsMyBrowser sitesine gidin ve Krom simgesi ekran görüntüsünde gösterildiği gibi.
- Şimdi görebilirsiniz versiyon ve yayın tarihi tüm platformlar için ayrıntılar.
Google Chrome'umun ne zaman güncellendiğini nasıl anlarım?
Güncellemeyle ilgili daha fazla ayrıntıyla birlikte Google Chrome'unuzun ne zaman güncellendiğini kontrol etmenin bir yöntemi vardır. Komut İstemi'ni kullanarak Google Chrome tarayıcısının ayrıntılarını kontrol edebilirsiniz. Kayıt Defteri Düzenleyicisinde bulunan ayrıntıları almak için bir komut kullanabiliriz. Chrome sürümü ve güncellenen tarih hakkındaki bilgileri içerecektir.
- Ara Komut istemi Windows arama özelliği aracılığıyla. Ayrıca Windows + R Çalıştır'ı açmak için tuşuna basın ve ardından "cmd"İçinde ve basın Giriş.
- Şimdi aşağıdaki komutu yazınız. Komut istemi pencere ve basın Giriş.
reg sorgusu "HKLM \ SOFTWARE \ Wow6432Node \ Microsoft \ Windows \ CurrentVersion \ Uninstall \ Google Chrome"
- Google Chrome ile ilgili bazı Kayıt defteri değerlerinin ayrıntılarını gösterecektir. Listede sürüm numarasını ve değiştirilme tarihini görebilirsiniz.
- Ayrıca basitçe açabilirsiniz Kayıt düzenleyici ve değerlere atanan bilgileri görmek için aşağıdaki dizine gidin.