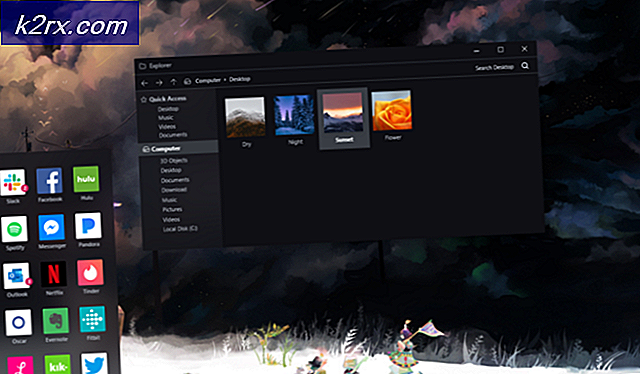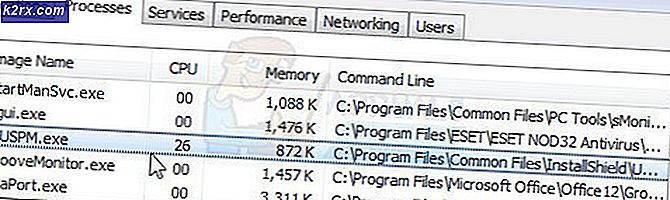Windows Bilgisayarında Otomatik Güncelleştirmeler Devre Dışı Bırakma
Windows İşletim Sisteminin tüm sürümlerinde, Windows Güncellemesi - Windows'un mevcut en yeni hizmet paketleri, düzeltme ekleri, düzeltmeleri ve güncelleştirmelerle güncel kalmasına yardımcı olacak bir yardımcı program bulunmaktadır. Windows Update, bir dizi farklı kapasitede çalışabilir ve yardımcı programın çalıştığı kapasite, Windows'un güncelliğini korumaya yardımcı olmak için ne kadar kolay olduğunu belirler. Windows'un eski sürümlerinde, kullanıcılar Windows Update'in bilgisayarları için güncellemeleri nasıl indirdiğini ve yüklediklerini seçerler - Windows Güncellemelerinin güncellemeleri otomatik olarak indirmesini ve yüklemesini seçebilir, güncellemeleri olduğunda güncellemeleri bile haberdar edebilir veya güncellemeleri kontrol edebilir, yalnız indirme ve yükleme herhangi. Ancak, Windows 10'da, yazılım güncellemeleri Windows Update aracılığıyla otomatik olarak indirilecek ve yüklenecek şekilde yapılandırılmıştır.
Windows Update, güncellemeleri otomatik olarak indirip yüklerken, kullanıcılar için en güvenli ve en uygun seçenek, özellikle ölçülü internet bağlantısı olan Windows kullanıcıları için bazen sorunlara yol açabilir. Windows Update'inizi Windows bilgisayarınızı ayarlarken (veya Windows 10 işletim sistemlerinde en son ve en büyük Windows 10'u kullanıyorsanız) güncellemeleri otomatik olarak indirmeyi ve yüklemeyi seçtiyseniz, otomatik olarak devre dışı bırakmak isteyebilirsiniz. Birden fazla farklı nedenlerden biri için bilgisayarınızda güncelleştirmeler.
Yine de, Microsoft tarafından desteklenen Windows İşletim Sisteminin tüm sürümlerinde Windows Update üzerinden otomatik yazılım güncellemelerinin devre dışı bırakılması mümkündür. Bununla birlikte, Windows 7, 8 ve 8.1'de Windows Update'in kendisi, kullanıcılara güncellemeleri otomatik olarak indirip yüklememelerini ve hatta bunları kontrol etmemek için seçenek sunarken Windows 10'un böyle bir özelliği yoktur. seçeneği. Bu durumda, Windows 10'da otomatik güncellemelerin devre dışı bırakılması, Windows'un eski sürümlerinde devre dışı bırakılmasıyla karşılaştırıldığında biraz daha karmaşıktır, ancak sorunun nedeni hala mümkün olmasıdır.
Windows 7, 8 ve 8.1'deki otomatik güncellemeleri devre dışı bırakmak için
Windows 7, 8 ve 8.1'de, otomatik güncellemeler Windows Update'in kendisinden devre dışı bırakılabilir. Windows 7, 8 ve 8.1'deki güncellemeleri devre dışı bırakmak için yapmanız gerekenler:
- Denetim Masası'nı açın. Windows 7'de, Başlat Menüsü'nü açıp Denetim Masası'nı tıklatarak yapabilirsiniz. Windows 8 ve 8.1'de, bunu yapmanın en kolay yolu WinX Menüsü'nü açmak ve Denetim Masası'nı tıklatarak Windows Logo tuş + X'e basmaktır.
- Denetim Masası ile Kategori görünümünde, Sistem ve Güvenlik'e tıklayın.
- Windows Update'i bulun ve tıklayın.
- Pencerenin sol bölmesinde Ayarları değiştir'e tıklayın.
- Önemli güncellemeler bölümünün altındaki açılır menüyü açın ve tıklamak için Hiçbir zaman Güncellemeleri kontrol et (önerilmez) seçeneğini tıklayın. Bu seçeneğin seçilmesi, Windows Update'e bilgisayarınızın güncellemelerini hiç bir zaman kontrol etmemesini söyler, böylece güncellemelerin otomatik olarak indirilmesi tamamen söz konusu değildir.
- Tamam'a tıklayın. Yaptığınız değişiklikler Tamam'a tıklar tıklanmaz kaydedilecektir, bilgisayarınızı uygulamanız için yeniden başlatmanız gerekmez.
- Denetim Masası'nı kapatabilirsiniz. Buradan, Windows Update hakkında herhangi bir güncellemenin otomatik olarak indirilmesini veya yüklenmesini hiç endişelendirmenize gerek yok.
Windows 10'da otomatik güncellemeleri devre dışı bırakmak için
Daha önce de belirtildiği gibi, Windows 10'daki otomatik güncellemelerin devre dışı bırakılması, biraz daha farklı çalışır ve Windows'un eski sürümlerinde otomatik güncellemeleri devre dışı bırakmaktan biraz daha karmaşıktır. Windows 10'da, Windows Update'in yazılım güncellemelerini otomatik olarak indirecek ve yükleyecek şekilde yapılandırılmış olduğunu ve kullanıcıların Windows 10 üzerinde Windows Update içinden otomatik güncellemeleri devre dışı bırakmasının bir yolu yoktur. Bu durumda, kullanıcıların yapılandırmayla ilgili olması gerekir. Güncelleştirmeler karşıdan yüklenirken bunları güncellemek ve güncellemeleri otomatik olarak karşıdan yüklemek ve yüklemek yerine güncellemeler kurulmaya hazır olduğunda bunları bilgilendirmek için Windows Update. Buna ek olarak, bu bile Windows Update içinden sağlanamaz. Bunun yerine, kullanıcılar aşağıdaki iki yoldan birini kullanmalıdır:
Yöntem 1: Yerel Grup İlkesi Düzenleyicisi'ni kullanarak otomatik güncelleştirmeleri devre dışı bırakma
PRO TIP: Sorun bilgisayarınız veya dizüstü bilgisayar / dizüstü bilgisayar ile yapılmışsa, depoları tarayabilen ve bozuk ve eksik dosyaları değiştirebilen Reimage Plus Yazılımı'nı kullanmayı denemeniz gerekir. Bu, çoğu durumda, sorunun sistem bozulmasından kaynaklandığı yerlerde çalışır. Reimage Plus'ı tıklayarak buraya tıklayarak indirebilirsiniz.- Çalıştır iletişim kutusunu açmak için Windows Logo tuşuna + R basın.
- Çalıştır iletişim kutusuna gpedit.msc yazın ve Yerel Grup İlkesi Düzenleyicisi'ni başlatmak için Enter tuşuna basın.
- Yerel Grup İlkesi Düzenleyicisi'nin sol bölmesinde, aşağıdaki dizine gidin:
Bilgisayar Yapılandırması > Yönetim Şablonları > Windows Bileşenleri - Sol bölmede, içeriğinin sağ bölmede görüntülenmesi için Windows Bileşenleri altındaki Windows Update alt klasörüne tıklayın.
- Yerel Grup İlkesi Düzenleyicisi'nin sağ bölmesinde, Otomatik Güncelleştirmeleri Yapılandır ilkesini bulun ve değiştirmek için dosyayı çift tıklatın.
- Yanında bulunan radyo düğmesine tıklayarak Etkin seçeneğini seçin. Bunu yapmak politikanın yürürlüğe girmesini sağlayacaktır.
- Otomatik güncellemeyi yapılandır seçeneğinin hemen altında bulunan açılır menüyü açın : 2 - İndirmek için indirin ve yüklemek için kurulum için bildir'e tıklayın .
- Uygula'ya ve ardından Tamam'a tıklayın .
- Yerel Grup İlkesi Düzenleyicisi'ni kapatın ve bilgisayarınızı yeniden başlatın .
Yöntem 2: Kayıt Defteri Düzenleyicisi'ni kullanarak otomatik güncelleştirmeleri devre dışı bırakma
- Çalıştır iletişim kutusunu açmak için Windows Logo tuşuna + R basın.
- Çalıştır iletişim kutusuna regedit yazın ve Kayıt Defteri Düzenleyicisi'ni başlatmak için Enter tuşuna basın.
- Kayıt Defteri Düzenleyicisi'nin sol bölmesinde, aşağıdaki dizine gidin:
HKEY_LOCAL_MACHINE > YAZILIM > İlkeler > Microsoft - Kayıt Defteri Düzenleyicisi'nin sol bölmesinde, Microsoft anahtarının altındaki Windows alt anahtarını sağ tıklatın, Yeni üzerine gelin ve Anahtar'ı tıklatın.
- Yeni WindowsUpdate anahtarını adlandırın ve Enter tuşuna basın.
- Yeni oluşturulan WindowsUpdate anahtarını sağ tıklayın, üzerine gelin ve Anahtar'ı tıklayın.
- Yeni anahtarı AU olarak adlandırın ve Enter'a basın.
- İçeriğinin sağ bölmede görüntülenmesi için yeni oluşturulan AU tuşuna tıklayın.
- Kayıt Defteri Düzenleyicisi'nin sağ bölmesinde, boş bir alana sağ tıklayın, Yeni üzerine gelin ve DWORD (32 bit) Değeri'ni tıklayın .
- AUOptions yeni değerini adlandırın ve Enter tuşuna basın.
- Değiştirmek için yeni oluşturulan AUOptions kayıt defteri değerini çift tıklatın.
- Değerin Değer verilerinde bulunanları değiştirin : 2 ile alan.
- Tamam'a tıklayın ve Kayıt Defteri Düzenleyicisini kapatın.
- Bilgisayarınızı yeniden başlat .
Bu yöntemde, AUOptions kayıt defteri değerinin Değer verisi: alanına yazdığınız 2, indirme için 2 - Bildirme seçeneğinin seçilmesi ve yükleme için bildirim ile aynı etkiye sahiptir. seçenek, Yöntem 1'de yapar . Bu sonucu elde etmek için Windows'a sahip olduğunuz yöntemi ne olursa olsun, buradan çıkarken, bilgisayarınız için güncellemeler olduğunda, otomatik olarak indirilmekte olan güncellemeler yerine Windows Update tarafından bilgilendirileceksiniz. el ile Windows Update'in onları indirmeye başlamasına sahip olursunuz. Buna ek olarak, Windows Update'in mevcut güncellemeleri indirdikten sonra bile, otomatik olarak yüklenmezler - yüklenmeye hazır olduklarına dair size bildirilir ve Windows Update'in bunları manuel olarak yüklemesi gerekecek.
PRO TIP: Sorun bilgisayarınız veya dizüstü bilgisayar / dizüstü bilgisayar ile yapılmışsa, depoları tarayabilen ve bozuk ve eksik dosyaları değiştirebilen Reimage Plus Yazılımı'nı kullanmayı denemeniz gerekir. Bu, çoğu durumda, sorunun sistem bozulmasından kaynaklandığı yerlerde çalışır. Reimage Plus'ı tıklayarak buraya tıklayarak indirebilirsiniz.