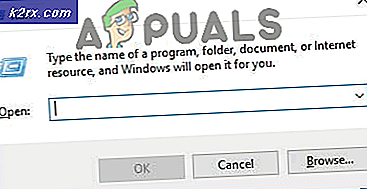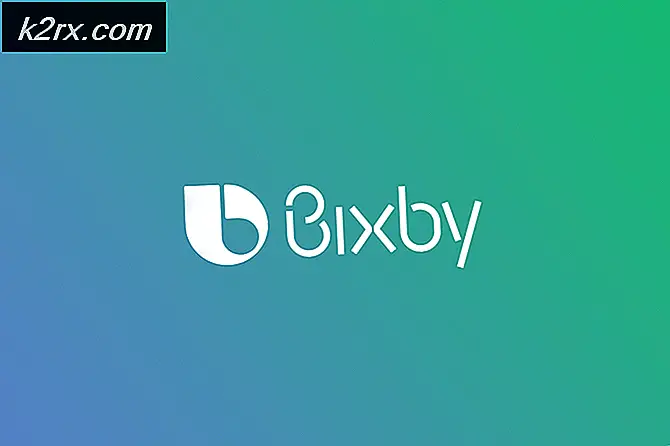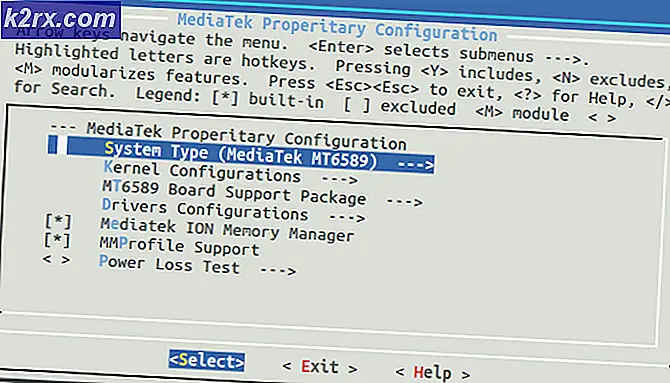Windows 10'daki Sistem Tepsisi Simgelerini Değiştirme veya Özelleştirme
Windows görev çubuğu şeridi üç bölüme ayrılmıştır - soldaki başlangıç düğmesi bölümü, ortadaki görev çubuğu alanı ve en sağdaki sistem tepsisi. Bu bölümler farklı simgelerle karakterizedir. Başlat düğmesi en solda iken, görev çubuğu sabitlenmiş olan ve çalışan programlara ait simgelerden oluşur. En sağda ağ simgeleri, ses simgeleri ve pil ölçer simgeleri gibi bildirim simgeleri barındıran sistem tepsisi. Üçten, görev çubuğu simgeleri değiştirmek için en kolay olanıdır. Başlat düğmesi ve sistem tepsisi simgeleri özelleştirmek için farklı bir stratejiye ihtiyaç duyar.
Sistem tepsisi simgeleri, sistem klasöründeki .dll dosyalarına yerleştirilmiştir. Bu program simgelerinden farklı olarak özelleştirmek zorlaştırır. Başlat düğmesi, sistem tepsisi simgelerinden farklı olarak Windows 10'da görsel bir stil kullanır. Bu nedenle, Windows 10 başlat düğmesi orb değiştirme yöntemi, sistem tepsisi simgelerini değiştirmek için kullanılan yöntemden farklıdır.
Sistem tepsisi simgelerini değiştirme
Sistem tepsisi simgeleri sistem .dll dosyalarına yerleştirildiğinden, bu dosyaları okumalı, düzenlemeye izin vermek için sahipliğini değiştirmeli ve ardından bu simgeleri değiştirmelisiniz. Sistem tepsisi simgelerinin .dll dosyalarının konumları.
- Ses simgesini değiştirmek için C: \ Windows \ system32 içinde bulunan SndVolSSO.dll dosyasını değiştirmelisiniz.
- Ağ simgesini (hem LAN hem de Wi-Fi) değiştirmek için, C: \ Windows \ system32 içinde bulunan pnidui.dll dosyasını değiştirmelisiniz.
- Pil simgesini değiştirmek için C: \ Windows \ system32 içinde bulunan batmeter.dll dosyasını değiştirmelisiniz.
Hatırlamak için bir şey var; Sistem tepsisi simgeleri, aynı amaç için birlikte çalışan birkaç simgeye sahiptir. Örneğin, ses simgesinin en düşük ses seviyesi için en yüksek ses seviyesine kadar bir simgesi vardır. Aynı şekilde, en düşük Wi-Fi sinyali için en iyi Wi-Fi sinyalinin bir simgesi vardır. Hata simgeleri ayrıca tüm sinyal ve bildirimleri tamamlamak için kullanılır. Bu nedenle, sistem tepsisi simgelerinin sunduğu tüm bu bilgileri kapsayacak simgeleri gerekir.
Sistem tepsisi simgelerini değiştirmek kolay olmadığından, bunu yapmanın en iyi yolu, simge bilgilerini okuyabilen ve bu simgeleri değiştirmenize izin veren üçüncü parti uygulamaları kullanmaktır. Sistem .dll dosyalarınızı değiştirmeye çalışmadan önce sisteminizi yedeklemek veya bir geri yükleme noktası oluşturmak iyi bir uygulamadır. Windows 10 sistem tepsisi simgelerinizi değiştirmenin en iyi yolu.
CustomizerGod Kullanarak Sistem Tepsisi Simgelerini Değiştirme
CustomizerGod, temel olarak yüzlerce varsayılan Windows simgelerini değiştirmek için kullanabileceğiniz bir programdır. CustomizerGod ile sistem dosya sahipliğini almak zorunda kalmadan orijinal sistem simgelerini kolaylıkla değiştirebilirsiniz. Windows 10 için CustomizerGod'un güncel sürümü, görev çubuğundaki Başlat düğmesi simgesini değiştirmenin yanı sıra Görev Görünümü, Cortana, Dokunmatik Klavye, ses simgesi, pil simgesi, ağ simgeleri ve Eylem Merkezi simgeleri gibi görev çubuğundaki çeşitli diğer simgeleri değiştirmeyi de destekler. Bir Windows işletim sistemi üzerindeki simgeleri okumak ve kaydetmek ve başka bir işletim sisteminde kullanmak için uygulamayı kullanabilirsiniz.
PRO TIP: Sorun bilgisayarınız veya dizüstü bilgisayar / dizüstü bilgisayar ile yapılmışsa, depoları tarayabilen ve bozuk ve eksik dosyaları değiştirebilen Reimage Plus Yazılımı'nı kullanmayı denemeniz gerekir. Bu, çoğu durumda, sorunun sistem bozulmasından kaynaklandığı yerlerde çalışır. Reimage Plus'ı tıklayarak buraya tıklayarak indirebilirsiniz.- Varsayılan sistem simgelerinizi değiştirmek için kullanacağınız simgelere ihtiyacınız olacaktır. Yeni simgeleri indirmek için en iyi yerlerden biri buradan erişilebilir IconArchive olacaktır. Simge dosyaları genellikle bir .ico uzantısına sahiptir ancak PNG, BMP ve hatta JPEG dosya türlerini kullanabilir ve simgeyi uygulayabilirsiniz.
- CustomizerGod uygulamasını buradan indirin. Çevrimiçi / web tabanlı yükleyiciyi kullanıyorsanız, dikkatli olun. Herhangi bir yardımcı kurulumun işaretini kaldırdığınızdan emin olun, aksi takdirde PC'nize çok fazla gereksiz program yükleyeceksiniz.
- CustomizerGod'u bir yönetici olarak kurun ve çalıştırın (uygulama yürütülebilir veya kısayoluna sağ tıklayın ve ' yönetici olarak çalıştır' seçeneğini seçin )
- Biri sağda, diğeri solda olmak üzere iki panel göreceksiniz. Soldaki kategoriler, sağ taraftaki panel seçili kategorideki simgeleri gösterirken kategorileri gösterir.
- Yapmanız gereken ilk şey sistem dosyalarınızın bir yedeğini almaktır. Bir şey ters giderse, sisteminizi geri yüklemek için yedeği kullanabilirsiniz. Bunu yapmak için, soldaki ve ardından sağ alt köşedeki kategoriyi tıklayın, hamburger düğmesine tıklayın (birbiri üstüne yığılmış üç çizgi olan düğme)
- Çizilen bölümde 'Tüm dosyalar' (tüm kategoriler için) veya 'Geçerli dosyalar' (mevcut kategori için) ' Yedeklemeyi tekrar yükle ' bölümünün altında tıklayın.
- Alternatif olarak, bir sistem geri yükleme noktası oluşturabilirsiniz (Windows + R tuşlarına basın, sysdm.cpl yazın ve enter tuşuna basın. "Sistem Koruması" sekmesi altında bir sistem geri yükleme noktası oluşturun )
- Simgelerinizi başka bir sistemde kullanabilmeniz için kopyalamak için bir kategori seçin ve sağ alt köşedeki hamburger düğmesine tıklayın. Çizilen bölümde, en soldaki 'öğeler' bölümünün altındaki 'İhracat Kaynakları' seçeneğine tıklayın.
- Ses / ses simgelerini değiştirmek için sol paneldeki 'Ses simgelerini' tıklayın. Eğer yapmadıysanız bir yedek alın. Değiştirmek istediğiniz simgeye tıklayın (çift tıklama size detayları verecektir). Pencerenin altındaki Değiştir düğmesine tıklayın ve kullanmak istediğiniz yeni simge dosyalarını seçmeniz istenecektir. Simgenize gidin ve onu seçin, ardından aç'ı tıklayın.
- Ağ simgelerini değiştirmek için sol paneldeki 'Ağ simgelerini' tıklayın. Eğer yapmadıysanız bir yedek alın. Burada Wi-Fi, LAN ve Bluetooth için simgeler bulacaksınız. Değiştirmek istediğiniz simgeye tıklayın (çift tıklama size detayları verecektir). Pencerenin altındaki Değiştir düğmesine tıklayın ve kullanmak istediğiniz yeni simge dosyalarını seçmeniz istenecektir. Simgenize gidin ve onu seçin, ardından aç'ı tıklayın.
- Batarya simgelerini değiştirmek için sol paneldeki 'Batarya' üzerine tıklayın. Eğer yapmadıysanız bir yedek alın. Değiştirmek istediğiniz pil simgesine tıklayın (çift tıklayarak detaylar verilecektir). Pencerenin altındaki Değiştir düğmesine tıklayın ve kullanmak istediğiniz yeni simge dosyalarını seçmeniz istenecektir. Simgenize gidin ve onu seçin, ardından aç'ı tıklayın.
- Özelleştirmenin çoğunu uyguladıktan sonra, değişikliklerin yürürlüğe girmesi için Windows gezgini yeniden başlatmanız gerekir . Bunu uygulamadan yapmak için sağ alt köşedeki hamburger düğmesine tıklayın. Çizen bölümde, 'Gezgini' bölümünün altındaki 'Yeniden Başlat' düğmesine tıklayın. Şimdi değişikliklerinizi görmelisiniz. Değişiklikler etkilenmezse, Windows'u yeniden başlatmanız gerekebilir.
Uygulamanın kusursuz olmasına rağmen, sadece durumda bir yedek almak gerekir. . Herhangi bir sorun durumunda sistem dosyalarınızı bir geri yükleme noktasından geri yükleyebilir veya 'Yedeklemeyi Geri Yükle' bölümündeki CustomizerGod'u kullanabilirsiniz. Bu ücretsiz bir uygulamadır, bu yüzden yükleyebileceği yardımcı uygulamalara dikkat edin.
PRO TIP: Sorun bilgisayarınız veya dizüstü bilgisayar / dizüstü bilgisayar ile yapılmışsa, depoları tarayabilen ve bozuk ve eksik dosyaları değiştirebilen Reimage Plus Yazılımı'nı kullanmayı denemeniz gerekir. Bu, çoğu durumda, sorunun sistem bozulmasından kaynaklandığı yerlerde çalışır. Reimage Plus'ı tıklayarak buraya tıklayarak indirebilirsiniz.