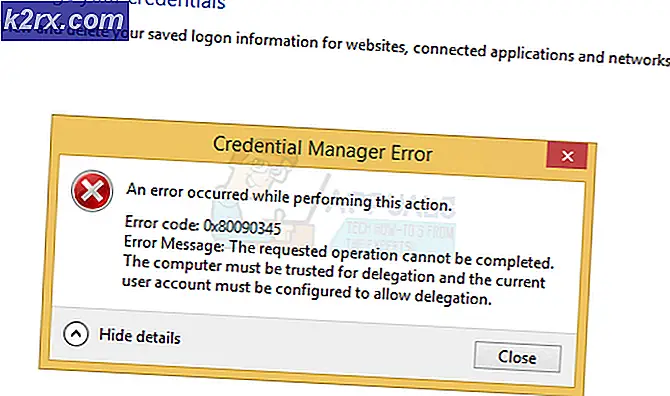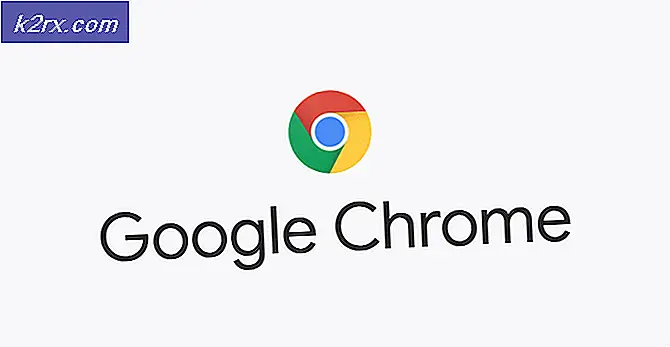Düzeltme: Windows 10'da 0x80071771 hatası
Bazı kullanıcılar 0x80071771 Windows 10'da bir dosyayı açmaya veya işlemeye çalışırken oluşan hata. Bu genellikle kullanıcının eski bir sürümden en son Windows sürümüne yükseltme yaptıktan sonra meydana geldiği bildirilir. Hata mesajına bazen "Belirtilen dosyanın şifresi çözülemedi“.
0x80071771 hatasına neden olan nedir?
Bu sorunu, çeşitli kullanıcı raporlarına ve kullanıcıların sorunu çözmek için kullandıkları onarım stratejisine bakarak araştırdık.
Görünüşe göre, bu belirli hata koduyla çoğunlukla, kullanıcı daha önce farklı bir bilgisayarda oluşturulmuş ve şifrelenmiş bir dosyaya erişmeye çalıştığında karşılaşılmaktadır.
Bu belirli hata mesajı çoğunlukla, Dosya Sistemini Şifreleme (EFS). Bu, dosyaları ve klasörleri istenmeyen erişimden korumak için şifrelemek için yaygın olarak kullanılan Windows yerleşik bir şifrelemedir.
Bu şifreleme sistemi, gizli verilerinizin bilgisayarınıza erişimi olan tehditler veya saldırganlar tarafından erişilmesini engellemek için tasarlanmıştır. Mesele şu ki, dosya bir kez şifrelendikten sonra, ona farklı bir cihazdan erişmek için bir sertifika gerekiyor. Bu nedenle, şifrelenmiş bir dosyaya yalnızca ek işlem olmaksızın şifrelenmiş makineden erişilebilir.
Bunu akılda tutarak, şifrelenmiş bir dosyaya farklı bir bilgisayardan erişmenin iki yolu vardır:
- Yeni bir bilgisayara taşımadan önce bir dosyanın şifresini çözerek.
- Şifrelenmiş dosyayı, sertifika veya şifreleme anahtarıyla birlikte yeni bilgisayara taşıyarak.
Şu anda sorunun çözülmesi için bir yol arıyorsanız0x80071771 hata, bu makale size birkaç sorun giderme adımı sağlayacaktır. Muhtemelen aşağıda belirtilen her yöntem senaryonuz için geçerli olmayacaktır.
Bu nedenle, yöntemleri sunuldukları sırayla izlemenizi ve kopyalanamayanları göz ardı etmenizi tavsiye ederiz. Sonunda sorunu sizin için çözecek bir yönteme rastlamalısınız.
Yöntem 1: Dosyaya erişim için tam izin alma
Şifrelenmiş dosyaya erişmenize izin vermenin bir yolu, sistem dosyalarına erişim için kendinize tam izin vermek ve ardından dosyaların kilidini açmak için dahili şifre çözme yöntemlerinden birini izlemektir. Ancak, dosyanın orijinal olarak farklı bir makinede şifrelenmiş olduğu senaryolarda bu yöntemin işe yaramayacağını unutmayın.
Dosyanın orijinal olarak şifrelendiği bilgisayarda aşağıdaki adımları izlemeniz gerekir. Bunları tamamladıktan sonra, dosya ile karşılaşmadan dosyayı taşıyabilecek ve farklı bir bilgisayarda açabileceksiniz.0x80071771 hata.
Etkilenen birkaç kullanıcı, sorunu çözebildiklerini bildirdi.0x80071771 Aşağıdaki adımları izleyerek hata. İşte yapmanız gerekenler:
- Dosya Gezgini içinde, sorunla karşılaştığınız sürücü harfine sağ tıklayın ve şunu seçin: Özellikleri.
- Özellikler ekranında, Güvenlik sekmesine gidin ve Düzenle düğmesini tıklayın ( İzinleri değiştirmek için, Tıklayın Düzenle).
- Güvenlik sekmesinden, Ekle altındaki düğme Grup veya kullanıcı adları.
- İçinde Kullanıcıları veya Grupları Seçin pencere, yazın Herkes altındaki kutuda Seçilecek nesne adlarını girin (örnekler) ve tıkla Tamam mı değişiklikleri kaydetmek için.
- Geri döndüğünüzde İzinler pencere, seçin Herkes gruplayın ve tüm onay işaretlerini aşağıdaki izin ver kutusuna koyun Herkes için İzinler.
- Hit Uygulamak değişiklikleri kaydetmek için. Ardından, Güvenlik sekmesindeki Özellikleri ancak bu sefer ileri düğmesi (ile ilişkili Özel izinler veya gelişmiş ayarlar)
- İtibaren Gelişmiş Güvenlik Ayarları pencere, şuraya git İzinler sekmesine tıklayın ve tıklayın Değişiklik.
- Daha sonra Kullanıcı veya Grup Seçin pencere, yazın Herkes altında Seçilecek nesne adını girin ve vur Tamam mı değişiklikleri kaydetmek için.
- Ardından, ile ilişkili kutuyu işaretlediğinizden emin olun. Alt kapsayıcıların ve nesnelerin sahibini değiştir.
- Sahibi ile Herkes, git Denetleme sekmesine tıklayın ve tıklayın Ekle.
- Altında Denetim Girişi etkilenen cilt için seçin Herkes gibi Müdür,o zaman şuraya git Temel izin bölümüne gidin ve ilgili kutuyu işaretleyin Tam kontrol. Son olarak, tıklayın Tamam mı sonra Uygulamak değişiklikleri kaydetmek için.
Yukarıdaki adımları tamamladıktan sonra, bilgisayarınız dosyaya erişmek için tam izinleri aldı. Ardından, dosyanın şifresini çözmek için yükseltilmiş bir Komut İstemi kullanmak için aşağıdaki adımları izleyin:
- Basın Windows tuşu + R Çalıştır iletişim kutusunu açmak için. Ardından yazın "Cmd" ve bas Ctrl + Üst Karakter + Enter yükseltilmiş bir Komut istemi. Tarafından istendiğinde UAC (Kullanıcı Hesabı Kontrolü), Tıklayın Evet yönetici ayrıcalıkları vermek.
- Yükseltilmiş Komut İstemi'ne vardığınızda, daha önce gösterilen dosyanın şifresini çözmek için aşağıdaki komutu yazın. 0x80071771 hatası:
cipher / d "uzantılı dosyanın tam yolu"
Not:"Uzantılı dosyanın tam yolu" açıkça bir yer tutucudur. Bunu gerçek dosya yolu ile değiştirmeniz gerekir. Örneğin:C: \ Kullanıcılar \ madro \ Masaüstü \ appuals \ 0x80071771.jpg. - Dosyayı açmayı deneyin ve hatanın çözülüp çözülmediğine bakın.
Hala karşılaşıyorsanız0x80071771 Hatası - "Belirtilen dosyanın şifresi çözülemedi" dosyayı açmaya çalışırken sorun, aşağıdaki sonraki yönteme geçin.
Yöntem 2: Windows 10'da EFS Dosya Şifreleme Sertifikası + Anahtarını İçe Aktarma
Şifrelenmiş bir dosyayı (EFS dosyası) farklı bir bilgisayarda açmanıza izin vermenin tek yolu, onu sertifika ve anahtarla birlikte içe aktarmaktır. Uygun dosya şifreleme anahtarına sahip olmayan hiçbir uygulama onu açamaz.
Ancak bu yöntemin uygulanabilir olması için, dosyayı şifrelemek ve anahtarı + sertifikayı vermek için kullanılan bilgisayara erişiminizin olması gerekir. İşte bunun nasıl yapılacağına dair hızlı bir kılavuz:
EFS Sertifikası + Anahtarını Dışa Aktarma
- Basın Windows tuşu + R açmak için Çalıştırmak iletişim kutusu. Ardından, "certmgr.msc ”ve bas Giriş açmak için Sertifikalar Yöneticisi Yarar.
- İçinde Sertifikalar Yöneticisi yardımcı program seçin Sertifikalar sol taraftaki bölmeden Kişisel'e tıklayın. Ardından, sağ taraftaki panele gidin ve Sertifikalar.
- Sağ tıklayın Sertifika yeni bilgisayara aktarmanız ve seçmeniz gereken Tüm Görevler> Dışa Aktar.
- Tıklayın Sonraki ilk ekranda ve seçin Evet, özel anahtarı dışa aktar sonraki ekranda.
- Seçiniz Kişisel Bilgi Alışverişi - PKCS # 12 ve ilgili kutuların olduğundan emin olun. Tüm sertifikaları sertifika yoluna dahil et, Tüm genişletici özelliklerini dışa aktar ve Sertifika gizliliğini etkinleştir kontrol edilir. Ardından, sonraki ekrana geçmek için İleri'ye basın.
- PFX dosyası için bir şifre belirleyin ve onaylayın. Şifrelemeyi şu şekilde bıraktığınızdan emin olun: Üçlü tıklamadan önce Sonraki tekrar.
- I vur Araştır düğmesine basın ve PFX dosyasının kaydedilmesini istediğiniz yeri ayarlayın. Sonra tıklayın Sonraki bir kere daha.
- Son olarak, tıklayın Bitiş süreci tamamlamak için.
Aşağıdaki adımlar, dosya şifreleme sertifikanız için kullanılan PFX dosyasını ve farklı bir bilgisayarda EFS ile kullanılan anahtarı nasıl içe aktaracağınızı gösterecektir. Bu sertifikayı + anahtarı içe aktarmak için kullanabileceğiniz iki farklı yöntem vardır.
Her iki yöntem de Windows 10'un herhangi bir sürümü için çalışacaktır, bu nedenle mevcut durumunuz için hangisinin daha uygun olduğunu izleyin:
Birinci Seçenek: EFS Dosya Şifreleme Sertifikasını ve anahtarını PFX dosyası aracılığıyla içe aktarma
- PFX dosyasını ilk bilgisayardan aldıktan sonra, onu karşılaştığınız yere taşıyın.0x80071771hata var.
- PFX dosyası yeni bilgisayara taşındığında, üzerine sağ tıklayın ve PFX Yükle'yi seçin.
- Mağaza Konumu altında, Şu anki kullanıcı ve vur Sonraki Devam etmek için.
- İçe Aktarılacak Dosya penceresinden doğru PFX dosyasının seçildiğinden emin olun ve bir kez daha İleri'yi tıklayın.
- Bir sonraki ekranda, dosyayı şifrelediğinizde kullandığınız şifreyi Parola alan. Ardından, ilgili kutuları işaretleyin Bu anahtarı dışa aktarılabilir olarak işaretleyin ve Tüm genişletilmiş özellikleri dahil et.
- Ardından, ilişkili geçişi seçin Sertifika türüne göre sertifika deposunu otomatik olarak seçin ve bir kez daha ileri tıklayın.
Not: Windows sertifikayı doğrulayamazsa bir Güvenlik uyarısı da görebilirsiniz. Bu olursa ve dosyanın kökenine güveniyorsanız, Evet onaylamak. - Tıklayın Bitiş içe aktarma işlemini onaylamak için. Son istemde, tıklayın Tamam mı son onayı uygulamak için.
İkinci Seçenek: EFS Dosya Şifreleme Sertifikasını ve anahtarını Sertifika Yöneticisi aracılığıyla İçe Aktarma
- Basın Windows tuşu + R Çalıştır komutu açın. Ardından, "certmgr.msc" ve bas Giriş açmak için Sertifikalar Yöneticisi.
- İçine girdiğinizde Sertifika Yöneticisi yardımcı program, sol taraftaki bölmeye gidin ve Kişiye özel klasör (altında Sertifikalar - Mevcut Kullanıcı).
- Ardından, seçin Tüm görevler ve Seç İthalat içe aktarma sihirbazını açmak için.
- İlk ekranda şunlardan emin olun: Şu anki kullanıcı seçildi ve tıklayın Sonraki Devam etmek için.
- Sonraki ekrandan, Araştır düğmesini tıklayın ve içe aktarmaya çalıştığınız PFX dosyasının konumuna gidin. Sonra tıklayın Açık ve seçin Sonraki İçe aktarma sihirbazıyla ilerlemek için bir kez daha.
- Bir sonraki ekranda, PFX dosyasının şifresini yazın ve ilgili kutuların olduğundan emin olun. Bu anahtarı dışa aktarılabilir olarak işaretleyin ve Tüm genişletilmiş özellikleri dahil et kontrol edilir.
- Ardından, sertifika türüne göre sertifika deposunu otomatik olarak seçin ile ilişkili geçişi seçin ve Sonraki bir kere daha.
- Hit Bitiş içe aktarma işlemini tamamlamak için, ardından Tamam mı son istemde.