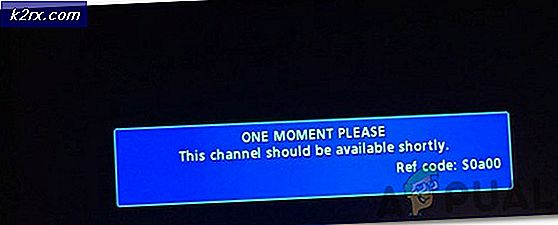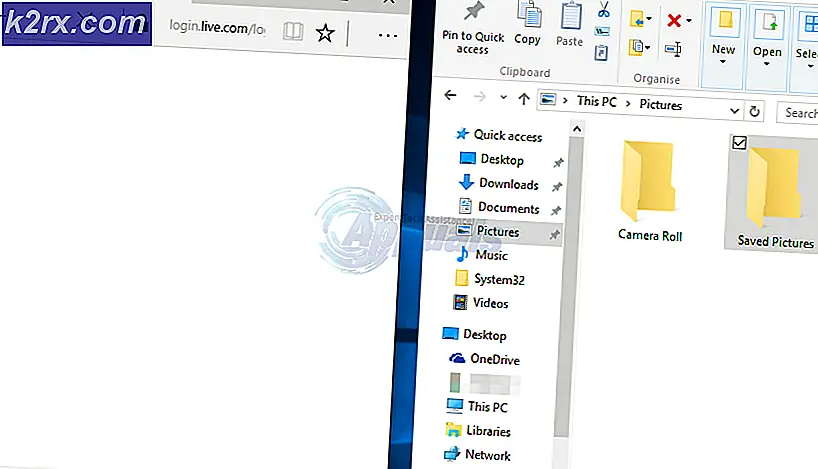Birden Çok Hesapla Microsoft Teams Nasıl Oturum Açılır
Microsoft Teams, Microsoft tarafından Skype, Zoom ve Google Meet gibi hizmetlere benzer bir hizmettir. Uygulama, çevrimiçi toplantıların yanı sıra birden fazla üyeye yer sağlamak için kullanılır. Sonuç olarak, ekip üyelerinin birbirlerinin ilerlemesinden haberdar olduğu bir hizmet sunar. MS Teams kullanıcıları tarafından bildirilen en yaygın sorun, birden çok örneği çalıştırmak için kullanılabilirliğin olmamasıdır. Çoğu zaman sektördeki insanların işleri ve kişisel kullanımları için birden fazla hesabı vardır. Ancak, MS Teams'in mevcut yapısı bu hesaplar arasında sorunsuz geçişe izin vermiyor. Sonuç olarak, kullanıcıların bir hesaptan çıkması ve başka bir hesapla oturum açması gerekir ki bu mümkün değildir.
Burada sağlanan çözümler, onları deneyen ve onaylayan kullanıcılardan alınmıştır. Bu sorunla ilgili olarak, Microsoft geliştirme ekibinin mesajı, MS Teams için birden çok hesaba izin vermenin devam eden bir çalışma olduğudur.
Teams Windows Uygulaması için Birden Çok Örnek çalıştırmak için Komut Dosyası
Bu, internette kolayca bulunabilen bir betiktir. MS Teams birden fazla örneğe izin vermediğinden, bu bir geçici çözümdür. Ancak, çalıştırmak istediğiniz her örnek için bu komut dosyasını çalıştırmanız gerektiğinden, bu kalıcı bir düzeltme değildir. Tersine, bu iyi çalışan ve işi bitiren çözümlerden biridir. Bu betiği çalıştırmak için
- Önce bu metni bir metin dosyasına kopyalayın.
@ECHO OFF REM Dosya adını profil adı olarak kullanır SET MSTEAMS_PROFILE =% ~ n0 ECHO - "% MSTEAMS_PROFILE%" SET "profilini kullanarak OLD_USERPROFILE =% USERPROFILE%" SET "USERPROFILE =% LOCALAPPDATA% \ Microsoft \ Teams \ CustomProfiles% % "ECHO -% MSTEAMS_PROFILE% cd"% OLD_USERPROFILE% \ AppData \ Local \ Microsoft \ Teams ""% OLD_USERPROFILE% \ AppData \ Local \ Microsoft \ Teams \ Update.exe "--processStart" Teams.exe profiliyle MS Teams'i başlatma "
- İkinci olarak, dosyayı şu şekilde kaydedin: “*.cmd”. Bunun için dosya türünü "Tüm Dosyalar" olarak ayarlayın ve dosya adını bir .cmduzantı.
- Ardından, MS Teams istemcisinin yeni bir örneğini başlatmak için komut dosyasını çalıştırın.
- İstemci, oturum açmış olduğunuz orijinal e-postanız ile çalışacaktır.
- Son olarak, MS Teams'i kullanmak istediğiniz diğer e-posta ile oturum açmanız gerekecektir.
- Kullanmak istediğiniz örnek sayısı için komut dosyasını yeniden adlandırın ve çalıştırın.
Web Tarayıcısında Birden Fazla Örnek Çalıştırın
Bu çözüm, Teams web uygulamasını kullanmak isteyen kişiler içindir. Teams uygulamasının web uygulaması tasarımı en dinamik tasarım değildir ve çoğu kişi bunu kullanmaz. Her durumda, MS Teams'in web uygulamasını kullanmak istiyorsanız, bu çözüm tam size göre. Ancak, MS Teams'in birden çok örneğine izin verilmediğinden, ya bir tarayıcının birden çok örneğini oluşturmanız, farklı tarayıcılar kullanmanız ya da bir tarayıcının özel modunu veya gizli modunu kullanmanız gerekecektir. Aşağıda bu çözüm için farklı adımlar bulunmaktadır. Farklı bir tarayıcı için bu bağlantıyı ziyaret edin. Bu makale, Google Chrome örneğini ele alan adımları sunacaktır.
Bir tarayıcıda birden çok örnek çalıştırmak için
- Chrome gezinme çubuğunda profil resminize tıklayın ve Ekle.
- Adı girin ve bir avatar seçin. Sonra tıklayın Ekle. Emin ol Bu kullanıcı için bir masaüstü kısayolu oluşturun seçeneği işaretlenir.
- Ardından, Chrome yepyeni bir örnek çalıştırır ve yeni hesabınızla giriş yapabilirsiniz.
- Bu adım, birden çok hesap için tekrar edilebilir.
Buna devam ederek, farklı tarayıcılarda birden çok hesap da kullanabilirsiniz. Ayrıca, başka bir yöntem, gizli modda farklı hesaplarla giriş yapmaktır. Ancak bu, birden çok gizli pencerenin açılmasını ve kapatılmasını gerektirecektir.
Aynı bilgisayarda birden fazla kullanıcınız varsa, yani bir aile bilgisayarınız varsa, önceki adımlar bir güçlük olabilir. Bu amaçla, en iyi yol MS Teams istemcisini ve web uygulamalarını ayrı tutmaktır. Orijinal hesabınızı olduğu gibi korurken web tarayıcılarında farklı hesaplarda oturum açabilirsiniz.