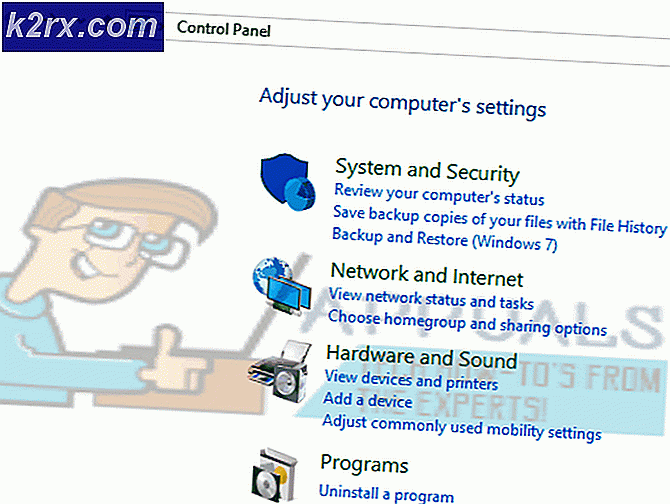Düzeltme: 1709 Güncellemesinden Sonra Kapatma / Yeniden Başlatma Sırasında Yeniden Açılan Uygulamalar
Windows 10 1709 olarak da bilinen Windows 10 Sonbahar Yaratıcıları Güncelleştirmesi Redstone 3 kodlanmıştır ve Windows 10'un 4. önemli güncellemesidir ve Redstone kod adı altında planlanan bir dizi güncellemede üçüncü sıradadır. 17 Ekim 2017'de halka açıklandı. Kullanıcılar tarafından kullanıma sunulması ve yüklenmesinin en hızlı güncellemelerinden biri.
Diğer tüm Microsoft güncellemeleri gibi, bu güncelleme ayrıca çeşitli yeni özellikler ve bazı yeni hata / sorunlar içeriyordu. Bu 'özelliklerden' biri, kapatıldıktan sonra bilgisayarınızı açtığınızda veya PC'nizi yeniden başlattığınızda uygulamaların otomatik olarak başlatılmasıdır. Bu özellik bir Microsoft Yetkilisi tarafından aşağıdaki gibi gösterilmiştir:
Eski davranış:
- PC'nizi kapattığınızda, tüm uygulamalar kapalıdır.
- Yeniden başlatma / yeniden başlatmanın ardından kullanmak istediğiniz herhangi bir uygulamayı tekrar açmanız gerekir.
Yeni davranış:
- PC'nizi kapatırken, açık uygulamalar işaretlenir (daha iyi kelime olmaması için).
- Yeniden başlatıldıktan / yeniden başlatıldıktan sonra, bu uygulamalar otomatik olarak yeniden açılır.
İnsanların çoğunluğunun yeni güncellemeye eklenmesinin bu özellikten hoşlanmadığı görülüyor. Bu çözüm için hala birkaç geçici çözüm var ancak bunların hiçbiri uygun düzeltmeler değil. Bir göz atıyor.
Çözüm 1: Bilgisayarınızı kapatmadan / yeniden başlatmadan önce tüm Uygulamaları kapatın.
En basit çözüm, kapatmadan veya bilgisayarınızı yeniden başlatmadan önce tüm uygulamaları kapatmaktır. Microsoft tarafından belirtildiği gibi, tüm uygulamaları kapatırsanız, Windows'un yer işareti koyması için hiçbir şey olmayacaktır. Bu nedenle, bilgisayarınızı başlattığınızda / yeniden başlattığınızda hiçbir uygulama başlatılmaz. Ayrıca, bu özelliği bilgisayarınızda başlatılan başlangıç öğeleriyle karıştırmamanızdan emin olun. Bir uygulamanın açılışta etkin olup olmadığını kontrol etmek için aşağıdaki adımları izleyin.
- Çalıştır uygulamasını başlatmak için Windows + R tuşlarına basın. Diyalog kutusuna taskmgr yazın ve Enter'a basın.
- Görev yöneticisine girdikten sonra, Başlangıç sekmesini açın. Burada tüm uygulamalar, bilgisayarınızın başlatılmasıyla otomatik olarak başlatılacak listelenecektir. Uygulamayı sağ tıklayın ve başlatmayı devre dışı bırakmak için Devre Dışı Bırak'ı seçin.
Çözüm 2: Dosya Gezgini Windows'un Açılış Sırasında Başlatılmasını Devre Dışı Bırakma
Windows'da uzun süredir bulunan bir diğer özellik ise, dosyalarınızı her açtığınızda otomatik olarak başlatılan dosya gezgini (son açılan klasör başlatılacaktır). Dosya gezgini ayarlarını kullanarak bu işlevi kolayca kapatabilirsiniz. Bu seçeneğin yalnızca uygulamalar için değil, dosya gezgini için çalıştığını unutmayın.
- Dosya Gezgini'ni başlatmak için Windows + E tuşlarına basın. Ekranın üst kısmında bulunan Görünüm sekmesine tıklayın ve Seçenek> Klasörü değiştir ve arama seçeneklerini seçin .
- Görünüm sekmesine tıklayın. Oturum açarken Önceki klasörleri geri yükle seçeneğini bulana kadar Gelişmiş ayarlar başlığı altındaki seçenekler arasında gezinin. İşaretlenmediğinden emin olun ' . Değişiklikleri kaydetmek ve çıkmak için Uygula'ya basın.
- Bilgisayarınızı yeniden başlatın ve sorunun çözülüp çözülmediğini kontrol edin.
Çözüm 3: Kapatma veya Yeniden Başlatma için Klasik Kapanma iletişim kutusunu kullanma
Bilgisayarınız kapatılırken veya yeniden başlatıldığında klasik kapatma menüsünü kullanırsanız, Sonbahar Yaratıcıları Güncelleştirmesi 1709'da sunulan yeni özellik çalışmaz. Kapanırken ekstra bir adımdır ancak herhangi bir uygulamanın açılışta otomatik olarak çalışmasını engeller.
- Masaüstünüze gidin (tüm pencereleri küçültmek için Windows + M tuşlarına basabilirsiniz) ve üzerine tıklayarak (duvar kağıdına veya arkaplana tıklayarak) odaklanabilirsiniz.
- Klasik kapatma menüsünü başlatmak için Alt + f4 tuşlarına basın. Bilgisayarınızı yeniden başlatmak isterseniz bu seçeneği de kullanabilirsiniz. Bilgisayarınızı kapatmak için Tamam'a basın. Umarım bir daha bilgisayarı yeniden başlattığınızda, PC'nizde çalışan bir uygulama olmayacaktır.
Çözüm 4: Komut İstemi ile Komutu Kullanma
Bu sorunun bir başka çözümü de, komut isteminde çalışan komutların masaüstünde kısayollar oluşturmaktır. Bu yöntemle, yalnızca bir kez kısayolu tıklatmanız ve bilgisayarınızın düzgün şekilde yeniden başlatılması / yeniden başlatmanız gerekir.
PRO TIP: Sorun bilgisayarınız veya dizüstü bilgisayar / dizüstü bilgisayar ile yapılmışsa, depoları tarayabilen ve bozuk ve eksik dosyaları değiştirebilen Reimage Plus Yazılımı'nı kullanmayı denemeniz gerekir. Bu, çoğu durumda, sorunun sistem bozulmasından kaynaklandığı yerlerde çalışır. Reimage Plus'ı tıklayarak buraya tıklayarak indirebilirsiniz.- Masaüstünüze gidin ve boş ekrana sağ tıklayın ve Yeni> Kısayol'u seçin.
- Sıradaki diyalog kutusuna aşağıdaki komutu girin:
shutdown.exe / s / t 0
Yukarıdaki komut, 0 saniyelik bir zaman aşımından hemen sonra bilgisayarınızı kapatacaktır. Sondaki zamanı değiştirerek zaman aşımı süresini her zaman ayarlayabilirsiniz.
Devam etmek için İleri'yi tıklayın.
- İhtiyacınıza göre kısayolu adlandırın. Şimdi masaüstünü kontrol et. Bir kısayol oluşturulmuş olurdu. Tıkladığınızda, komut istemi penceresi bir saniye yanıp sönecek ve bilgisayarınız kapanacaktır.
Bilgisayarınızı yeniden başlatmak için aşağıdaki komutun kısayolunu da yapabilirsiniz.
shutdown.exe / r / t 0
Dikkate değer bir diğer nokta, yukarıdaki iki yöntemin , Hızlı Başlangıç özelliğinin uygulanmasına izin vermemesidir . Özelliğin hala etkin olmasını istiyorsanız, aşağıdaki komutun kısayolunu yapın:
shutdown.exe / s / karma / t 0
Çözüm 5: Toplu Dosya Oluşturma ve Grup İlkesine Ekleme
Birkaç kullanıcı için çalışan başka bir çözüm, bir toplu iş dosyasının oluşturulması ve bu grubun günlüğe kaydetme politikasına eklenmesiydi. Bu toplu iş dosyası, Windows'un başlangıçta uygulamayı varsayılan olarak başlatmasını engeller. Bu çözümün tüm kullanıcılar için çalışmayabileceğini unutmayın.
- Masaüstünüze sağ tıklayın ve Yeni> Metin Belgesi'ni seçin.
- Yeni metin belgesine girdikten sonra, aşağıdaki komut satırını kopyalayıp yapıştırın:
for / f tokens = 1-3, %% a ('reg sorgu HKCU \ Software \ Microsoft \ Windows \ CurrentVersion \ RunOnce / v Uygulama Yeniden Başlatma ^ | findstr Uygulama Yeniden Başlat') HKCU \ Software \ Microsoft \ Windows \ reg reg yapın CurrentVersion \ RunOnce / v %% %% b %% c / f
- Aşağıdaki komutu yazdıktan sonra, Dosya> Farklı kaydet> ilke.bat'ı tıklatarak dosyayı kaydedin.
- Şimdi Run uygulamasını başlatmak için Windows + R tuşlarına basın. Gpedit yazın. diyalog kutusuna basın ve Enter tuşuna basın.
- Şimdi aşağıdaki dosya yoluna gidin:
Kullanıcı Yapılandırması> Windows Ayarları> Komut Dosyaları (Oturum Aç / Oturum Aç)
- Şimdi Logoff'a çift tıklayın.
- Yeni oluşturduğumuz komut dosyasını eklemek için Ekle düğmesini tıklayın.
- Yeni oluşturduğunuz komut dosyasına gitmek için Gözat düğmesine tıklayın.
- Komut dosyasını ekledikten sonra, bilgisayarınızı kapattıktan sonra yeniden başlatın ve sorunun çözülüp çözülmediğini kontrol edin. Komut dosyasını konumdan taşımamalısınız. Bu nedenle, betiği okuma hakkına sahip olduğunuz yerlerin yanı sıra sizin için erişilebilir bir konuma yerleştirin. Konumu yerleştirdikten sonra, yukarıda listelenen yöntemi kullanarak komut dosyasını ilke politikasına kolayca ekleyebilirsiniz.
PRO TIP: Sorun bilgisayarınız veya dizüstü bilgisayar / dizüstü bilgisayar ile yapılmışsa, depoları tarayabilen ve bozuk ve eksik dosyaları değiştirebilen Reimage Plus Yazılımı'nı kullanmayı denemeniz gerekir. Bu, çoğu durumda, sorunun sistem bozulmasından kaynaklandığı yerlerde çalışır. Reimage Plus'ı tıklayarak buraya tıklayarak indirebilirsiniz.