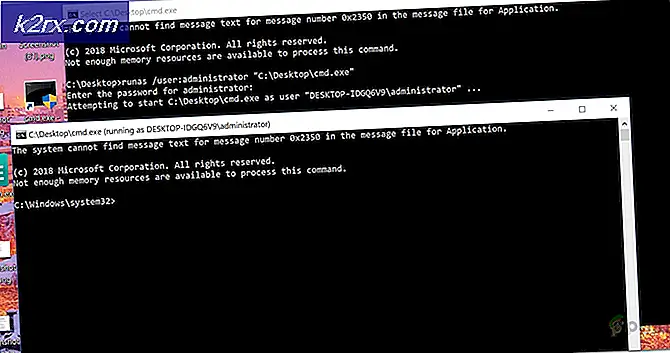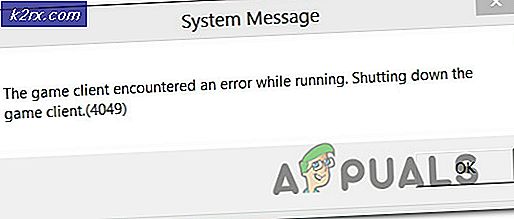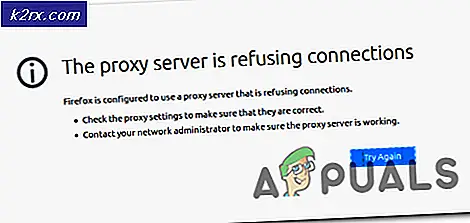Düzeltme: Sistem Yüksek CPU Kullanımı Keser
Sistem Kesmeleri, Windows'un resmi bir parçasıdır ve Görev Yöneticisi'nde bir süreç olarak görünürken, geleneksel anlamda gerçekten bir süreç değildir. Aksine, PC'nizde gerçekleşen tüm donanım kesintilerinin kullandığı sistem kaynaklarını görüntülemek için kullanılan bir yer tutucu.
Donanım kesintileri, herhangi bir bilgisayarın temel parçasıdır ve aynı anda birçok etkinliği etkin bir şekilde yönetmek ve çalıştırmak için kullanılır. Bilgisayarınızda aynı anda çalışan yüzlerce işlem var. Kesmeler, diğer bazı işlemlerin aktivitesini askıya alarak önemli bir talimatı hemen yürütmek için bir mekanizma olarak kullanılır veya CPU tarafından çalıştırılmaya hazır olduklarını bildirmek için işlemler tarafından kullanılır.
İşletim sistemindeki ve makinenizdeki önemli kullanımları olmasına rağmen, Sistem Kesintileri işlemi normal şartlarda% 2-3'ün ötesine geçmemelidir. Süreç yaklaşık% 20 oranında atlarsa ve orada kalırsa, bir probleminiz olduğu anlamına gelir. Bu sorunlar, kötü yapılandırılmış sürücülere, bazı harici aygıtlara ve hızlı önyüklemeye kadar izlenebilir. Bu durumu çözmek için birkaç farklı çözüm önerdik. Birincisi ile başlayın ve karmaşıklık da arttıkça aşağıya inin.
Çözüm 1: USB Kök Hub'ları Devre Dışı Bırakma
USB Kök Hub, USB çevre birimine taktığınız fiziksel bir aygıt değildir. Bunun yerine bilgisayarınıza birden çok USB çevre birimi bağlamanıza izin veren bir yazılım sürücüsüdür. Çoğu bilgisayarın birden fazla USB kök merkezi vardır, böylece veri yolunu birden fazla cihazda paylaşabilirsiniz.
Klavye ve fareniz tarafından kullanılmayan USB kök merkezlerini devre dışı bırakmak için, önce hangi USB kök hub'larını kullandıklarını belirlemeliyiz. İlk önce, bunu belirleyecek ve daha sonra yüksek CPU kullanımını düzeltecek umuduyla tüm ekstra kök merkezlerini devre dışı bırakacağız.
- Windows + R tuşlarına basın, devmgmt yazın. msc ve Enter tuşuna basın.
- Aygıtta bir kez, Evrensel Seri Veri Yolu Denetleyicileri kategorisini genişletin ve orada listelenen tüm kök merkezlerini bulun.
- Kök merkeze sağ tıklayın ve Özellikler'i seçin. Özelliklere girdiğinizde, Güç sekmesini açın ve cihazlarınızın buraya bağlı olup olmadığını kontrol edin. Bu kök merkezini kullanıyorlarsa fareniz ve klavyeniz görünmelidir. Öyleyse, diğer tüm kök merkezlerini bununla bir istisna olarak devre dışı bırakabilirsiniz.
- Fareniz ve klavyenizin kullandığı kök merkezini belirledikten sonra, sağ tıklayıp Devre Dışı Bırak'ı seçerek diğer tüm kök hub'ları devre dışı bırakın .
- Bilgisayarınızı yeniden başlatın ve eldeki sorunun çözülüp çözülmediğini kontrol edin. Bu herhangi bir değişiklik yapmazsa, tüm değişiklikleri geri çevirmekten çekinmeyin.
Çözüm 2: Ses Geliştirmelerini Devre Dışı Bırakma
Bazı ses sürücüleri, ses kalitesini iyileştirmek amacıyla geliştirmeler kullanır. Bu özellikler bilgisayarınızla uyumlu değilse, bu sadece yaşadığımız CPU kullanımı gibi bazı önemli sorunlara yol açabilir. Ses geliştirmelerini devre dışı bırakmayı deneyebilir ve CPU kullanımının daha iyi olup olmadığını kontrol edebiliriz. Tüm ses sürücüleri bu işlevi yerine getirmez. Ses blasteri olarak yeniden adlandırılan Geliştirmeler sekmesine sahip olabilirler. Bu durumda, ses için tüm efektleri devre dışı bırakmayı deneyebiliriz.
Bazı ses sürücülerinin, diğer uygulamaların ses kartınızın kontrolünü ele geçirmesine izin veren Özel mod seçeneğiyle de bir sorunu vardır. Bu bir sorun olmamalı, ancak sorunumuzun çözülüp çözülmediğini görmeye değer.
- Çalıştırmayı başlatmak için Windows + R düğmesine basın ve Çalıştır'ı başlatmak için Denetim Masası'nı yazın.
- Kontrol paneline girdiğinizde, ekranın sağ üst tarafında bulunan arama çubuğuna ses yazın. Arama sonucundaki geri dönüş sesini aç.
- Ses seçenekleri açıldığında, bilgisayarınıza bağlı ses cihazına tıklayın. Sağ tıklayın ve Özellikler'i seçin.
- Şimdi Geliştirmeler sekmesine gidin ve etkin olan tüm iyileştirmelerin işaretini kaldırın (tüm geliştirmeleri devre dışı bırakan kutuyu da işaretleyebilirsiniz).
- Şimdi Gelişmiş sekmesini seçin ve uygulamaların ayarları geçersiz kılmasına izin verilen özel modun işaretini kaldırın . Değişikliklerinizi kaydedin ve çıkın.
Not: Bu herhangi bir değişiklik getirmezse, tüm bu seçenekleri tekrar açabilirsiniz.
Çözüm 3: Sihirli Paket Ayarlarında Uyandırmayı Devre Dışı Bırakma
Windows üzerinde, ağ bağdaştırıcınızın veri iletimi sonrasında bilgisayarınızı uyandırma ayrıcalığına sahip olduğu bir özellik vardır. Bilgisayar, Wake on Magic Packet gibi veri paketini ifade eder. Bu özelliğin yüksek CPU kullanım sorunlarına neden olduğu biliniyor, çünkü birçok kesinti üretiliyor ve sistem her birine karşılık geliyor. Bu seçeneği Ayarlar'dan devre dışı bırakmayı deneyebiliriz. Bu beklenen bir sonuç vermezse, daha sonra devre dışı bırakabilirsiniz.
- Bilgisayarınızda Çalıştır uygulamasını başlatmak için Windows + R tuşlarına basın. Devmgmt yazın. diyalog kutusuna basın ve Enter'a basın. Bu, bilgisayarınızın cihaz yöneticisini başlatır.
- Cihaz yöneticisinde, bilgisayarınıza bağlı tüm cihazlar kategorilere göre listelenecektir. Daha fazla cihaz içeren açılır menü için Ağ Bağdaştırıcılarına tıklayın.
- Ethernet ve WiFi cihazınızı seçin, sağ tıklayın ve seçenekler listesinden Özellikler'i seçin.
- Şimdi Gelişmiş sekmesine gidin . Burada birçok seçenek mevcut olacak. Listenin sonuna gidin ve Magic Packet'te Wake yazan bir seçenek bulacaksınız. Değeri etkinleştirilecek. Devre Dışı'yı seçin, değişiklikleri kaydedin ve çıkın.
Gerekirse bilgisayarınızı yeniden başlatın ve sorunun giderilip giderilmediğini kontrol edin.
PRO TIP: Sorun bilgisayarınız veya dizüstü bilgisayar / dizüstü bilgisayar ile yapılmışsa, depoları tarayabilen ve bozuk ve eksik dosyaları değiştirebilen Reimage Plus Yazılımı'nı kullanmayı denemeniz gerekir. Bu, çoğu durumda, sorunun sistem bozulmasından kaynaklandığı yerlerde çalışır. Reimage Plus'ı tıklayarak buraya tıklayarak indirebilirsiniz.Çözüm 4: Intel Hızlı Depolama Teknolojisini Kurma
Intel Hızlı Depolama Teknolojisi, masaüstü, mobil ve sunucu platformları için SATA disklerle donatılmış sistemler için gelişmiş performans ve güvenilirlik sağlayan Windows tabanlı bir uygulamadır. Bir veya daha fazla SATA disk sürücüsü kullanırken, gelişmiş performans ve daha düşük güç tüketiminden yararlanabilirsiniz. Birden fazla disk kullanırken, disk arızası durumunda veri kaybına karşı korumayı artırabilirsiniz.
Kullanıcıların Intel Hızlı Depolama Teknolojisi modülünü yüklemelerinin kendileri için sorununu çözdüğünü gözlemlediği birkaç örnek vardı. Kurulum çok zor değil, ancak bilgisayarınızda SATA denetleyici sürücüsünün yerini aldığını bilmelisiniz. Mekaniği iyi biliyorsanız, devam edin ve Intel'in resmi web sitesinden modülü kurun. Ürün başarıyla yüklendiyse, görev çubuğunuzda böyle bir şeye benzeyen bir simge görmelisiniz.
Çözüm 5: Hızlı Başlatma'yı Kapatma
Windows 10'un Hızlı Başlatma (aynı zamanda hızlı önyükleme olarak da adlandırılır), Windows'un önceki sürümlerinin karma uyku modlarına benzer şekilde çalışır. Soğuk bir kapatma ve hazırda bekleme özelliğinin öğelerini birleştirir. Bilgisayarınızı kapattığınızda, Windows tüm kullanıcıları kapatır ve soğuk önyüklemeye benzer tüm uygulamaları kapatır. Bu noktada, Pencerenin durumu, yeni açıldığında (tüm kullanıcılar oturum açıldığında ve uygulamalar kapatıldığında) benzerdir. Ancak, sistem oturumu çalışıyor ve çekirdek zaten yüklü.
Daha sonra Windows, hazırda bekletme hazırlığı yapmak ve mevcut sistem durumunu hazırda bekletme durumuna kaydetmek için bilgisayar sürücüsüne bir bildirim gönderir ve bilgisayarı kapatır. Bilgisayarı yeniden başlattığınızda, Windows'un çekirdeği, sistem durumunu veya sürücüleri yeniden yüklemesi gerekmez. RAM, yalnızca hazırda bekletme dosyasındaki yüklü görüntüyle yenilenir ve sizi başlangıç ekranına yönlendirir.
Bu özelliği, bilgisayarınızı tamamen beklemediğimiz şekilde tamamen kapatmadığı için devre dışı bırakmayı deneyebiliriz. Bu özelliği devre dışı bırakmanın yüksek CPU'yu anında çözdüğünü gören çok sayıda kişi vardı.
- Çalıştır uygulamasını başlatmak için Windows + R tuşlarına basın. Diyalog kutusuna kontrol panelini yazın ve Enter'a basın. Bu, bilgisayarınızın kontrol panelini başlatır.
- Kontrol panelinde bir kez Güç Seçenekleri'ni tıklayın.
- Güç Seçeneklerine girdikten sonra, ekranın sol tarafında bulunan güç düğmelerinin ne olacağını seçin .
- Şimdi , şu anda kullanılamıyor olan Değişiklik Ayarları olarak adlandırılan yönetici ayrıcalıkları gerektiren bir seçenek göreceksiniz. Tıkla.
- Şimdi ekranın alt kısmına gidin ve Hızlı başlatmayı aç yazan kutunun işaretini kaldırın . Değişiklikleri Kaydet ve Çık.
- Bilgisayarınızı yeniden başlatmanız gerekebilir. Sorunun giderilip giderilmediğini kontrol edin.
Çözüm 6: Aygıt ve Sürücü Sorunlarını Giderme
Yukarıda listelenen tüm çözümleri hiçbir sonuç vermeden geçtiyseniz, hangi aygıtın / sürücünün soruna neden olduğunu teşhis etmeye başlamaktan başka çaremiz kalmaz. Sistem kesintileri çoğunlukla, yalnızca birkaç yazılım istisnası olan (sadece yukarıda ele aldığımız) kötü sürücüler veya aygıtlardan kaynaklanır. Tüm Harici cihazlarınızın bağlantısını keserek başlayacağız ve ardından Dahili cihazlarınıza geçeceğiz. Her durumda cihaz sürücülerini de güncelleyeceğiz.
- Fare, klavye, harici Bluetooth cihazları, harici WiFi kartları vb. Dahil olmak üzere tüm harici aygıtların bağlantısını kesmeye başlayın. Bunları tek tek çıkarın ve CPU kullanımını birkaç dakika gözlemleyin. Eğer aynı kalırsa, diğer cihazların bağlantısını kesmeye devam edebilirsiniz, ancak eğer önemli ölçüde azalırsa (yaklaşık% 2-3'e kadar), bu, suçluyu bulduğunuz anlamına gelir.
- Arızalı bir harici cihaz tespit edemiyorsanız, dahili cihazlara geçmeye ve sorunun orada bulunup bulunmadığına bakmaya başlayabiliriz. Tabii ki, bu adım, cihazların fişini çekemeden öncekinden daha zor. Cihaz yöneticisini kullanarak bunları tek tek kesmeniz gerekir.
- Windows + R tuşlarına basın, devmgmt.msc yazın ve Enter tuşuna basın. Aygıt yöneticisinde, ağ bağdaştırıcıları, ses kartları ve diğer eklenti kartlar gibi aygıtları hedefleyin. Her aygıtı devre dışı bıraktıktan sonra, CPU kullanımını sistem kesintilerine göre kontrol edin. Değişmezse ve% 20-30'da hala sabitse, engellediğiniz cihaz suçlu değildir ve bir sonraki aşamaya geçmeniz gerekir.
Disk sürücüleri, ekran bağdaştırıcıları, bilgisayar, işlemci veya sistem aygıtı kategorileri altındaki önemli sistem aygıtlarını devre dışı bırakmaktan kaçının .
- Şimdi, bilgisayarınızda bulunan tüm cihazların cihaz sürücülerini güncelleyeceğiz. Bu ayrıca zor ve zaman alıcı bir bölümdür. Otomatik sürücü güncellemeleri güvenilir değildir, bu yüzden bunları manuel olarak güncellemeliyiz. Belirli bir cihazın bir soruna neden olmadığından kesinlikle emin olmanın iki yolu vardır; İlk olarak, sürücüleri mevcut en yeni yapıya güncelleyeceğiz ve herhangi bir fark görmüyorsanız, önceki bir sürüme geri dönelim. Hala bir değişiklik görmüyorsanız, başka bir aygıt sürücüsünü güncellemeye devam edebilirsiniz.
Gerekli sürücüleri üreticinizin web sitesinden indirmelisiniz.
- Cihaza sağ tıklayın ve Cihaz sürücüsünü güncelle'ye tıklayın. Şimdi ikinci seçeneği seçin Sürücü yazılımı için bilgisayarıma göz atın .
PRO TIP: Sorun bilgisayarınız veya dizüstü bilgisayar / dizüstü bilgisayar ile yapılmışsa, depoları tarayabilen ve bozuk ve eksik dosyaları değiştirebilen Reimage Plus Yazılımı'nı kullanmayı denemeniz gerekir. Bu, çoğu durumda, sorunun sistem bozulmasından kaynaklandığı yerlerde çalışır. Reimage Plus'ı tıklayarak buraya tıklayarak indirebilirsiniz.