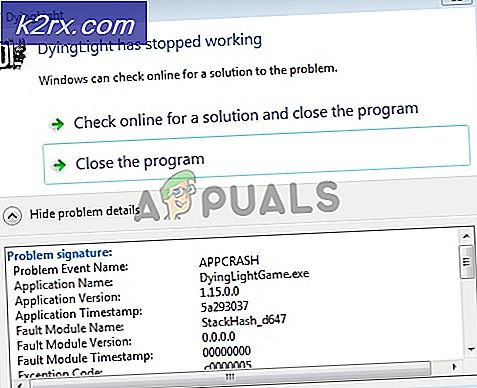Windows 10'da Bir Uygulamayı Farklı Bir Kullanıcı Olarak Çalıştırma
Windows, diğer hesabın kimlik bilgilerine sahip olduğunuz sürece hesabınızdaki uygulamaları farklı bir kullanıcı hesabı olarak çalıştırmanıza izin verir. Bu işlevsellik tüm Windows sürümlerinde, yani Windows 7, 8 ve 10'da mevcuttur. Yalnızca bu makalede Windows 10'u ele alırken, diğer sürümlerde de aynı talimatlar izlenebilir. Bu özelliğin yardımıyla, yalnızca .exe uzantılı uygulamaları çalıştırmakla kalmaz, bulabileceğiniz hemen hemen her şeyi ve her dosya uzantısını çalıştırabilirsiniz. Farklı yükleyicilere toplu iş dosyaları olsun, bunları farklı bir kullanıcı olarak çalıştırabilirsiniz.
Bu işlevsellik, Windows'ta yerleşik olarak gelen RunAs programı tarafından etkinleştirilir. RunAs programı bu amaç için yaygın olarak kullanılmaktadır. Buna, Windows Gezgini ile birlikte komut isteminden erişilebilir, bu nedenle grafiksel bir kullanıcı arabirimini tercih ederseniz, sizin için de bir şey var. Bu programdan yararlanabilmek için arka planda çalışması gereken bir servis var. RunAs programı, çeşitli dosyaları farklı bir kullanıcı olarak çalıştırabilmek için İkincil Oturum Açma hizmetine bağlıdır. Hizmet çalışmıyorsa ve durdurulmuşsa, amaçlanan sonucu elde edemezsiniz. Bu nedenle, hizmetin Windows Hizmetleri penceresinde arayarak çalıştığından emin olun.
Görünüşe göre, bir uygulamayı farklı bir kullanıcı olarak çalıştırmanın birkaç yolu var. Kolay ve hızlı bulduklarınızı kullanmayı seçebilmeniz için çeşitli farklı yöntemleri ele alacağız. Bununla birlikte, içeri girelim.
Yöntem 1: Windows Gezgini'ni Kullanma
Uygulamayı farklı bir kullanıcı olarak çalıştırmanın bir yolu Windows Gezgini aracılığıyla elde edilebilir. Bu, bir programı başlatmanın normal yolu ile çakıştığı için bunu yapmanın en kolay yollarından biridir. Tıpkı mevcut hesabınızda bir program başlattığınız gibi, onu aynı şekilde farklı bir kullanıcı hesabından başlatabilirsiniz. Tek fark, uygulamaya çift tıklamak veya açılır menüden Aç'ı seçmek yerine farklı bir seçenek seçmeniz gerekecek olmasıdır.
Şimdi, bazı durumlarda, bir programı farklı bir kullanıcı olarak çalıştırmak için gerekli seçenek, açılır menüde sizin için mevcut olmayabilir. Bunun nedeni, Windows yerel politikalarıdır. Böyle bir durumda, Yerel Grup İlkesi Düzenleyicisi penceresinde bir ilkeyi değiştirmeniz gerekecektir ve gitmeniz iyi olur. Bunun için aşağıdaki talimatları izleyin:
- Her şeyden önce, "Farklı kullanıcı olarak çalıştır”Seçeneği sizin için görülebilir. Bunun için, düğmesine basarak Çalıştır iletişim kutusunu açın. Windows tuşu + R.
- Ardından Çalıştır iletişim kutusuna şunu yazın: gpedit.msc ve basın Giriş anahtar.
- Bu, Yerel Grup İlkesi Düzenleyicisi penceresini açacaktır. Orada, aşağıdaki yola gidin:
Bilgisayar Yapılandırması> Yönetim Şablonları> Windows Bileşenleri> Kimlik Bilgisi Kullanıcı Arayüzü
- Ardından, sağ taraftaki bölmede, Kimlik bilgisi girişi için gerekli güvenilir yol politika.
- Olarak ayarlandığından emin olun. Ayarlanmamış. Tıklayın Uygulamak ve sonra vur TAMAM MI.
- Bunu yaptıktan sonra, çalıştırmak istediğiniz uygulamanın bulunduğu dizine gidin.
- Düğmesine basarken uygulamaya sağ tıklayın. Vardiya anahtarını seçin ve "Farklı kullanıcı olarak çalıştırAçılır menüden "seçeneği.
- Bundan sonra, diğer kullanıcı hesabının kullanıcı adını ve şifresini girin ve tıklayın. TAMAM MI. Bunu yapmak, uygulamayı sağlanan kullanıcı olarak çalıştıracaktır.
Yöntem 2: Komut İstemini Kullanma
Bir uygulamayı farklı bir kullanıcı olarak çalıştırmak için RunAs programını kullanmanın başka bir yolu da Komut istemi. RunAs yardımcı programı, diğer herhangi bir komutu kullandığınız gibi komut isteminde kullanılabilir. Bunun yardımıyla, belirli bir uygulamayı her çalıştırdığınızda farklı bir kullanıcı olarak sizin için çalıştıracak bir toplu iş dosyası bile oluşturabilirsiniz. Bunu yapmak için aşağıdaki talimatları izleyin:
- Her şeyden önce, açın Başlangıç menüsü ve sonra açmak için komut istemini arayın.
- Komut istemi penceresi açıldığında, bir programı farklı bir kullanıcı olarak çalıştırmak için aşağıdaki komutu girin:
runas / kullanıcı: USERNAME "PathToFile" UserPassword
- Basmadan önce Giriş anahtarı değiştirdiğinizden emin olun. USERNAME, PathToFile ve Kullanıcı şifresi değişkenler ilgili değerleri ile.
- Bunu yaptıktan sonra, Giriş anahtar ve program belirtilen kullanıcı olarak çalışmalıdır.
- Ek olarak, yukarıdaki komutla bir toplu iş dosyası oluşturabilirsiniz, böylece komut istemini açmanız ve bir programı farklı bir kullanıcı olarak her çalıştırmak istediğinizde komutu girmeniz gerekmez.
- Bunu yapmak için bir metin belgesi oluşturun ve yukarıdaki komutu metin belgesinin içine yapıştırın.
- Bundan sonra, belgeyi bir toplu iş dosyası olarak, yani bir .bat uzantı.
- Şimdi, uygulamayı her başlatmak istediğinizde, sadece bu .bat dosyasını çalıştırın ve o, işi sizin için yapacaktır.
Yöntem 3: Başlat Menüsünü Kullanma
Son olarak, bir uygulamayı farklı bir kullanıcı olarak çalıştırmak için kötü şöhretli Başlat Menüsünü de kullanabilirsiniz. Ancak, bunu yapabilmek için, Yerel Grup İlkesi Düzenleyicisi penceresinde bir ilkeyi düzenlemeniz gerekecektir. Bunu yaptıktan sonra, Başlat Menüsünde uygulamaya sağ tıkladığınızda "Farklı kullanıcı olarak çalıştır" seçeneğini görebileceksiniz. Bunu yapmak için aşağıdaki talimatları izleyin:
- Her şeyden önce, açın Yerel Grup İlkesi Düzenleyicisi içinde arayarak Başlangıç menüsü.
- Düzenleyiciyi açtıktan sonra, aşağıdaki yola gidin:
Kullanıcı Yapılandırması \ Yönetim Şablonları \ Başlat Menüsü ve Görev Çubuğu
- Orada, Başlangıçta "Farklı olarak çalıştır" komutunu göster sağdaki bölmedeki politika.
- Politikayı şu şekilde ayarlayın: Etkinleştirildi, Tıklayın Uygulamak ve sonra vur TAMAM MI.
- Bunu yaptıktan sonra devam edin ve değişikliklerin etkili olması için sisteminizi yeniden başlatın.
- Bilgisayarınız açıldığında, Başlat Menüsünde bir uygulama arayın ve ardından üzerine sağ tıklayın. "Farklı bir kullanıcı olarak çalıştırınAçılır menüdeki "seçeneği.