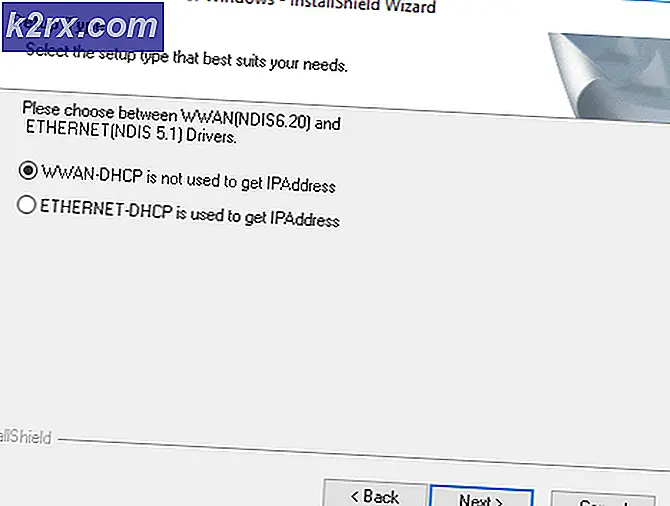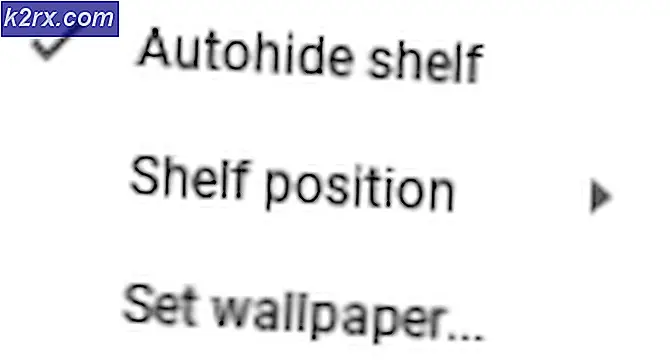'Cihaz Devre Dışı Bırakıldı (Kod 22)' Nasıl Düzeltilir
Bazı Windows kullanıcıları, 'Bu cihaz devre dışı. (Kod 22)' düzgün çalışmıyor gibi görünen bir aygıtın durumunu kontrol etmek için Aygıt Yöneticisi'ni veya Hizmetler yardımcı programını kullandıklarında hata. Bu sorunun birden çok Windows sürümünde meydana geldiği onaylanmıştır ve yalnızca bağlı cihazın içeride devre dışı bırakılmasından kaynaklanmamaktadır. Aygıt Yöneticisi.
Bu sorunu araştırdıktan sonra, bu hata kodunun görünmesine neden olabilecek birkaç farklı neden olduğu ortaya çıktı. İşte bu sorundan sorumlu olabilecek olası suçluların bir listesi:
Artık bu soruna neden olabilecek tüm olası suçluları bildiğinize göre, etkilenen diğer kullanıcıların sorunu çözmek için başarıyla kullandığı olası düzeltmelerin bir listesi burada. 'Bu cihaz devre dışı. (Kod 22) ’ hata:
Yöntem 1: Hizmeti Aygıt Yöneticisi'nde Etkinleştirme
Tabii ki, bu özel sorun için en belirgin düzeltme, aygıtı yeniden etkinleştirmek için Aygıt Yöneticisi'ni kullanmaktır. için tek düzeltme gibi görünebilir. 'Bu cihaz devre dışı. (Kod 22)' hata, ama gerçekte değil.
Bunun yalnızca, bu sorunun altında yatan neden, cihazı daha önce devre dışı bırakmış (veya bunu sizin için bir optimizasyon uygulaması yapmış) bir manuel kullanıcı etkileşimi olduğu sürece işe yarayacağını unutmayın.
Bu senaryo geçerliyse, Aygıt Yöneticisi'ne erişerek sorunu çözebilir ve genel sekmesi aracılığıyla aygıtı etkinleştirebilirsiniz. Bunu yapmak için aşağıdaki talimatları izleyin:
- Basın Windows tuşu + R açmak için bir Çalıştırmak iletişim kutusu. Metin kutusunun içine şunu yazın "devmgmt.msc" ve bas Giriş açmak Aygıt Yöneticisi.
- İçeri girdikten sonra Aygıt Yöneticisi, cihazlar listesinde aşağı kaydırın ve cihazı tetikleyen listeyi bulun 'Bu cihaz devre dışı. (Kod 22) ’ hata.
- Bulmayı başardığınızda, üzerine sağ tıklayın ve seçin Özellikleri bağlam menüsünden.
- İçeri girdikten sonra Özellikleri ekranına tıklayın, Genel sekmesine tıklayın, ardından Cihazı Etkinleştir (altında Cihaz durumu Kutu).
- de Sorun Giderme Sihirbazı, tıkla Sonraki menüsünü seçin, ardından cihazın etkinleştirilmesini bekleyin.
- Bilgisayarınızı yeniden başlatın ve bir sonraki başlatmanın tamamlanmasını bekleyin. Bilgisayarınız yeniden başlatıldıktan sonra, aygıtın durumunu tekrar kontrol edin ve sorunun çözülüp çözülmediğine bakın.
Zorla yeniden etkinleştirme durumunda cihaz, 'Bu cihaz devre dışı. (Kod 22)' hata giderilirse, sorunu çözmenin farklı bir yolu için aşağıdaki bir sonraki olası düzeltmeye geçin.
Yöntem 2: Aygıt Sürücüsünü Güncelleyin
Bu hatayı tetikleyebilecek başka bir yaygın suçlu, Windows'un kullanmayı reddettiği, kullanımdan kaldırılmış bir sürücüdür. Bu durumda, Aygıt Yöneticisi yardımcı programını mevcut sürücüyü Windows sürümünüzün uygun olduğu en son sürüme güncellemeye zorlayarak sorunu çözebilirsiniz.
ile başa çıkamamanız durumunda 'Bu cihaz devre dışı. (Kod 22)' hizmeti yeniden etkinleştirerek bir hata, sürücüyü güncellemeyi denemeli ve sorunun kendi kendine çözülüp çözülmediğini görmelisiniz.
Bu senaryo mevcut durumunuz için geçerliyse, sorunlu aygıt sürücüsünü güncellemek için aşağıdaki talimatları izleyin. Aygıt Yöneticisi:
- Basın Windows tuşu + R açmak için bir Çalıştırmak iletişim kutusu. Ardından, yazın "devmgmt.msc" metin kutusunun içinde, ardından Giriş açmak Aygıt Yöneticisi.
- içinde Aygıt Yöneticisi, cihazlar listesinde aşağı doğru ilerleyin ve size bu hatayı gösteren listeye sağ tıklayın. Ardından, az önce görünen içerik menüsünden Özellikleri bağlam menüsünden.
- İçeri girdikten sonra Özellikleri ekran, erişim sürücü üstteki menüden sekmesine tıklayın, ardındanSürücüyü güncellebuton.
- Bir sonraki ekrana geldiğinizde, üzerine tıklayın.Güncellenmiş sürücü yazılımını otomatik olarak arayın.
- Bunu yaptıktan sonra, ilk taramanın tamamlanmasını bekleyin. Yeni bir sürücü sürümü bulunursa, bilgisayarınıza daha yeni sürücü sürümünü yüklemek için ekrandaki talimatları izleyin.
- Bilgisayarınızı yeniden başlatın ve bilgisayarınız yeniden başlatıldığında sorunun çözülüp çözülmediğine bakın.
hala görüyorsanız 'Bu cihaz devre dışı. (Kod 22)' söz konusu aygıtın sürücüsünü güncelledikten sonra bile hata, Yöntem 3'e geçin.
Yöntem 3: İlgili Sorun Gidericiyi Çalıştırma
Yukarıdaki yöntemlerden hiçbiri sizin için işe yaramadıysa, arafta kalmış bir cihazla uğraşıyor olabilirsiniz (devre dışı veya etkin değil). Neyse ki, bu sorun, işletim sisteminizde kullanıma sunulan çeşitli Sorun Gidericiler aracılığıyla dağıtılabilen birçok otomatik düzeltmeyle Microsoft tarafından ele alınmaktadır.
Bu yöntem mevcut durumunuz için geçerliyse, aşağıdakileri ele alabilirsiniz: 'Bu cihaz devre dışı. (Kod 22) ’yerleşik çalıştırarak bir hata sorun giderici bu, sahip olduğunuz cihaz için geçerlidir.
Bu sorunla karşı karşıya olan birkaç etkilenen kullanıcı, sorun giderici 22 hata kodunu gösteren cihaz türü için geçerli olması, sorunu çözen ve hizmetin çalışmasına izin veren bir düzeltmeyi dağıtmalarına izin verdi.
Bunu henüz denemediyseniz, çalıştırmak için aşağıdaki talimatları izleyin. Windows Sorun Giderici bu sorunla başa çıkmak için en donanımlısı:
- Basın Windows tuşu + R açmak için bir Çalıştırmak iletişim kutusu. Ardından, yazın 'kontrol' metin kutusunun içine basın ve Giriş açmak için Klasik Kontrol Paneli arayüz.
- İçeri girdikten sonra Kontrol Paneli arayüzü, aramak için arama işlevini (sağ üst köşe) kullanın. "sorun giderici". Ardından, sonuçlar listesinden tıklayın Sorun giderme.
- İçeri girdikten sonra Sorun giderme sekmesinde, sorun yaşadığınız cihaz türü için geçerli olan alt başlığı tıklayın. Bunu yapmak için tıklayın Donanım ve ses, ardından söz konusu cihazla ilgili sorunları düzeltmekten sorumlu olan belirli sorun gidericiyi tıklayın.
- Doğru sorun gidericiyi açmayı başardıktan sonra, ileri köprü, ardından ilgili kutuyu işaretleyinOnarımları otomatik olarak uygulayın.Bunu yaptıktan sonra, Sonraki İlk taramayı başlatmak için
- Sorun giderici sorunu sizin için algılamaya çalışana kadar bekleyin. Uygun bir düzeltme bulunursa, uygulamanız istenir. Bu olursa, üzerine tıklayın Bu düzeltmeyi uygula, ardından uygulanmasını bekleyin. Dağıtmanız gereken düzeltmeye bağlı olarak, düzeltmeyi uygulamak için bazı manuel adımlar uygulamanızı gerektirebileceğini unutmayın.
- Bilgisayarınızı yeniden başlatın ve bir sonraki sistem başlangıcında sorunun çözülüp çözülmediğine bakın.
Aynı sorunun devam etmesi durumunda, aşağıdaki bir sonraki olası düzeltmeye geçin.
Yöntem 4: Sistem Geri Yüklemeyi Kullanma
Yukarıdaki yöntemlerden hiçbiri sizin için işe yaramadıysa, yakın zamanda bir 3. taraf hizmeti ile yerel bir eşdeğeri arasındaki bir değişiklik veya bir çakışma, cihazın durumuna müdahale ediyor ve 'Bu cihaz devre dışı. (Kod 22)'.
Kendinizi bu özel durumda bulursanız, sorunu çözmenin bir yolu kullanmaktır. Sistem Geri Yükleme bilgisayarınızı mevcut çakışmanın meydana gelmediği bir duruma geri yüklemek için.
Not: Varsayılan olarak, Sistem Geri Yükleme'nin düzenli olarak kaydetmek için yapılandırıldığını unutmayın. Sistem Geri Yükleme yeni bir sürücünün yüklenmesi, bir Windows Güncellemesinin yüklenmesi veya mevcut bir uygulamanın güncellenmesi gibi önemli olaylar sırasında anlık görüntüler. Sistem Geri Yükleme'nin varsayılan davranışını değiştirmediyseniz, aralarından seçim yapabileceğiniz çok sayıda anlık görüntünüz olmalıdır.
Bu özel düzeltmeyi henüz denemediyseniz, bilgisayarınızı aygıt hata kodu 22'nin oluşmadığı sağlıklı bir duruma geri yüklemek için Sistem Geri Yükleme'yi kullanmak için aşağıdaki talimatları izleyin:
- Basın Windows tuşu + R açmak için bir Çalıştırmak iletişim kutusu. Ardından, yazın 'rstrui.exe' metin kutusunun içine basın ve Giriş açmak için Sistem Geri Yükleme Yarar.
- İlk ekranına girdikten sonra Sistem Geri Yükleme, seçerek başlayınFarklı bir geri yükleme noktası seçintıklamadan önce Sonraki.
- Bir sonraki ekranda, ile ilişkili kutuyu işaretleyerek başlayın.Daha fazla geri yükleme noktası göster. Ardından, bir Anlık Görüntüyü Geri Yükle görünmesinden önce tarihli 22 hata kodu. Doğru anlık görüntü etkinleştirildiğinde, üzerine tıklayın. Sonraki.
- son ekranında Sistem Geri Yükleme, tıklamak Bitiş ve yardımcı programın eski geri yükleme anlık görüntülerini zorlamasını bekleyin.
Eski durum uygulandığında, cihazın durumunu kontrol edin ve aşağıdaki bir sonraki yönteme geçin. 'Bu cihaz devre dışı. (Kod 22)'hata hala devam ediyor.
Yöntem 5: CMOS Pilini / Bellek Yongasını Temizleme
Etkilenen birkaç kullanıcı tarafından onaylandığı gibi, bu özel sorun, arızalı cihazla ilgili olarak CMOS pil/bellek yongası tarafından tutulan önbelleğe alınmış veriler nedeniyle de ortaya çıkabilir.
Bu durumda, geçici olarak kaldırmayı da deneyebilirsiniz. CMOS (Tamamlayıcı Metal Oksit Yarı İletken) katkıda bulunabilecek verileri temizlemek için pili veya bellek yongasını (duruma göre) 'Bu cihaz devre dışı. (Kod 22)'.
Bu soruna neden olabilecek önbelleğe alınmış verileri temizlemek için CMOS pilini veya bellek yongasını geçici olarak nasıl temizleyeceğinizi öğrenmek için aşağıdaki talimatları izleyin:
- Bilgisayarınızı kapatarak ve ardından şu anda bağlı olduğu güç kaynağından çıkararak başlayın.
- Ardından, kendinizi bilgisayarın çerçevesine topraklamak ve statik elektrik enerjisi tarafından üretilen PC bileşenlerinin kazara hasar görmesini önlemek için kendinize statik bir bileklik takın.
- Anakartınıza genel bir bakış için bilgisayarınızın yan kapağını çıkarın. Bunu gördüğünüzde, CMOS pilini veya bellek yongasını (duruma bağlı olarak) çıkarmak için tırnağınızı veya iletken olmayan başka bir tornavidayı kullanın.
- Pili çıkarmayı başardıktan sonra tekrar yerine takmadan önce tam bir dakika bekleyin.
- Arka kapağı tekrar takın, bilgisayarınızı bir güç kaynağına takın, başlatın ve normal şekilde açılmasına izin verin.
- Başlatma sırası tamamlandığında, cihazın durumunun Etkin olarak değişip değişmediğine bakın.
Durum hala gösteriliyorsa 'Bu cihaz devre dışı. (Kod 22)'ve manuel olarak etkinleştiremezseniz, aşağıdaki bir sonraki olası düzeltmeye geçin.
Yöntem 6: Her Windows Bileşenini Yenileme
Yukarıdaki yöntemlerden hiçbiri sizin için işe yaramadıysa, bağlı cihazlarınızın çalışmasını etkileyen bir tür temel sistem bozulmasıyla uğraşıyor olma olasılığını düşünmeye başlamalısınız.
Bu durumda, bu noktada tek uygulanabilir düzeltme, temiz bir yükleme veya onarım prosedürü gerçekleştirerek her Windows bileşenini yenilemektir. Bu yaklaşımların her ikisi de, her Windows dosyasını etkin bir şekilde temiz bir eşdeğerle değiştirecek ve bu, bozuk örneklerin neden olduğu çeşitli sorunları çözecektir.
Özel durumunuza bağlı olarak, Windows kurulumunuzu yenilemek için aşağıdaki talimatları izleyin:
- Temiz kurulum (yerinde onarım) – İşletim sistemi sürücünüzde önemli verileriniz yoksa, muhtemelen bu sorunu çözmenin en iyi yolu temiz bir kurulum prosedürü uygulamaktır. Bunu, uyumlu kurulum medyası kullanmak zorunda kalmadan doğrudan Windows kurulumunuzun GUI menüsünden yapabilirsiniz. Ancak işletim sistemi sürücünüzde önemli dosyalarınız varsa, bu prosedüre başlamadan önce onları yedeklemek için zaman ayırın.
- Onarım kurulumu (yerinde onarım) - İşletim sistemi sürücünüzle ilgili önemli bilgileri tutmanız durumunda, bu muhtemelen sorunu çözmenin en iyi yoludur. Onarım yüklemesi yalnızca işletim sistemi dosyalarına dokunarak kişisel dosyaları, uygulamaları, oyunları, kişisel medyayı ve işletim sisteminizle ilgili olmayan diğer her şeyi saklamanıza izin verir.