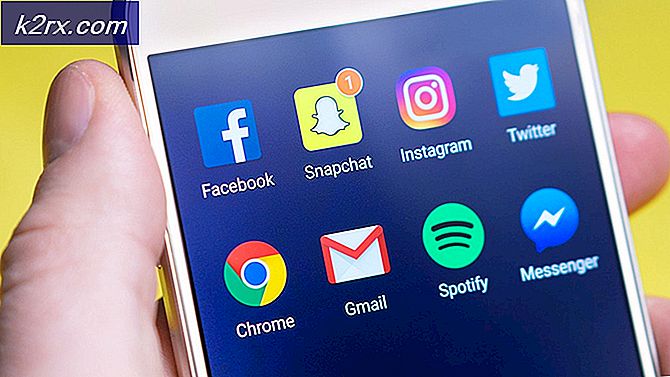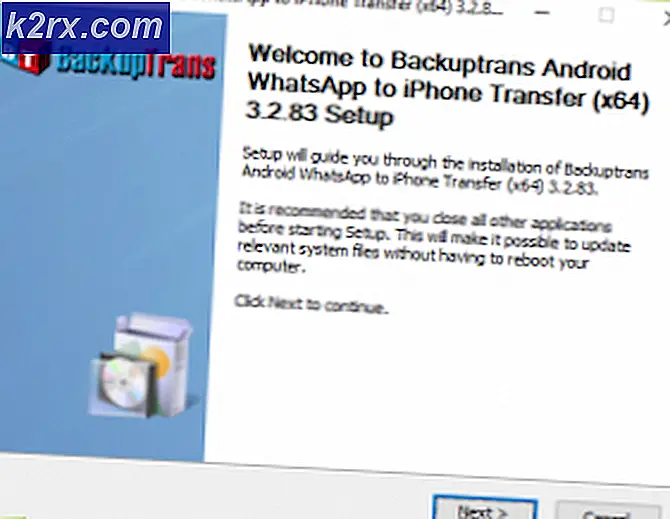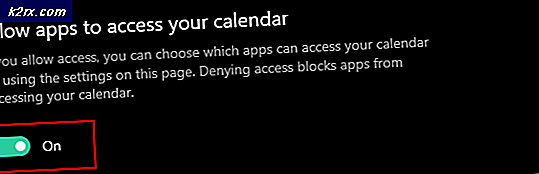Fix: Realtek HD Audio Manager Kulaklık ve Hoparlörleri Aynı Cihaz Olarak Gösterir
Kulaklık ve hoparlör kullanıyorsanız, bu sorunu yaşayabilirsiniz. Birçoğumuz hem kulaklıklarımızı hem de hoparlörlerimizi sisteme bağlamak istiyoruz, böylece müziği istediğimiz cihazdan yani hoparlörlerden veya kulaklıklardan duyabiliyoruz. Buradaki problem, eğer Realtek Audio Manager'ı kullanıyorsanız, bu iki cihazı aynı anda kullanmanıza izin vermez. Her iki cihaza da takarsanız, sadece kulaklığınızdan duyabiliyorsunuz. Hoparlörlerinizi ses için kullanmak istiyorsanız, kulaklıkları fiziksel olarak ayırmanız gerekecektir. Elbette, kulaklıkları ses için kullanmak istediğinizde kulaklıkları yeniden bağlamanız gerekecektir. Yani kısaca, cihazları bilgisayardan çıkarmadan değiştiremezsiniz.
Realtek Audio Manager'ın bu davranışının arkasındaki sebep, ayarlardır. Realtek Audio Manager'ın ayarları genellikle hem ses girişlerini / çıkışlarını aynı cihaz olarak ele almaya ayarlıdır. Bunlar genellikle Realtek Audio Manager'ın varsayılan ayarlarıdır. Bu nedenle, fark etmiş olabileceğiniz gibi, aygıtlar, sisteminizin Ses penceresinde 2 ayrı aygıt değil, tek bir aygıt, yani hoparlör veya kulaklık olarak görünecektir. Ayarlar kolayca değiştirilebilir, böylece endişelenmenize gerek kalmaz.
Yöntem 1: Realtek Audio Manager ayarlarını değiştir
Realtek Audio Manager'da bu sorunu çözmek için değiştirilebilecek bazı ayarlar var. Ön ve arka çıkış aygıtlarını eşzamanlı olarak varsayılan olarak işaretlemeyen iki farklı ses akışını oynatma adlı bir seçenek vardır. Bu nedenle, bu seçeneği kontrol etmek ve her iki ses akışını ayrı olarak yapmak sizin için işe yarayabilir.
İşte bu seçeneği değiştirmek için adımlar
- Realtek Audio Manager'ı ikon tepsisinden çift tıklayın (sağ alt köşede)
- Sağ üst köşedeki Cihaz gelişmiş ayarları'nı tıklayın.
- Ön ve arka çıkış aygıtlarının Oynatma Cihazı bölümünden aynı anda iki farklı ses akışını oynatma seçeneğini yapma seçeneğini işaretleyin
- Tamam'ı tıklayın
Bir kez bittiğinde, gitmek için iyi olmalısın.
Yöntem 2: Ön Panel Jack Algılamayı Devre Dışı Bırakma
Realtek Audio Manager'dan Front Panel Jack Detection seçeneğinin devre dışı bırakılması birçok kullanıcı için de çalıştı. 1. yöntem sizin için çalışmadıysa bu seçeneği değiştirmeyi deneyin. Bu seçeneği bulmanıza yardımcı olabilecek adımlar şunlardır
- Realtek Audio Manager'ı ikon tepsisinden çift tıklayın (sağ alt köşede)
- Sağ üst köşedeki sarı klasör simgesini tıklayın (Cihaz gelişmiş ayarlarının hemen altında)
- Ön Panel Jak Algılamasını Devre Dışı Bırak seçeneğini işaretleyin
- Tamam'ı tıklayın
Bu sizin için sorunu çözmelidir.
Not: Bu ayarı değiştirdiğinizde sorun çözülmezse, aşağıdaki adımları uygulayın.
- Realtek Audio Manager'ı ikon tepsisinden çift tıklayın (sağ alt köşede)
- Sağ üst köşedeki Cihaz gelişmiş ayarları'nı tıklayın.
- Oynatma Aygıtı bölümünden bir ön kulaklığın takılı olduğu durumlarda, arka çıkış aygıtının sesini kapatma seçeneğinin işaretini kaldırın .
- Tamam'ı tıklayın
Şimdi sorunun çözülüp çözülmediğini kontrol edin.
Yöntem 3: Uninstall Realtek Sürücüleri
Başka hiçbir şey çalışmıyorsa, Realtek Sürücülerini Aygıt Yöneticisi'nden kaldırmayı deneyin ve Windows'un ses sürücülerini yüklemesine izin verin. Windows, hemen hemen tüm aygıtlarla uyumlu olan kendi genel sürücüleri ile birlikte gelir. Sadece Realtek sürücülerinin kaldırılması ve yeniden başlatılması, Windows'u sizin için sürücüleri kurmaya itecektir. Bu, birçok kullanıcı için sorunu çözmüştür. Her ne kadar problem yukarıda verilen 2 yöntemle çözülse de, hiçbir şey yardımcı olmamışsa, bu son çare olmalı.
Realtek Sürücüleri kaldırma adımları aşağıdadır.
PRO TIP: Sorun bilgisayarınız veya dizüstü bilgisayar / dizüstü bilgisayar ile yapılmışsa, depoları tarayabilen ve bozuk ve eksik dosyaları değiştirebilen Reimage Plus Yazılımı'nı kullanmayı denemeniz gerekir. Bu, çoğu durumda, sorunun sistem bozulmasından kaynaklandığı yerlerde çalışır. Reimage Plus'ı tıklayarak buraya tıklayarak indirebilirsiniz.- Windows tuşunu basılı tutun ve R tuşuna basın.
- Devmgmt.msc yazın ve Enter'a basın
- Ses, video ve oyun kontrol cihazlarını bulun ve çift tıklayın
- Realtek yüksek tanımlı ses cihazınızı sağ tıklayın
- Kaldır'ı seçin ve ek istemleri onaylayın
Sürücüler başarıyla kaldırıldığında bilgisayarı yeniden başlatın. Bir sonraki başlangıçta uygun sürücülere sahip olmalısınız.
Yöntem 4: BIOS ayarlarını değiştir
BIOS ayarlarında bu sorunu çözmek için değiştirilebilen bir ön panel ayarı bulunmaktadır. Bu ayar her kullanıcı için mevcut olmayabilir, ancak kullanıcıların (bu seçeneğe sahip olan) kullanıcıların ikinci bir ses çıkışına sahip olmasını sağlar.
BIOS ayarlarına erişmek ve değiştirmek için aşağıdaki adımları izleyin.
- Bilgisayarını aç
- Üreticinin logosu göründüğünde F1 veya Del veya F10 tuşlarına basın. Ayrıca ekranda belirtilen butonu da göreceksiniz. BIOS'u açmak için bastığınız düğme üreticinize bağlıdır, bu yüzden üreticiden üreticiye değişir. Markanızı Google'a, örneğin HP'ye veya Dell'e ve BIOS menüsüne girmek için kullanılan düğmeye basabilirsiniz.
- Bazı cihazlar için, düğmeye basmanız sizi BIOS menüsüne alamaz. Örneğin, bir HP dizüstü bilgisayarınız varsa, yeni bir menüye girebilir ve sunulan menüde BIOS menüsünü bir seçenek olarak görürsünüz. Bu durumda, taşımak için ok tuşlarını kullanın ve seçeneği seçmek için Enter tuşuna basın. Sadece BIOS menü seçeneğine gidin ve Enter tuşuna basın.
- BIOS menüsünde Yerleşik Aygıt Yapılandırması adlı bir seçenek bulun. Yine, BIOS menüleri üreticiden üreticiye değişir. Yani, bu seçenek biraz farklı olarak adlandırılmış olabilir ve bu seçeneği başka bir markadan tamamen farklı bir yere sahip olabilirsiniz. Yani, bu seçeneği kendiniz bulup bulmanız gerekecek. Yine, zorluklarla karşılaşıyorsanız, cihazınızla birlikte verilen kılavuzu okuyabilir veya üretiminizin web sitesine gidebilir ve web sitesindeki talimatları okuyabilirsiniz.
- Seçenekler arasında gezinmek için ok tuşlarını kullanın ve bir seçenek seçmek için Enter tuşuna basın
- Seçeneği bulduğunuzda, Ön Panel Tipini HD Audio'dan AC97'ye değiştirin
- Ayarları kaydedin ve BIOS'tan çıkmak için Esc tuşuna basın
Ön panel ayarlarını değiştirdikten sonra Windows'a girdiğinizde aşağıdaki adımları izleyin.
- Realtek Audio Manager'ı ikon tepsisinden çift tıklayın (sağ alt köşede)
- Artık Realtek Audio Manager'da HD Audio 2 çıkışı adı verilen bir sekme olduğunu fark edeceksiniz.
- Sağ üst köşedeki sarı klasör simgesini tıklayın (Cihaz gelişmiş ayarlarının hemen altında)
- Ön Panel Jak Algılamasını Devre Dışı Bırak seçeneğini işaretleyin
- Tamam'ı tıklayın
- Hoparlörler sekmesini seçin ve Varsayılan Aygıtı Ayarla düğmesini tıklayın. Hoparlörlerinizi varsayılan yap
- Sağ üst köşedeki Cihaz gelişmiş ayarları'nı tıklayın.
- Oynatma Cihazı bölümünden bir ön kulaklığın takılı olduğu durumlarda, arka çıkış aygıtını kapatın.
- Tamam'ı tıklayın
Bittiğinde, hem kulaklıklarınız hem de hoparlörleriniz aynı ses akışına sahip olur. Ayrıca cihazları ses amacıyla da değiştirebilmelisiniz.
PRO TIP: Sorun bilgisayarınız veya dizüstü bilgisayar / dizüstü bilgisayar ile yapılmışsa, depoları tarayabilen ve bozuk ve eksik dosyaları değiştirebilen Reimage Plus Yazılımı'nı kullanmayı denemeniz gerekir. Bu, çoğu durumda, sorunun sistem bozulmasından kaynaklandığı yerlerde çalışır. Reimage Plus'ı tıklayarak buraya tıklayarak indirebilirsiniz.