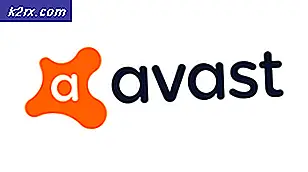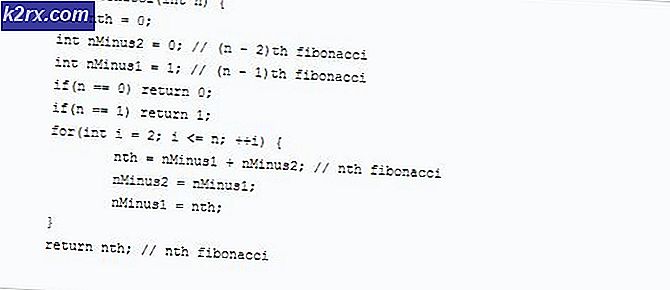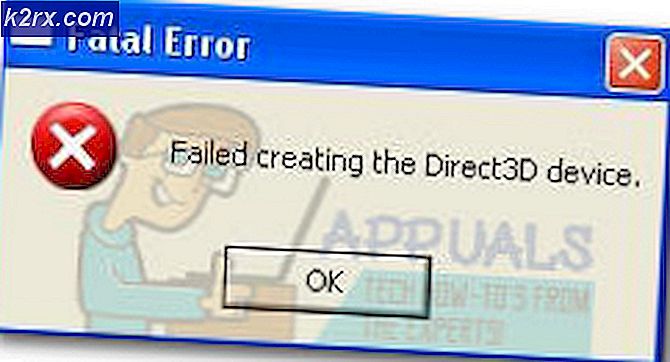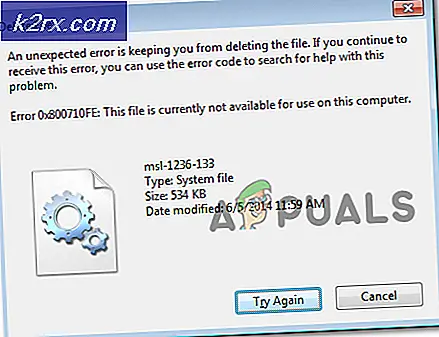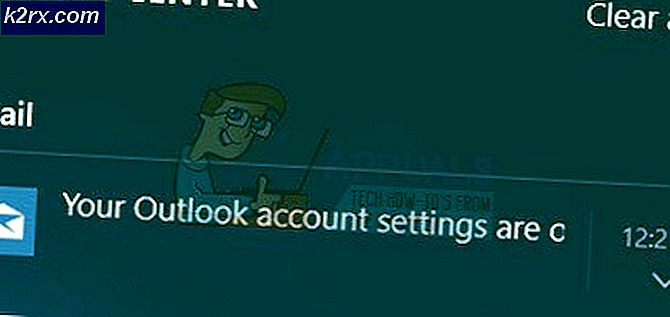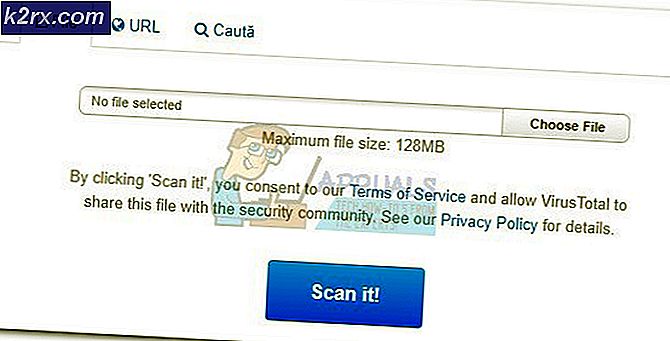Düzeltme: Wifi Bağlantısını Keser
Bilgisayar üreticileri farklı dizüstü bilgisayarlar ve PC'ler yapar. Popüler dizüstü bilgisayarlardan bazıları, performans ve dayanıklılık için tasarlanan 15R Inspiron serisi ve HP Ultrabook serisidir. Ancak, bu dizüstü bilgisayarlarda, Wi-Fi'nin beklenen güvenilirlik ve bağımlılık ile işlev görmediği ortak bir sorun var. Birçok kullanıcı, dizüstü bilgisayarlarını Wi-Fi bağlantısını birkaç kez düzensiz olarak sonlandırdığından şikayet etti. Wi-Fi normal olarak birkaç saat çalıştıktan sonra sistem tepsisinde Wi-Fi bağlantısında sarı bir ünlem işareti belirir ve bir bağlantı hatası oluşur. İnternet bağlantısı kaybolur ve kullanıcı kablosuz ağa yeniden bağlanmaya çalıştığında, artık görünür olmadığını görür. Bu birçok kullanıcıyı şaşırtıyor; Kablosuz bağlantıyı bulabilmek için dizüstü bilgisayarlarını yeniden başlatmaya veya Wi-Fi kartlarını sıfırlamaya (kapatıp tekrar açmaya) zorlayarak. Bu sadece sorunu geçici olarak çözer, çünkü sorun birkaç saat sonra tekrar ortaya çıkar. Bu makalede, bu sorunu neden yaşadığınızı ve nasıl düzelteceğinizi açıklayacağız.
PC'niz neden kablosuz bağlantınızı bırakıyor?
Belirtilen belirtilere donanım veya sürücü sorunları neden olabilir. Sürücüler, cihazınızla veya işletim sisteminizle tam uyumlu değilse, bazı sorunlarla karşılaşabilirsiniz. Bu durumda, bilgisayarınızın kablosuz kartınızı pil tasarrufu yapmak için kullanılmadığında uyku moduna geçirmesi olasıdır. Bununla birlikte, cihaz, sürücü sorunu nedeniyle gerektiğinde uyandıramamaktadır. Sorun gidermenin en iyi yolu, bilgisayarınızı başka bir ağda denemek veya aynı ağdaki başka bir bilgisayarı denemek. Sorun her iki durumda da devam ederse, sorun bilgisayarla veya yönlendiricinizle veya ISS ile yapılır. Sorunu daha fazla teşhis etmek için dizüstü bilgisayardaki ağ tanılama aracını kullanabilirsiniz. Başlat menüsünde ağ tanılama yazın ve Ağ sorunlarını tanımlayın ve düzeltin. Aşağıda bu problemin bazı çözümleri bulunmaktadır.
Yöntem 1: Güncel sürücüleri yükleme ve yükleme
Sürücülerini güncellemek için aygıt yöneticisini kullanmak bu durumda sürücülerinizin güncel olduğunu gösterebilir. Bunun nedeni, Windows'un sizin için en iyi olanı önermek için özgürlüğü kullanmasıdır. Sürücülerinizi manuel olarak güncellemek için:
- Üreticinizin web sitesini ziyaret edin. Dell için, sürücülerinizi indirmek için buraya gidebilirsiniz. HP kullanıcıları buraya gidebilir. Sürücüler bölümüne ilerleyin ve cihazınıza ve işletim sisteminize uyan sürücüleri indirin. Sürücüleri indirin, indirmeye çift tıklayın ve sürücüleri yükleyin.
- İhtiyacınız olan sürücüleri bilmiyorsanız, indirme merkezini buradan indirebilir ve çevrimiçi servisin PC'nizi otomatik olarak algılamasını sağlayabilirsiniz. Başlamak için tıklayın, algılama yazılımını yükleyin ve sistemin sürücülerinizi bulmasına izin verin. Daha sonra bunları indirip yükleyebilirsiniz. HP ve Dell ve Lenovo ayrıca sürücü indirme sayfalarında otomatik sistem algılama sunar.
Yöntem 2: Windows'un Kablosuz Aygıtınızı kapatmasına izin verme
Uyku moduna geçmeyerek kablosuz cihazınız çalışmaya devam edecektir. Aynı belirtilere neden olabileceğinden, bilgisayarınızın herhangi bir şekilde aşırı ısınmadığından emin olun.
PRO TIP: Sorun bilgisayarınız veya dizüstü bilgisayar / dizüstü bilgisayar ile yapılmışsa, depoları tarayabilen ve bozuk ve eksik dosyaları değiştirebilen Reimage Plus Yazılımı'nı kullanmayı denemeniz gerekir. Bu, çoğu durumda, sorunun sistem bozulmasından kaynaklandığı yerlerde çalışır. Reimage Plus'ı tıklayarak buraya tıklayarak indirebilirsiniz.- Çalıştır açmak için Windows Tuşu + R tuşlarına basın
- Devmgmt.msc yazın ve cihaz yöneticisi penceresini açmak için enter tuşuna basın
- Ağ Bağdaştırıcıları bölümüne gidin ve genişletin.
- Kablosuz cihazınıza sağ tıklayın ve ardından mülklere tıklayın. Cihazınızda ünlem işareti bulunan sarı bir üçgen varsa, sürücülerinizin kesinlikle sorun olduğunu unutmayın.
- Özellikler penceresinde 'Güç Yönetimi' sekmesine tıklayın
- Güç seçeneğini kaydetmek için Bilgisayarın bu cihazı kapatmasına izin ver seçeneğinin işaretini kaldırın. Tamam'a tıklayın ve sorunun devam edip etmediğini kontrol edin.
Yöntem 3: Kablosuz bağdaştırıcınızı yeniden yapılandırın
Kanal frekans aralığı algılamayı otomatik olarak değiştirerek, farklı ülkelerde Wi-Fi bağlantısı için kullanılan geleneksel olmayan frekans aralıklarının neden olduğu engellerden kurtulabileceksiniz.
- Çalıştır açmak için Windows Tuşu + R tuşlarına basın
- Ağ adaptörleri penceresini açmak için ncpa.cpl yazın ve enter tuşuna basın
- Wi-Fi adaptörüne sağ tıklayın ve özellikleri seçin
- Yapılandır'a tıklayın
- Gelişmiş sekmeye gidin ve özelliği arayın: 802.11n Değeri ve 20/40 birlikte var. Her iki değeri de Otomatik olarak değiştirin
Yönlendiricinizin yeterli güç aldığından ve fiş ile 12 / 5V jakının düzgün bağlandığından emin olun. Ayrıca, Wi-Fi dalgalarına müdahale eden kahve makineleri ve mikrodalgalar gibi elektrikli makinelerden kaynaklanan parazitlerden uzak tutun.
PRO TIP: Sorun bilgisayarınız veya dizüstü bilgisayar / dizüstü bilgisayar ile yapılmışsa, depoları tarayabilen ve bozuk ve eksik dosyaları değiştirebilen Reimage Plus Yazılımı'nı kullanmayı denemeniz gerekir. Bu, çoğu durumda, sorunun sistem bozulmasından kaynaklandığı yerlerde çalışır. Reimage Plus'ı tıklayarak buraya tıklayarak indirebilirsiniz.