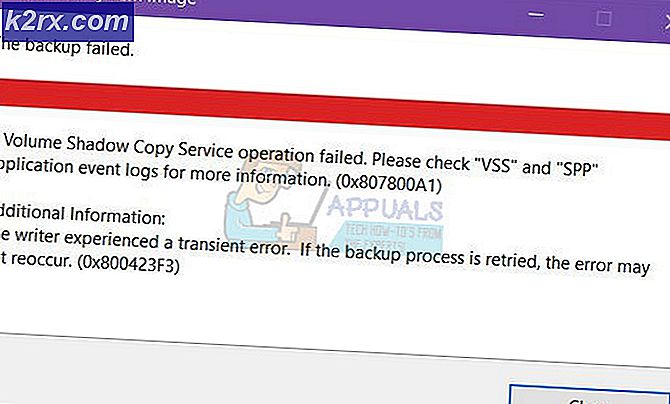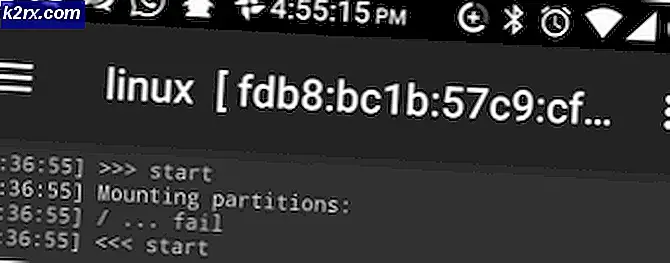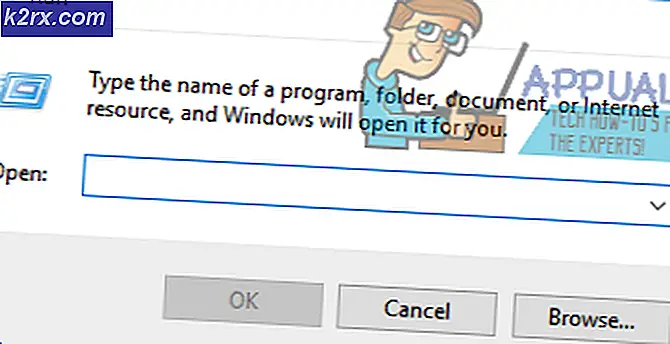Bir Dosyayı Silmeye Çalışırken 0x800710FE Nasıl Çözülür?
Bazı Windows kullanıcıları 0x800710FE (Bu dosya şu anda bu bilgisayarda kullanılamıyor)bir dosya veya klasörü silmeye çalışırken. Sorun işletim sistemine özgü değildir, ancak çoğunlukla 3. taraf güvenlik paketleri tarafından oluşturduğumuz dosya ve klasörlerde ortaya çıkmaktadır.
Şimdiye kadar, görünüşünden sorumlu olacak en yaygın durum 0x800710FEhata, yerel Office Dosya Senkronizasyonudur (bu, her yeni Windows sürümünde mevcuttur, ancak varsayılan olarak etkinleştirilmemiştir).
Teknik biriyseniz, hatanın yeniden görünmesini engellemek için şuraya erişebilirsiniz: Senkronizasyon Merkezi Ayarları Klasik Kontrol paneli aracılığıyla ve Çevrimdışı Dosyaları devre dışı bırakarak veya yükseltilmiş bir CMD isteminde bir dizi komut çalıştırarak.
Sorunun bir CSC veritabanı arızasından kaynaklanması durumunda, Kayıt Defteri Düzenleyicisi'ni kullanarak bir FormatDatabase anahtarı oluşturarak sorunu çözebilirsiniz.
Ancak, sorun sürücünüzdeki mantıksal hatalardan da kaynaklanıyor olabilir - Bu durumda, bir CHKDSK taraması sorunu otomatik olarak çözmelidir. Dosya şifreliyse veya kullanıcınız onu düzenleme iznine sahip değilse, onu silmenize izin vermenin bir yolu, bir CANLI USB Ubuntu sürücüsünden önyüklemek ve terminal aracılığıyla silmektir.
Yöntem 1: Çevrimdışı Dosya Senkronizasyonunu Devre Dışı Bırak
Görünüşe göre, çoğu durumda, bu özel sorun Çevrimdışı Dosya Senkronizasyonu ile ilişkili bir dosya veya bağımlılıklardan kaynaklanmaktadır.
Bu senaryo uygulanabilirse, Eşitleme ayarlarına erişmek için Klasik Denetim Masası arayüzünü kullanarak ve Çevrimdışı Dosyaları Yönet menüsünden Çevrimdışı Dosyaları devre dışı bırakarak sorunu çözebilmelisiniz.
İşte bunun nasıl yapılacağına dair hızlı bir kılavuz:
Not: Aşağıdaki talimatlar, sorunla karşılaştığınız Windows sürümünden bağımsız olarak geçerli olmalıdır.
- Basın Windows tuşu + R açmak için Çalıştırmak iletişim kutusu. Metin kutusunun içine yazın 'kontrol' ve bas Giriş klasik Kontrol Paneli arayüzünü açmak için.
- Klasiğin içindeyken Kontrol Paneli arayüz, arama işlevini (sağ üst bölüm) kullanarak "senkronizasyon merkezi' ve bas Giriş.
- Ardından, çift tıklayın Senkronizasyon Merkezi sonuç listesinden.
- Ardından, sol taraftaki menüden Çevrimdışı dosyaları yönetin.
- İçine girdiğinizde Çevrimdışı Dosyalar menü, seçin Genel sekmesine tıklayın ve tıklayın Çevrimdışı dosyaları devre dışı bırakın.
- Tarafından istendiğinde UAC (Kullanıcı Hesabı Kontrolü), Tıklayın Evet yönetici erişimi vermek için.
- Çevrimdışı Dosyalar özelliği devre dışı bırakıldıktan sonra, daha önce 0x800710FE
Hala aynı hatayla karşılaşıyorsanız veya Çevrimdışı özellikler zaten devre dışı bırakılmışsa, aşağıdaki bir sonraki olası düzeltmeye geçin.
Yöntem 2: CSC Veritabanını Kayıt Defteri Düzenleyicisi aracılığıyla biçimlendirme
Dosya senkronizasyonunu devre dışı bırakmak sizin için işe yaramadıysa, sonraki mantıksal adım Kayıt Defteri Düzenleyicisi'ni kullanarak, 0x800710FEizin sorunları nedeniyle.
Etkilenen birkaç kullanıcı, sorunun hızla çözüldüğünü ve Bu dosya şu anda bu bilgisayarda kullanılamazAşağıdaki talimatları uyguladıktan ve bilgisayarlarını yeniden başlattıktan sonra artık hata oluşmadı.
CSC veritabanını Kayıt Defteri Düzenleyicisi aracılığıyla biçimlendirmenize olanak tanıyan hızlı bir kılavuz:
- Tuşuna basarak bir çalıştırma iletişim kutusu açın. Windows tuşu + R. Sonra, yazın "Regedit" metin kutusunun içinde ve tuşuna basın Giriş Kayıt Defteri Düzenleyicisi'ni açmak için. Tarafından istendiğinde UAC (Kullanıcı Hesabı Kontrolü), Tıklayın Evet yönetici ayrıcalıkları vermek.
- Kayıt Defteri Düzenleyicisi'ne girdikten sonra, aşağıdaki konuma gitmek için sol taraftaki menüyü kullanın:
HKEY_LOCAL_MACHINE \ System \ CurrentControlSet \ Services \ CSC
Not: Ayrıca konumu doğrudan gezinme çubuğuna yapıştırıp düğmesine basarak da oraya anında gidebilirsiniz. Giriş.
- Doğru konuma ulaşmayı başardıktan sonra, sağ taraftaki menüye geçin. Oraya vardığınızda, boş bir alana sağ tıklayın ve Yeni> Dword (32 bit) değeri.
- Yeni oluşturulan Dword değerini adlandırın "FormatDatabase",sonra değiştirmek için üzerine çift tıklayın.
- İçinde DWORD'yi düzenle (32 bit) Değer ile ilişkili pencere FormatDatabase, yı kur Baz -e Onaltılık ve Değer verisi -e 1. Sonra tıklayın Tamam mı değişiklikleri kaydetmek için.
- Değişiklik tamamlandıktan sonra, Kayıt Defteri Düzenleyicisi'ni kapatın ve sorunun çözülüp çözülmediğini görmek için bilgisayarınızı yeniden başlatın.
Aynı sorunun hala devam etmesi ve belirli dosyaları silmenizin hala cihaz tarafından engellenmesi durumunda 0x800710FEhata, aşağıdaki bir sonraki olası düzeltmeye geçin.
Yöntem 3: Eşitleme Merkezini CMD ile Devre Dışı Bırakma
Görünüşe göre, buna neden olacak en yaygın özelliklerden biri 0x800710FE (Bu dosya şu anda bu bilgisayarda kullanılamıyor) Senkronizasyon Merkezidir. Bu özelliğin varsayılan olarak etkinleştirilmemesi gerekse de, daha önce eşitlenmiş bir ortaklık kurduğunuzda (bazı ağ dosyalarını veya klasörleri çevrimdışı kullanılabilir hale getirdiyseniz) bu senaryoyu uygulanabilir bulabilirsiniz.
Bu dosya / klasörlerden birinin bu paylaşılan ortaklığın parçası olması, 0x800710FE,Senkronizasyon Merkezi sürücüsünü ve hizmetini devre dışı bırakarak, İstemci Tarafı Önbelleğini temizleyerek, zamanlanmış görevleri devre dışı bırakarak ve Senkronizasyon Merkezinin her oturum açmada başlamasını önleyerek sorunu büyük olasılıkla çözebilirsiniz.
Bu sorunla karşılaşan birçok kullanıcı, sorunun ortadan kalktığını ve aşağıdaki talimatları uyguladıktan ve bilgisayarlarını yeniden başlattıktan sonra klasörü silebildiklerini bildirdi.
İşte devre dışı bırakmayla ilgili hızlı bir kılavuz Senkronizasyon merkezi çözmek için 0x800710FEhata kodu:
- Basın Windows tuşu + R açmak için Çalıştırmak iletişim kutusu. Metin kutusunun içine yazın "Cmd" ve bas Ctrl + Üst Karakter + Enter yükseltilmiş bir CMD istemi açmak için. Gördüğün zaman UAC (Kullanıcı Hesabı Kontrolü), komut istemi, tıklayın Evet yönetici erişimi vermek için.
- Yükseltilmiş CMD isteminin içine aşağıdaki komutu yazın ve Giriş Eşitleme Merkezi ile ilişkili sürücü ve hizmeti devre dışı bırakmak için:
("CSC", "CscService") içindeki% G için "% ~ G" sc yapılandırması yapın start = devre dışı - Aynı CMD penceresinde, İstemci Tarafı Önbelleğini (CSC) temizlemek için aşağıdaki komutları yazın ve her birinin ardından Enter tuşuna basın:
takeown / f "% windir% \ CSC" / a / r icacls "% windir% \ CSC" / grant: r * S-1-5-32-544: F / t / c / q icacls "% windir% \ CSC "/ grant: r * S-1-5-18: F / t / c / q for / d% G in ("% windir% \ CSC \ v2.0.6 \ namespace \ * ") do rd / s / q "% ~ G" - Her komut başarıyla işlendikten sonra, aşağıdaki komutları yazın ve her komutun ardından Enter tuşuna basarak, Senkronizasyon Merkezi:
schtasks / change / tn "\ Microsoft \ Windows \ Çevrimdışı Dosyalar \ Arka Plan Senkronizasyonu" / schtasks'ı devre dışı bırak / değiştir / tn "\ Microsoft \ Windows \ Çevrimdışı Dosyalar \ Oturum Açma Senkronizasyonu" / devre dışı bırak
- Ve son olarak, aşağıdaki komutları çalıştırıp düğmesine basarak Eşitleme Merkezinin her oturum açışında başlamasını önleyin. Giriş her birinden sonra:
reg "HKCU \ Software \ Classes \ Local Settings \ Software \ Microsoft \ Windows \ CurrentVersion \ SyncMgr" / v "StartAtLogin" / t REG_DWORD / d 0 / f reg add "HKCU \ Software \ Classes \ Local Settings \ Software \ Microsoft \ Windows \ CurrentVersion \ SyncMgr \ HandlerInstances \ {750FDF10-2A26-11D1-A3EA-080036587F03} "/ v" Aktif "/ t REG_DWORD / d 0 / f reg" HKCU \ Software \ Microsoft \ Windows \ CurrentVersion \ SyncMgr "/ "HKCU \ Software \ Classes \ Local Settings \ Software \ Microsoft \ Windows \ CurrentVersion \ NetCache" / f reg delete "HKCU \ Software \ Classes \ Local Settings \ Software \ Microsoft \ Windows \ CurrentVersion \ SyncMgr \ HandlerInstances \ { 750FDF10-2A26-11D1-A3EA-080036587F03} \ SyncItems "/ f - Her komut başarıyla işlendikten sonra, yükseltilmiş CMD istemini kapatın ve bilgisayarınızı yeniden başlatın.
- Bir sonraki başlangıç sırasında, hatayı tetikleyen klasörü veya dosyayı silmeyi deneyin ve sorunun şimdi çözülüp çözülmediğine bakın.
Hala karşılaşıyorsanız 0x800710FE (Bu dosya şu anda bu bilgisayarda kullanılamıyor),aşağıdaki bir sonraki olası düzeltmeye geçin.
Yöntem 4: Dosyayı USB Ubuntu sürücüsü üzerinden silme
Yukarıdaki diğer yöntemlerden hiçbiri sorunu çözmenize izin vermediyse, bir USB Live ubuntu sürücüsü oluşturmayı denemeli ve buna neden olan dosya veya klasörü kaldırmak için ondan önyüklemelisiniz. 0x800710FE (Bu dosya şu anda bu bilgisayarda kullanılamıyor).
Bu düzeltmeyi deneyen ve daha sonra bir CHKDSK gerçekleştiren etkilenen birkaç kullanıcı, geleneksel olarak gitmeyi reddeden dosya veya klasörden başarıyla kurtulmayı başardıklarını bildirdi.
İşte Windows'ta bir Live Ubuntu USB sürücüsü oluşturma ve onu tetikleyen klasörü veya dosyayı silmek için önyükleme hakkında hızlı bir kılavuz. 0x800710FE:
- Bu bağlantıyı ziyaret edin (İşte) ve Ubuntu'nun en son ISO görüntüsünü indirin. Mümkünse LTS sürümünü indirmeniz önerilir. Sadece tıklayın İndir Doğru sayfaya geldiğinizde düğmesine basın.
- Ubuntu görüntüsü indirilirken bu bağlantıyı ziyaret edin (İşte) ve Universal USB Installer'ın en son sürümünü şu yolla indirin: UUI'yi indirin buton. Sayfayı aşağı kaydırarak bulun.
- Ubuntu Live görüntüsü olarak kullanmayı planladığınız bir flash disk takın. Üzerindeki tüm önemli verileri yedeklediğinizden emin olun, çünkü sonraki prosedür sürücüyü biçimlendirmekle sonuçlanacaktır.
- Yürütülebilir UUI kurulumu indirildikten sonra, üzerine çift tıklayın, Lisans Sözleşmesini kabul edin, ardından kurulumu tamamlamak için ekrandaki talimatları izleyin.
- Bir sonraki ekranda, açılır menüden Ubuntu'yu seçin (altında Aşama 1), ardından tıklayın Araştır (Adım 2 ile ilişkili) ve 1. adımda indirdiğiniz .ISO görüntüsünü seçin.
- Ardından, aşağıdakilerle ilişkili açılır menüyü kullanın: Aşama 3 canlı Ubuntu görüntüsünü yüklemek istediğiniz sürücüyü seçin.
- Sürücüyü seçtikten sonra, ilgili kutuyu işaretlediğinizden emin olun. Fat32 Biçim Sürücüsü. Hazır olduğunuzda, tıklayın Oluşturmak ve işlemin tamamlanmasını bekleyin.
- İşlem tamamlandıktan sonra, bilgisayarınızı yeniden başlatın ve bir sonraki sistem başlangıcında, önyükleme menünüze girme ile ilişkili tuşa (en yaygın olarak F2, F10 ve F12) basarak USB sürücüsünden önyükleyin. Önyükleme Menüsüne ulaştığınızda, Ubuntu canlı görüntünüzden önyüklemek için flash sürücünüzü seçin.
- Bilgisayarınız Ubuntu canlı görüntüsünden başlayana kadar bekleyin, bir Terminal açın ve aşağıdaki komutu yazın ve düğmesine basın.Giriş önceden tetikleyen dizini kaldırmak için 0x800710FE:
rm -r MyDirectory
Not: Unutmayın ki Dizinim sadece bir yer tutucudur. Tam olarak silmek istediğiniz konumla değiştirdiğinizden emin olun.
- Dosyayı veya klasörü Ubuntu Live görüntüsünün içinden silmeyi başardıktan sonra, bilgisayarınızı yeniden başlatın ve ilk ekranı geçer geçmez Ubuntu canlı flash sürücüyü kaldırarak bir sonraki başlangıçta HDD'nizden veya SSD'nizden önyükleme yaptığınızdan emin olun.
Yukarıdaki talimatları izlemeniz durumunda, bir CHKDS taraması da yapmanız şiddetle tavsiye edilir. Aşağıdaki sonraki yöntemi izleyerek bunu yapın.
Yöntem 5: CHKDSK taraması gerçekleştirme
Bir dizini silmek için Ubuntu Live görüntüsünün kullanılmasının kötü sektörler ve meta veri bozulması oluşturacak şekilde açıldığı bilindiğinden, bu tamamlayıcı sorunu mümkün olan en kısa sürede ortadan kaldırmak çok önemlidir.
Neyse ki Windows, hataları ve bozulmaları tarayabilen ve zorla silme girişiminin geride bırakmış olabileceği mantıksal hataları ve bozuk verileri onarabilen yerleşik bir yardımcı program (CHKDSK) içerir.
Windows 10'daki CHKDSK (Disk Hata Kontrolü yardımcı programı) önceki yinelemelerden çok daha verimlidir, ancak bozuk dosyaları onarmak için gerekli izinlere sahip olmasını sağlamak için yükseltilmiş bir CMD penceresinde açıldığından emin olmanız gerekir.
Bir CHKDSK tarama ve onarım sürecini nasıl başlatacağınızı bilmiyorsanız, CHKDSK'yi çalıştırma hakkındaki bu kılavuzu buradan izleyin.
Not: Talimatlar, sorunla karşılaştığınız Windows sürümünden bağımsız olarak çalışmalıdır.