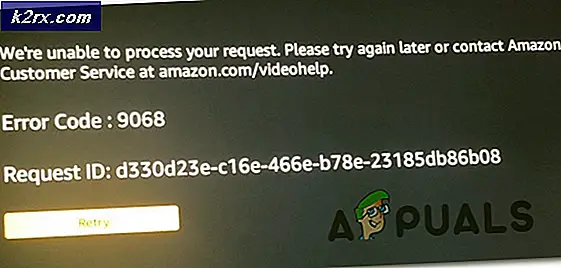Düzelt: Windows 10 Sistem Görüntüsü Yedekleme Hatası 0x807800A1 & 0X800423F3
Sisteminizin bir yedeğini oluşturmak, verilerinizi güvenceye almak için iyi bir yoldur. Ancak bazen sistem görüntüsü yedeklemesi yaparken 0x807800A1 & 0X800423F3 gibi hatalarla karşılaşabilirsiniz. Hata 0x807800A1 bir Birim Gölge Kopyalama Hizmeti başarısız bir ileti ile gösterilir. Daha fazla bilgi için lütfen VSS ve SPP uygulama olay kayıtlarını kontrol edin. Bir ileti de görebilirsiniz Yazan, 0X800423F3 hata koduyla geçici bir hatayla karşılaştı.
Bu hatalar birkaç nedenden ötürü gösterilebilir. Birim Gölge Kopyalama Hizmetiniz durdurulmuş olabilir, antivirüs veya windows güvenlik duvarı bu soruna neden olabilir ve sabit disk öncelikleri, bu sorunun arkasında da olabilen bir yedekleme oluşturmasını engelleyebilir. Bu sorunun nedenini anladıktan sonra sorun kolayca çözülebilir.
Bilgisayarınıza yakın zamanda yeni bir SSD kurduysanız, sorun önce HDD öncelikleri nedeniyle olabileceğinden önce yöntem 3'ü deneyin. Değilse, yöntem 1 ile başlayın ve sorun çözülünceye kadar devam edin.
Yöntem 1: Birim Gölge Kopyalama Hizmetini Denetle
- Windows tuşunu basılı tutun ve R tuşuna basın.
- Tip hizmetleri msc ve Enter'a basın
- Birim Gölge Kopyası Hizmetini bulun ve çift tıklayın.
- Başlangıç Türü'ndeki açılır menüden Otomatik'i (henüz otomatik olarak ayarlanmamışsa) seçin.
- Hizmet Durumu durdurulmuş veya duraklatılmışsa Başlat'a tıklayın.
- Bağımlılıklar sekmesine tıklayın
- Bu hizmetin aşağıdaki bileşenlere bağlı olduğunu kontrol edin Herhangi bir hizmet görüyorsanız, Genel sekmesine tıklayın> Uygula'ya tıklayın> Tamam'a tıklayın, ardından bu pencereyi kapatın ve hizmet listesinden bu servisi bulun. Bu servise çift tıklayın ve çalışmasını sağlamak için 4-5 arasındaki adımları tekrarlayın.
Şimdi sorunun devam edip etmediğini kontrol edin.
PRO TIP: Sorun bilgisayarınız veya dizüstü bilgisayar / dizüstü bilgisayar ile yapılmışsa, depoları tarayabilen ve bozuk ve eksik dosyaları değiştirebilen Reimage Plus Yazılımı'nı kullanmayı denemeniz gerekir. Bu, çoğu durumda, sorunun sistem bozulmasından kaynaklandığı yerlerde çalışır. Reimage Plus'ı tıklayarak buraya tıklayarak indirebilirsiniz.Yöntem 2: Antivirüs ve Windows güvenlik duvarını devre dışı bırak
Antivirüs için:
- Antivirüs simgesine sağ tıklayın (ekranın sağ alt köşesinde bulunur). Herhangi bir simge göremiyorsanız, gizli simgeleri göstermek için oka tıklayın.
- Devre Dışı Bırak'ı tıklayın. Devre Dışı Bırak seçeneği yoksa antivirüs simgesini çift tıklayın. Virüsten koruma pencereniz açılır ve antivirüsünü buradan devre dışı bırakmanız gerekir.
Windows Güvenlik Duvarı için:
- Windows Tuşu basılı tutun ve X düğmesine basın.
- Denetim Masası'nı tıklayın.
- Sistem ve Güvenlik'i tıklayın.
- Windows Güvenlik Duvarı’nı tıklayın.
- Windows güvenlik duvarını aç veya kapat'ı tıklayın.
- Özel ve Genel ağ ayarlarından Windows güvenlik duvarını kapat (önerilmez) seçeneğini belirleyin.
- Tamam'ı tıklayın
Sorun, antivirüs veya güvenlik duvarı girişiminden kaynaklanıyorsa sorunu çözmelidir.
Not: Windows güvenlik duvarını açmayı ve antivirüsünüzü etkinleştirmeyi unutmayın. Bu programlar, sisteminizin güvenliği için gereklidir. Sorununuz çözüldüğü anda, bu programları açın.
Yöntem 3: sabit disk önceliklerini denetle
Her şeyden önce, yeni SSD'nizin ilk SATA bağlantı noktasından (anakartınıza bağlı olarak 0 veya 1) olduğundan emin olun. SSD'nin ilk bağlantı noktasında olduğundan emin olmak için yeni SSD'nin kablolarını eski HDD ile değiştirebilirsiniz.
- Bilgisayarı yeniden başlatın
- Üreticinizin logosu göründüğünde F2 tuşuna basın. Anahtar üreticinize bağlı olarak değişiklik gösterebilir, fakat çoğunlukla F2 veya F10 veya Del. Ayrıca üreticinizin logosunun görüntülendiği zaman BIOS menüsünü açmak için F2 tuşuna basın gibi ekranın köşesindeki talimatları da görebilirsiniz.
Şimdi ok tuşlarını kullanın ve HDD öncelik ayarlarına bakın. Unutmayın, bunlar önyükleme önceliği ayarlarından farklıdır. İçeri girdikten sonra, yeni SSD'nizin ilk olduğundan emin olun.
Yedekleme için bir HDD kullanıyorsanız, anakartta ilk SATA sürücüsü olarak bağlı olduğundan emin olun. Ayrıca, başka bir HDD taktıktan sonra, özellikle farklı işletim sistemlerine sahip HDD'leriniz varsa, sistem önyükleme sırasını otomatik olarak değiştirebilir. BIOS ayarlarına girerek doğru HDD'nin önyükleme sırasının üstünde olduğundan emin olun.
Yöntem 4: Microsoft Office Starter 2010'u Kaldırma
Microsoft Office Starter 2010'u tıklama 2 çalıştırma yapılandırmaları ile yüklediyseniz, sisteminizi yedeklemede sorun olabilir. Yani Microsoft Office Starter 2010'unuz varsa, bunun nedeni bu olabilir. Emin değilseniz, Microsoft Office Starter 2010'u tıklama 2 çalıştırma yapılandırması olmadan kaldırıp yeniden yüklemek sorunu çözer.
- Windows tuşunu basılı tutun ve R tuşuna basın.
- Appwiz yazın. cpl ve Enter'a bas
- Şimdi Microsoft Office Starter 2010'a bakın . Yerleştirildikten sonra onu seçin ve kaldır'a tıklayın.
Microsoft Office Starter 2010'u kaldırmak için ekran yönergelerini izleyin. Sistem yazılımı kaldırdıktan sonra, sistem yedeklemesinin hala soruna neden olup olmadığını kontrol edin. Sorun çözülürse, Microsoft Office Starter 2010'u tıklama 2 çalıştırma seçeneği olmadan yeniden yükleyebilirsiniz.
PRO TIP: Sorun bilgisayarınız veya dizüstü bilgisayar / dizüstü bilgisayar ile yapılmışsa, depoları tarayabilen ve bozuk ve eksik dosyaları değiştirebilen Reimage Plus Yazılımı'nı kullanmayı denemeniz gerekir. Bu, çoğu durumda, sorunun sistem bozulmasından kaynaklandığı yerlerde çalışır. Reimage Plus'ı tıklayarak buraya tıklayarak indirebilirsiniz.