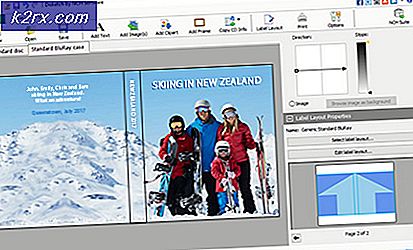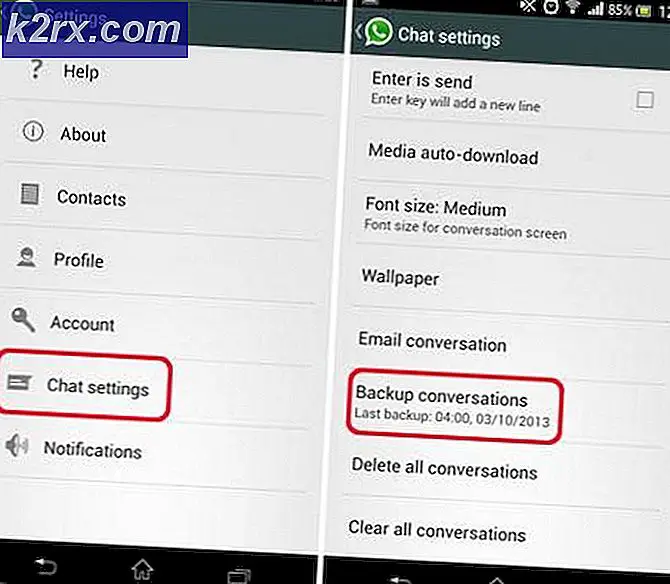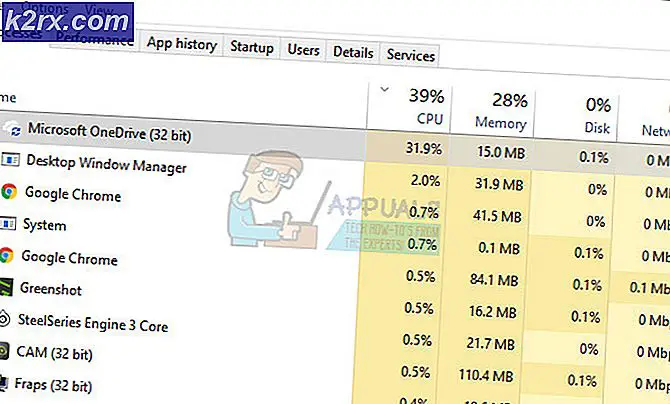Microsoft Word'de Arka Plan Rengi Nasıl Değiştirilir
Microsoft Word'ün kullanıcılarına sunabileceği sayısız özellik, bilgisayarları ve herkes için en popüler ve tartışmasız en iyi kelime işlemcisi olmaları şaşırtıcı değil. Microsoft Word kullanıcıları, metin değiştirmekten grafik öğelerin eklenmesine ve bir belgenin arka planının rengini değiştirmeye kadar biçimlendirilmesine kadar farklı şeylerin bir tekne yükünü özelleştirebilir. Evet, bu doğru - Microsoft Word'de bir belge yazıyorsanız, belgenin arka planının rengine bile özerklik verdiniz. Profesyonel amaçlar için yaratılan belgeler neredeyse hiçbir zaman özel arka planlara ve hatta özel arka plan renklerine ihtiyaç duymazken, özelleştirilmiş arka plan renkleri tonlarca farklı kullanım alanına sahiptir ve çoğu zaman kullanışlı olur.
Word belgesinin arkaplanının rengini değiştirmek, Microsoft Word'ün tüm sürümlerinde mümkündür ve aynı zamanda (kullandığınız kelimenin hangi sürümüne bağlı olarak, işlemde kullandığınız bir çeşit değişiklik olsa da) temelde aynıdır. kelime işlemci. Buna ek olarak, Microsoft Word'ün sunduğu diğer kişiselleştirme özellikleri ve işlevleri gibi, Word'deki arka plan rengini değiştirmek oldukça basit bir işlemdir.
Bir Word belgesinin arka plan rengini değiştirmek isterseniz, şunları yapabilirsiniz:
PRO TIP: Sorun bilgisayarınız veya dizüstü bilgisayar / dizüstü bilgisayar ile yapılmışsa, depoları tarayabilen ve bozuk ve eksik dosyaları değiştirebilen Reimage Plus Yazılımı'nı kullanmayı denemeniz gerekir. Bu, çoğu durumda, sorunun sistem bozulmasından kaynaklandığı yerlerde çalışır. Reimage Plus'ı tıklayarak buraya tıklayarak indirebilirsiniz.- Arka plan rengini değiştirmek istediğiniz belgeyi açın.
- Word 2007 veya Word 2010 kullanıyorsanız, Word'ün araç çubuğunda Sayfa Düzeni sekmesine gidin. Öte yandan, Word 2013 veya Word'ün daha yeni bir sürümünü kullanıyorsanız, Word'ün araç çubuğundaki Tasarım sekmesine gidin.
- Sayfa Arka Planı bölümünde Sayfa Rengi'ni tıklayın.
- Belgenin arka plan renginin değiştirilmesini istediğiniz rengi bulun ve tıklatın. Belirli bir Standart Renkler setinden veya hangi Tema kullandıklarına bağlı olarak kullanıcıdan kullanıcıya değişen bir Tema Renkleri arasından seçim yapabilirsiniz. Page Color (Sayfa Düzeni) düğmesinin yer aldığı aynı Page Layout (Sayfa Düzeni) veya Design (Tasarım) sekmesinin Temalar bölümündeki Temaları tıklayarak Temalarınızı görüntüleyebilir ve / veya değiştirebilirsiniz. İstediğiniz rengin üzerine tıkladıktan sonra söz konusu belgenin arka plan rengini tıklayın. ona değişecektir. Not: Paletlerde gördüğünüz renklerin hiçbiri tercihlerinizi karşılamazsa ya da sizi ilgilendirmezse, kendi renklerinizi yaratabilirsiniz, daha fazla Renk seçeneğine tıklayarak kendi renginizi oluşturabilirsiniz. Gereksinimlerinizi mükemmel bir şekilde karşılayan bir renk bulmak için renkleri Pencerelerin Standart ve Özel sekmelerinde kullanabilirsiniz. Böyle bir renge rastladığınızda Tamam'a tıklayın.
Bir Word belgesinin arka planında yapabileceğiniz çok daha fazla şeyin, yalnızca belirli bir renkle formatlamaktan daha fazlası olduğuna dikkat edilmelidir. Bir Word belgesinin arka planına degrade, doku, desen veya tüm özel bir görüntü de ekleyebilirsiniz. Bunu yapmak için, Sayfa Rengi > Dolgu Efektleri üzerine tıklayın, kullanmak istediğiniz dolgu efektinin sekmesine gidin ve istenen efekti yapılandırın ve uygulayın. Bir Word belgesinin arkaplan rengini, Page Color > No Color ( Renk Yok) 'u tıklatarak varsayılana geri sıfırlayabilirsiniz.
PRO TIP: Sorun bilgisayarınız veya dizüstü bilgisayar / dizüstü bilgisayar ile yapılmışsa, depoları tarayabilen ve bozuk ve eksik dosyaları değiştirebilen Reimage Plus Yazılımı'nı kullanmayı denemeniz gerekir. Bu, çoğu durumda, sorunun sistem bozulmasından kaynaklandığı yerlerde çalışır. Reimage Plus'ı tıklayarak buraya tıklayarak indirebilirsiniz.