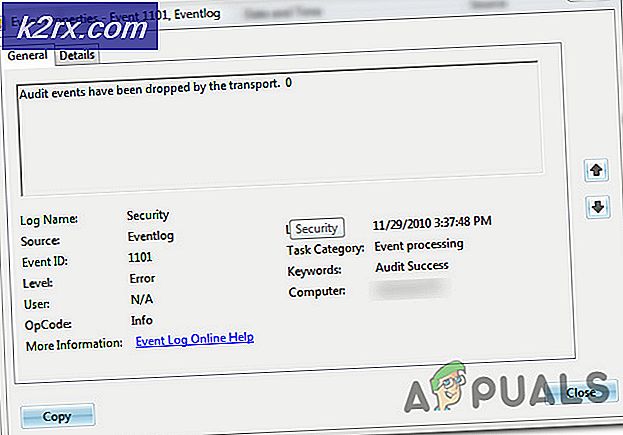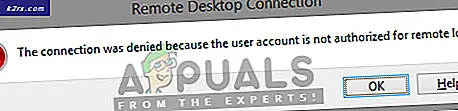Düzeltme: OneDrive 'OneDrive.exe' tarafından Yüksek CPU Kullanımı
OneDrive (daha önce SkyDrive, Windows Live SkyDrive ve Windows Live Folders olarak da bilinir), Microsoft'un çevrimiçi hizmetler paketinin bir parçası olarak işlettiği bir dosya barındırma hizmetidir. Kullanıcıların bulutta dosya depolamasına izin verir. Dosyalar bir PC ile senkronize edilebilir ve bir tarayıcıdan veya cep telefonundan erişilebildiği gibi, herkese açık olarak veya belirli kişilerle paylaşılabilir.
Ancak, bu programın neden olduğu yüksek CPU kullanımı, insanların bundan şikayet etmelerinin temel sebebidir ve problemin her zamankinden daha büyük olduğu görülmektedir. Belli bir programın belleğinizin yüksek bir yüzdesini kilitlemesi ve CPU gücü, diğer kaynak-ağır süreçlerin doğru bir şekilde çalışmaması ve kötü performans göstermesi nedeniyle büyük bir deneyim değildir.
Bazen asıl araçta bir sorun var ve bazen PC'nizi tıkayan kurulum dosyası.
OneDrive'ın PC'nizin kaynaklarını tüketmesini önlemek için aşağıdaki birkaç yöntemde sunulan çözümleri izleyin.
1. Çözüm: OneDrive'ın bağlantısını kesme
OneDrive'ın bağlantısını kesmek ve birkaç klasörün içeriğini değiştirmek, bir çevrimiçi forumdaki bir kullanıcı tarafından önerildi ve anser'in yanıtları ile yargılanırsak birçok insanın yardım ettiği görülüyordu. Bu yöntemin tamamlanması uzun zaman almamalıdır ve sonuçları hiçbir zaman göremezsiniz.
- Bilgisayarınızdaki normal konumundan simgesine çift tıklayarak Tek Sürücü açın.
- OneDrive ayarları seçeneğinin altında, Unlock OneDrive'a tıklayın.
- PC'nin OneDrive klasörünün bağlantısını kaldırmasını ve Microsoft'un resmi sitesinden indirebileceğiniz kurulum sihirbazını başlatmasını bekleyin. OneDrive kurulum süreci ile ilgili hiçbir şey yapmayın.
- Sabit sürücünüzdeki OneDrive klasörünü OneDriveKeep olarak yeniden adlandırın. Bu klasörü Bu PC >> Yerel Disk C'ye gidip OneDrive için bir arama gerçekleştirerek bulabilirsiniz.
- OneDrive kurulum programına geri dönün ve tekrar yüklemeye devam edin. Bu işlem, herhangi bir sorun içermemesi gereken yeni bir OneDrive klasörü oluşturacaktır.
- Dosyaları ve klasörleri OneDriveKeep klasöründen kurulum tarafından oluşturulan yeni OneDrive klasörüne taşıyın. OneDrive'ınızın içeriği büyükse lütfen sabırlı olun.
- Dosya ve klasörler taşındıktan ve herhangi bir verinin kaybolup kaybolmadığını kontrol ettikten sonra, bilgisayarınızı yeniden başlatmanız gerekir.
- Tekrar oturum açtığınızda OneDrive, İşlem Değişikliklerine başlamalıdır. OneDrive, hiçbir dosyanın zarar görmediğini onaylamak için el ile yaptığınız değişiklikleri taradığından bu işlem biraz zaman alabilir.
Çözüm 2: OneDrive Ayarları'ndan Aşağıdaki Seçeneği Devre Dışı Bırakma
Bu seçenek Yükleme hızını artırma olarak adlandırılır ve seçildiğinde daha fazla bant genişliği tüketir ve böylece İnternet bağlantınız ile ölçülü bir bağlantıdaysanız ve bu seçeneğin işaretini kaldırabilmeniz için bir sorunla karşılaşırsanız. Ayrıca, CPU veya bellek kullanımınızın yüksek olduğunu fark ederseniz, bunu devre dışı bırakmalı ve programın gelecekte nasıl davranacağını görmelisiniz.
- Windows görev çubuğunun sağ tarafında bulunan OneDrive simgesini göreceksiniz. Eğer orada değilse, genellikle yaptığınız gibi erişebilirsiniz. OneDrive simgesine sağ tıklayıp Ayarlar'ı seçin.
- Sonunda Microsoft OneDrive penceresini gördüğünüzde, Performans sekmesini tıklayın.
- Dosyaları toplu olarak yükleyerek yükleme hızını artıracak Yükleme bölümünün onay kutusunu seçin. Bu seçeneğin devre dışı kaldığından emin olun.
- Bilgisayarınızı hemen yeniden başlatın ve OneDrive'ın hala kaynaklarınızı anormal şekilde tüketip tüketmediğini kontrol edin.
Çözüm 3: Biraz Karışık ama Bir Çalışma Yöntemi
Bu yöntem zamanınızın belirli bir bölümünü gerektirir çünkü bir kısmı deneyimsiz kullanıcılar için biraz kafa karıştırıcı olabilir, ancak bu yöntem, OneDrive kurulumunun büyük bir bölümünü CPU gücünden alan kullanıcılar tarafından çok övüldü. Daha fazla bilgi için aşağıdaki adımları izleyin.
- Denetim Masası'na gidin >> Yönetimsel Araçlar - >> Bilgisayar Yönetimi >> Yerel Kullanıcılar ve Gruplar >> Kullanıcılar. Yalnızca alfabe kullanarak yerel kullanıcı ve grup adıyla yeni bir kullanıcı oluşturun. Bu, pencerenin sağ tarafındaki Diğer seçenekler düğmesine tıklayarak yapılabilir. Oluşturulan kullanıcıyı Yönetici grubuna ekleyin.
- Sorunu yaşayan kullanıcı hesabından çıkış yapın, yeni oluşturduğunuz yeni kullanıcıyla giriş yapın, OneDriveSetup.exe dosyasına sağ tıklayın ve Yönetici olarak çalıştır.
- Kurulum açılacak ve OneDrive başlatılmalıdır. Ekrandaki yönergeleri izledikten sonra yüklenen sürüm, Microsoft sitesinden indirebileceğiniz OneDriveSetup.exe dosyasından biridir.
- Yeni kullanıcı hesabından çıkış yapın ve orijinal kullanıcı olarak giriş yapın. Bu kullanıcı için OneDrive sürümü, bu güncellemeyi yaşamamış olan eski sürüm olarak kalmalıdır.
- Görev çubuğundaki simgeye sağ tıklayarak OneDrive'dan çıkın.
- Aşağıdaki klasörü açın:
- C: / Kullanıcılar \ (Yeni Kullanıcı) \ AppData \ Local \ Microsoft \ OneDrive ; ve aşağıdaki dosya ve klasörleri klasöre kopyalayın:
- C: \ Kullanıcılar \ (Sorun kullanıcısı) \ AppData \ Local \ Microsoft \ OneDrive . Kopyanın üzerine yaz.
- Üzerine yazılan C: \ Users \ (sorunlu kullanıcı) \ AppData \ Local \ Microsoft \ OneDrive \ OneDrive.exe dosyasını çalıştırsanız bile, simgeyi sağ tıklatılarak gösterilen sürüm gösterimi ayarları güncelliğini yitirmez. OneDrive'ı tekrar kapatın.
- OneDriveSetup.exe dosyasına sağ tıklayın ve Yönetici olarak çalıştır olarak çalıştırın.
- Bundan sonra kurulum yeniden yapılmalı ve en başta bu sorunla karşılaşan kullanıcı için en son sürüm kurulmalıdır.
Çözüm 4: Sorunlu Dosyaları Silme
Silmeyi tamamen sizin için çözebilecek iki sorunlu dosya vardır. Bu yöntem ilk olarak bir Japon forumunda göründü, ancak belirli bir kullanıcı çevirdi ve hemen bazı insanlar için çalışmış gibi görünüyor.
- Görev Yöneticisi'ni getirmek için Ctrl + Shift + Esc tuş bileşimini kullanın. Alternatif olarak Ctrl + Alt + Del tuş kombinasyonunu kullanabilir ve menüden Görev Yöneticisi'ni seçebilirsiniz. Bunu ayrıca Başlat menüsünde de arayabilirsiniz.
- Görev yöneticisini genişletmek ve listedeki OneDriveSetup girişini aramak için Daha fazla ayrıntıya tıklayın. Sağ tıklayın ve Görev Sonu seçeneğini seçin.
- C: \ Users \ kullanıcı adınız \ AppData \ Local \ Microsoft \ OneDrive \ setup \ logs klasörüne gidin ve aşağıdaki iki dosyayı bulun:
UserTelemetryCache.otc (sil)
UserTelemetryCache.otc.session (sil)
- 3Bu iki dosyayı sildikten sonra C: \ Users \ kullanıcı adınız \ AppData \ Local \ Microsoft \ OneDrive \ Update seçeneğine gidin ve OneDriveSetup dosyasını tekrar çalıştırın. Bu şekilde, yükleyici OneDrive'ı doğru şekilde güncellemeye devam etmelidir.
PRO TIP: Sorun bilgisayarınız veya dizüstü bilgisayar / dizüstü bilgisayar ile yapılmışsa, depoları tarayabilen ve bozuk ve eksik dosyaları değiştirebilen Reimage Plus Yazılımı'nı kullanmayı denemeniz gerekir. Bu, çoğu durumda, sorunun sistem bozulmasından kaynaklandığı yerlerde çalışır. Reimage Plus'ı tıklayarak buraya tıklayarak indirebilirsiniz.