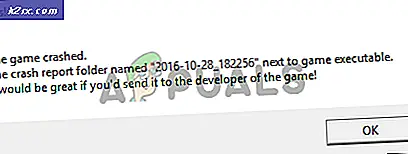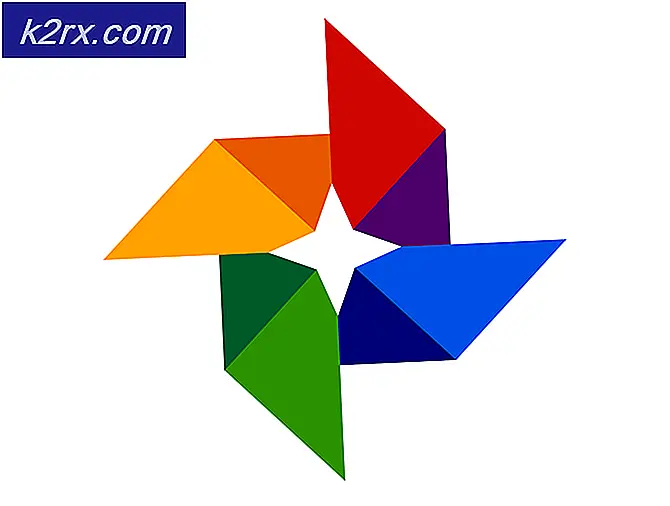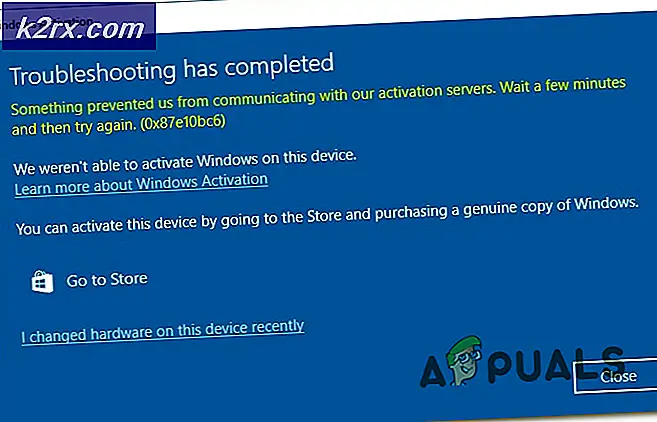Standart Kullanıcının Windows 7 ve 10'da RDP / Uzaktan Erişime İzin Verilmesi
RDP, bir kullanıcının başka bir bilgisayardan bir ağ bağlantısı üzerinden grafik arabirim bağlantısıyla bağlanmasına izin veren Uzak Masaüstü Protokolü anlamına gelir. Microsoft tarafından geliştirilen verilerin iletilmesine yönelik korumalı kurallara ve yönergelere sahiptir. Kullanıcılar, izinlere bağlı olarak yönetici veya standart kullanıcı olarak bağlanabilir. Standart kullanıcı için erişimin etkinleştirilmesinin birçok nedeni olabilir, örneğin; uzak bilgisayarda her yerden çalışmalarına izin vererek, belirli programlar için aile ve arkadaşlara standart bir kullanıcı olarak ancak yönetici hakları olmadan erişim sağlar.
Ancak, birkaç Windows kullanıcısı, bilgisayardaki standart bir hesapla RDP yapmaya çalıştıklarında bağlantı reddedildi hatası alıyor. Hata, şöyle bir mesajla görünecektir: "Kullanıcı hesabı uzaktan oturum açma yetkisine sahip olmadığından bağlantı reddedildi”. Bunun nedeni, bağlanmaya çalıştığınız bilgisayarın uzaktan erişim için standart hesabı eklememiş olmasıdır.
Windows 7 ve 10'da Standart Kullanıcıya İzin Verme
Uzak Masaüstü Bağlantısı uygulamasını kullanmak, Windows bilgisayarınızı uzak bir cihazdan bağlamanıza ve kontrol etmenize olanak sağlar. Ancak bu seçenek varsayılan olarak kapalıdır, önce etkinleştirmeniz gerekir.
Windows 7 ve 10'da, RDP için standart kullanıcıları ekleyebileceğimiz birkaç farklı yöntemimiz var. Standart kullanıcıyı eklemek için yöntemlerden herhangi birini deneyebilir ve daha sonra bu kullanıcı adına Uzak Masaüstü Bağlantısı üzerinden oturum açarak erişebilirsiniz.
Yöntem 1: Sistem Özelliklerinde Standart Kullanıcı Ekleme (Win 7 ve 10)
- Şunu tut Windows Anahtarı ve R tuşuna basın açmak Çalıştırmak. Şimdi "Sistem Özellikleri Uzaktan"Metin kutusuna girin ve tıklayın TAMAM MI
- Açılır pencerenin altında "Kullanıcıları Seçin", Aç şunu
- Tıklamak "Ekle”Ve izin vermek istediğiniz kullanıcı adını ekleyin ve"Adları Kontrol EtAdı onaylamak için
- Tıklayın "Tamam mı"Tüm açık pencereler için" ve Uzak Masaüstü'nü kapatın
- Şimdi oturum aç ayarlara dahil ettiğiniz kullanıcı adı ile şimdi giriş yapabilecektir.
Yöntem 2: Yerel Kullanıcılara ve Gruplara Standart Kullanıcı Ekleme (Win 7 ve 10)
- PC'de yönetici olarak oturum açtıysanız, Çalıştırmak basarak (Windows + R) düğmeleri. Ardından "lusrmgr.msc"İçinde ve Giriş
- Şimdi "Gruplar"Sol panelde
- Listede, "Uzak Masaüstü Kullanıcıları”
- Tıklayın "Ekle"Uzak Masaüstü Kullanıcıları Özellikleri penceresinde
- Burada, izin vermek istediğiniz herhangi bir Kullanıcının adını bir metin kutusuna yazabilir ve "Adları Kontrol Et”
Not: Adı kontrol et, yazdığınız kullanıcının müsait olup olmadığını görmek için listeyi kontrol edecektir. - Ad ekledikten sonra "TAMAM MI"Ve ayarları kaydedin
- Artık bu kullanıcı üzerinden RDC'de oturum açabilirsiniz.
Yöntem 3: PowerShell kullanarak Standart Kullanıcı Ekleme (Win 10)
- Aramak "Windows PowerShell"Öğesini seçin ve"Yönetici olarak çalıştır”
- Şimdi sadece aşağıdaki komutu yazmanız yeterlidir ve Giriş:
Add-LocalGroupMember -Group "Uzak Masaüstü Kullanıcıları" -Üye "Kullanıcı"
Not: Kullanıcı, eklemekte olduğunuz hesabın kullanıcı adı olacaktır.
- Bastıktan sonra Giriş PowerShell'i kapatabilir ve eklenen kullanıcı olarak oturum açmayı kontrol edebilirsiniz.