Bilgisayarınızın Fare DPI'sini Kontrol Etme
Farelerin etiketlerinde genellikle DPI (Saniyede Nokta Sayısı) özelliği bulunur, bu ölçü bir farenin hassasiyetini ölçmek için kullanılır. Bazı tüketiciler için DPI ne kadar yüksekse, kullanırken elde edecekleri deneyim o kadar iyi olur.
DPI, öncelikli olarak, kullanım sırasında fare tarafından kaç noktanın (veya sanal pikselin) algılanabileceği ve okunabileceği anlamına gelir. Fareleri ölçmek ve halka pazarlamak için kullanılan standartlardan biridir. Bir arabanın RPM'si ile karşılaştırılabilir. 4000 RPM'de çalışan bir araba, motorunun şu anda 2000 RPM'deki bir arabaya kıyasla daha hızlı olacağı anlamına gelir.
DPI ve CPI arasındaki fark nedir?
CPI, İnç Başına Sayma anlamına gelir ve fare sensörünün yerleşik sensörle kaç sanal piksel alabildiğini gösterir. Çoğu kişi her iki ölçümü de karıştırır, ancak esasen aynı anlama geliyor. Bu sadece bir tercih meselesi. Bazı üreticiler farelerini DPI kullanarak ölçmeyi seçebilirken, bazıları CPI kullanabilir.
Fare DPI / CPI değerimi nasıl kontrol ederim?
Windows işletim sisteminde, farenizin DPI veya CPI değerine ilişkin kesin sayıyı görmenize olanak tanıyan belirli bir uygulama veya ayar yoktur. Ölçü, genellikle fare modelinizin belgelerinde veya teknik özelliklerinde belirtilir. Farenizin DPI / CPI değerini ölçmenin iki yolu vardır.
Yöntem 1: Belirtimi Denetleme
Farenizin CPI / DPI'sini kontrol etmenin en doğru yöntemi, özelliklerine bakmak ve üreticinin kendisi tarafından belgelenen metriği görmektir. DPI / CPI, doğru ölçüme ihtiyaç duyar. Mayıs sizin tarafınızdan hesaplanacaktır (ikinci yöntemde olduğu gibi) ancak hiçbir şekilde doğru olmayacaktır.
Bu nedenle, üreticinizin web sitesine gidin ve farenizin modeline bakın. Ürün sayfası açıldıktan sonra, tüm bilgilerin saklandığı bölümü bulmanız gerekir. Yukarıdaki resimde olduğu gibi, Bloody J95 için CPI 5000'dir (ayarlanabilir). Muhtemelen etiketin önünde olacak çözüm.
Yöntem 2: DPI / CPI Ölçümü
Fare modelinizin teknik özelliklerini çevrimiçi olarak bulamazsanız, DPI / CPI'yi manuel olarak ölçmeyi deneyebilirsiniz. Bu yöntem doğru olmayacağından ortalamalar almanız gerekecek. Ayrıca, Windows işletim sisteminde farenizin CPI / DPI'sini değiştiren belirli bir ayarı devre dışı bırakacağız, böylece doğru okumalar elde edebiliriz. Bir cetvele, beyaz bir kağıda ve bir işaretleyiciye ihtiyacınız olacak.
- Windows + S tuşlarına basın, "yazınfare ayarlarıDiyalog kutusunda ”yazın ve uygulamayı açın.
- Şimdi tıklayın Ek fare ayarları ekranın sol üst tarafında bulunur.
- Şimdi seçin İşaretçi seçenekleri ve İşareti kaldır seçenek İşaretçi hassasiyetini artırmak.
- Şimdi bir kağıt alın ve yaklaşık 2-3 inç ölçün ve bir pazarla doğru şekilde işaretleyin. DPI Analyzer web sitesine gidin ve fareyle
- şimdi yer fareyi başlangıç noktasına getirin ve kağıt üzerindeki başlangıç noktasına getirin.
- Şimdi düz bir çizgide, fareyi başlangıç noktasından bitiş noktasına getirin. Sen bitirdikten sonra DPI'yi not edin site tarafından gösterildiği gibi.
- Şimdi ihtiyacın var tekrar et işlemi 5 veya 6 kez yapın ve okumaları kaydedin. İşiniz bittikten sonra ortalamalarını alın. Örneğin, işlemi 6 kez tekrarladıysanız, tüm değerleri toplayın ve 6'ya bölün. Bu, farenizin DPI'ı olacaktır.
Daha önce bahsettiğimiz gibi, bu yöntem doğru okumalar vermeyebilir, bu nedenle üretici spesifikasyonlarını aramanızdan daha iyidir.
Ayarlanabilir DPI Fare için Geçerli DPI'ım nedir?
DPI ayarlarını değiştirmenize izin veren yüksek kaliteli bir fareniz varsa, mevcut DPI'yı yazılımıyla bulabilirsiniz. Bloody veya Razer gibi şirketler, kullanıcıların farelerinin DPI'ını kontrol etmelerini ve gerçek zamanlı olarak izlemelerini sağlayan özel bir yazılıma sahiptir.
Yukarıdaki resimde görebileceğiniz gibi, DPI, CPI seçeneklerini kullanarak kolayca değiştirebileceğiniz maksimum değere ayarlanmıştır.



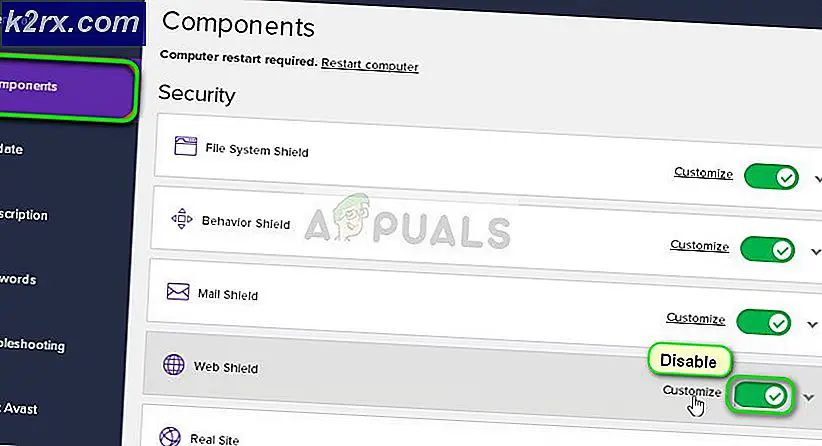
![[DÜZELTİLDİ] Roblox'ta Hata Kodu 277](http://k2rx.com/img/100628/fixed-error-code-277-on-roblox-100628.jpg)


