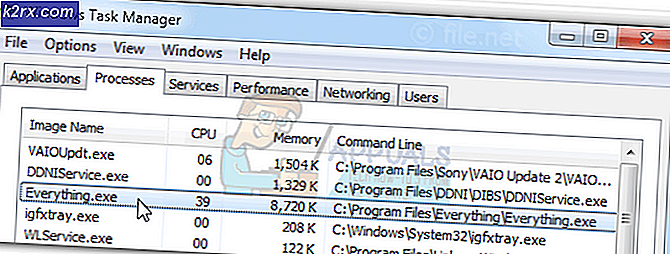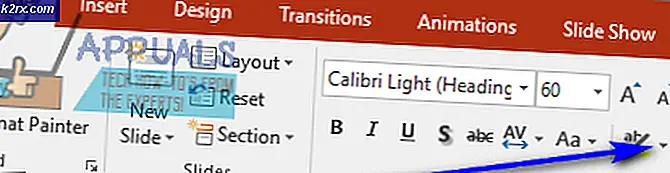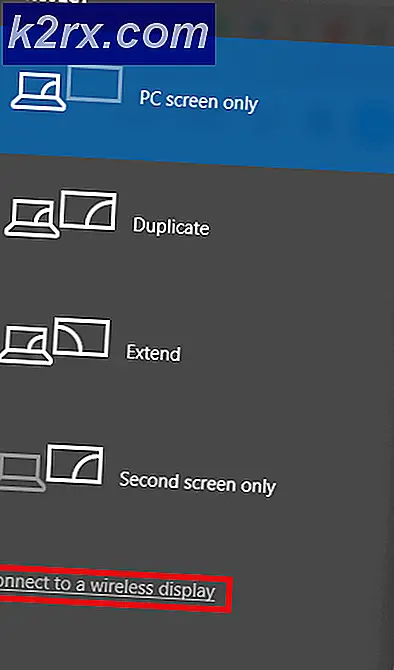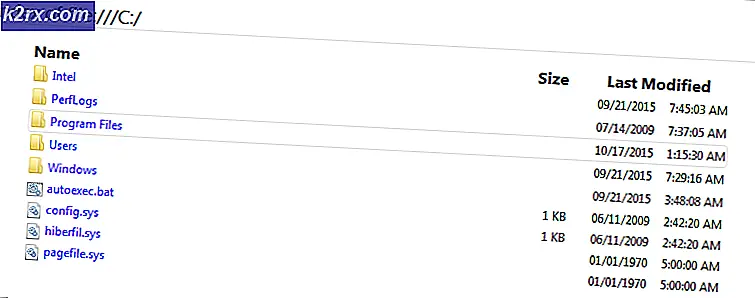Windows'ta Firefox Yüksek CPU Kullanımı Nasıl Onarılır?
Çok fazla CPU kaynağı tüketen bir tarayıcı kullanmak asla iyi değildir, özellikle aynı anda birçok farklı sekme açıkken çalışıyorsanız. Bununla birlikte, bazı kullanıcılar Mozilla Firefox tarayıcısının boştayken veya yalnızca birkaç sekme açıkken bile çok fazla CPU kullandığını bile bildirdi.
Bu büyük bir sorundur ve bilgisayarınızı hemen hemen kullanılamaz hale getirir. Neyse ki, birçok kullanıcı aşağıda sunulan yöntemlerden bazılarını kullanarak sorunun örneğini çözebildi! Aşağıdan kontrol ettiğinizden emin olun!
Windows'ta Firefox Yüksek CPU Kullanım Sorununa Neden Olan Nedir?
Windows'ta bu sorunun pek çok farklı nedeni yoktur. Mevcut nedenler, kontrol etmeniz için olası nedenlerin bir listesini oluşturmak için kullanılabilir. Doğru nedeni belirlemek, sorun giderme sürecini çok daha kolay hale getirebilir.
1.Çözüm: Mevcut Olanı Silin ve Yeni Bir Tarayıcı Profili Oluşturun
Bu sorunun birçok örneğinde, kullanıcılar bunu profil sorunlarına göre belirleyebildiler. Kullanıcıların şu anda giriş yapmış olduğu profili silmek, sorunu bütünüyle çözmek için doğru adımdı. Bu, Firefox açık veya kapalıyken yapılabilir ve kontrol etmeniz için her iki yöntemi de göstereceğiz!
Firefox Aç:
- Yazdığınızdan emin olun hakkında: profiller içinde adres çubuğu Mozilla Firefox penceresinin. Simgesine dokunun. Giriş Bu ayar kümesini Firefox tarayıcısında açmak için tuşuna basın.
- Ekranın alt kısmındaki menüden Kaldırmak düğmesine tıklayın ve kaldırmak istediğiniz profili seçin. Maalesef şu anda giriş yapmış olduğunuz profili silemezsiniz. Normal bir profile giriş yaptıysanız, sorunlu olanı sildiğinizden emin olun.
- Bundan sonra, pencerenin üst kısmını kontrol etmelisiniz. Yeni Profil Oluşturun Açmak için tıklayın Profil Sihirbazı Oluştur.
Firefox Kapalı:
- Firefox şu anda bilgisayarınızda çalışmıyorsa, şu anda kullanmakta olduğunuz profil dahil herhangi bir profili silmek için bu yöntemi kullanabilirsiniz. Kullan Windows Tuşu + R açmak için tuş kombinasyonu Çalıştır iletişim kutusu.
- Ayrıca "Çalıştır" kutusunu yazarak da arayabilirsiniz.Çalıştırmak" ile Başlangıç menüsü ya da Ara / Cortana pencere açık. Her neyse, yanındaki metin kutusuna aşağıdaki komutu yazdığınızdan emin olun. Açık Çalıştır iletişim kutusunda:
firefox.exe -P
- Firefox Profil Yöneticisi (Kullanıcı Profilini Seçin) penceresi açılmalıdır. Mevcut profiller listesinde, sorunlu profili seçtiğinizden emin olun, seçmek için sol tıklayın ve Profili sil soldaki düğme.
- Profil Sil istemini onaylayın. Dosyaları Sil ve Dosyaları Silme seçenekleri sorulduğunda, Dosyaları Silmeyin
- Bundan sonra, Profil oluştur düğmesinden Kullanıcı Profilini Seçin açmak için pencere Profil Sihirbazı Oluştur.
Hangi yöntemi kullandığınız hiçbir yöntem yok, Profil Oluştur Sihirbazının ilk ekranına bakıyor olmalısınız.
- Tıklayın Sonraki ve yeni profilinizin adını ayarlayın. Bu bilgiler çevrimiçi olarak paylaşılmayacağından size yakın bir şey olmalıdır.
- Varsayılan olarak, profil ayarlarınız ve dosyalarınız Uygulama verisi klasör ve bu konumu varsayılan olarak korumanızı öneririz.
- Tıklayın Sonraki ve Bitiş süreci tamamlamak için. Profil Yöneticisine geri döndüğünüzde, bu yeni profil listelenmelidir. Yüksek CPU sorununun hala görünüp görünmediğini kontrol edin!
2.Çözüm: Şüpheli Eklentileri ve Uzantıları Kaldırın
Mozilla Firefox tarayıcınızda bir veya birkaç şüpheli eklenti veya uzantı kurulu olabilir ve bu uzantılardan herhangi birinin yüksek CPU kullanım sorunuyla bir ilgisi olup olmadığını kontrol edene kadar tarayıcıyı düzgün bir şekilde kullanamayabilirsiniz. Bu sorunu gidermek için aşağıdaki adımlara göz atın!
- Aç Mozilla Firefox Masaüstündeki kısayoluna çift tıklayarak veya Başlat menüsünde arayarak tarayıcı. Başlat menüsü açıkken "Mozilla Firefox" yazmanız ve ilk sonuca sol tıklamanız yeterlidir.
- Tarayıcının ana ekranının sağ üst kısmında bulunan menü düğmesini tıklayın ve Eklentiler.
- Ekranın sağ tarafında, Eklentiler Firefox'ta kurulu eklentilerin tam listesini görüntüleme seçeneği. Kaldırmak istediğiniz eklentiyi seçin ve yanındaki üç noktayı tıklayın. Yeterince yakın zamanda yüklediğiniz bir eklenti olmalıdır.
- Seç Kaldırmak Görünecek ve kaldırmayı onaylayacak olan içerik menüsünden düğmesine basın. Şimdi yeniden başlat mesajı görünürse, üzerine tıkladığınızdan emin olun. Aynı işlemi tekrarlayın, ancak yalnızca bu sefer Uzantılar veya Temalar.
- Tarayıcınızı yeniden başlattıktan sonra Firefox'un yüksek CPU kullanım sorununun çözülüp çözülmediğini kontrol edin.
3. Çözüm: Grafik Kartı Sürücülerinizi Yeniden Yükleyin
Çeşitli grafik sorunları genellikle Mozilla Firefox tarayıcısının performansını etkiler. Bu sorunlar genellikle yeni Windows güncellemeleriyle çözülür, ancak bu her zaman böyle değildir. Her iki durumda da, bu sorunu mümkün olan en kısa sürede çözmek istiyorsanız, bilgisayarınızda en son grafik sürücülerinin yüklü olduğundan emin olmalısınız. Bilgisayarınıza en son grafik sürücüleri setini yüklemek için aşağıdaki adımları izleyin!
- Öncelikle, halihazırda bilgisayarınıza kurmuş olduğunuz grafik sürücülerini kaldırmalısınız. Bunu ziyaret ederek yapabilirsiniz Aygıt Yöneticisi. Kullanarak açabilirsiniz. Windows Tuşu + R açmak için tuş kombinasyonu Çalıştırmak iletişim kutusu.
- Bundan sonra "devmgmt.msc" içinde Çalıştırmak kutusunu ve tıklayın TAMAM MI Açmak için aşağıdaki düğmesine tıklayın. Bir alternatif, basitçe aramaktır Aygıt Yöneticisi içinde Başlangıç menüsü ya da Ara / Cortana buton.
- Açılan Aygıt Yöneticisi penceresinin içinde, Ekran adaptörleri sağdaki oka sol tıklayarak bölümü. Bilgisayarınıza halihazırda takmış olduğunuz grafik kartını bulun, girişine sağ tıklayın ve Cihazı kaldır görünecek olan bağlam menüsünden.
- Seçiminizi onaylamanız için görünebilecek tüm güvenlik istemlerini onaylayın. Bundan sonra, NVIDIA’nın, AMD’nin veya Intel’in web sitesini ziyaret edebilir, kurulumunuzla ilgili gerekli bilgileri girebilir ve Ara / Gönder sürücüleri aramak için düğmesine basın.
- En son olanı indirin, cihazınızdan çalıştırın. İndirilenler klasörünü açın ve yüklemek için ekrandaki talimatları izleyin.
- Alternatif olarak, Aygıt Yöneticisi'nin içindeyken, Aksiyon pencerenin üst kısmındaki menü çubuğundan düğmesine ve tıklayın Donanım değişikliklerini tara.
- Bu, bilgisayarınızı yakın zamanda kaldırılan sürücüler için tarayacaktır. Bu, Firefox’un yüksek CPU kullanımıyla ilgili sorunu çözecektir!