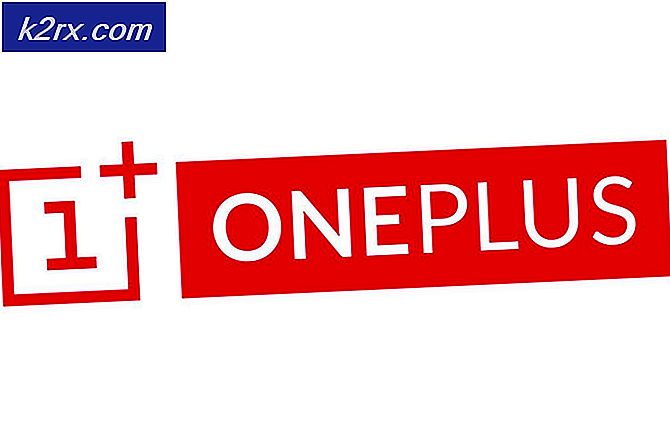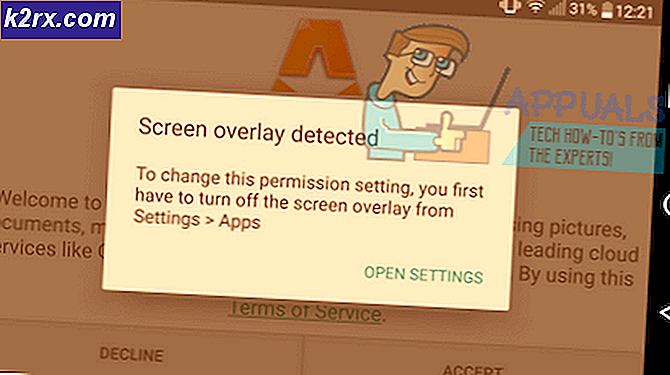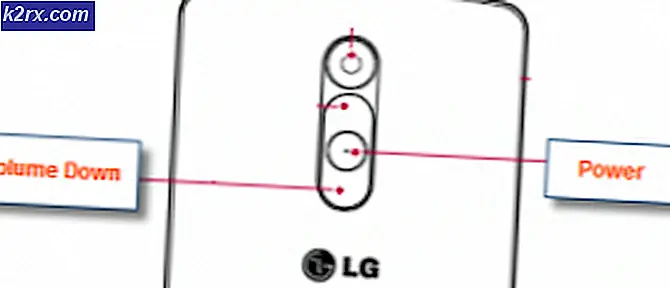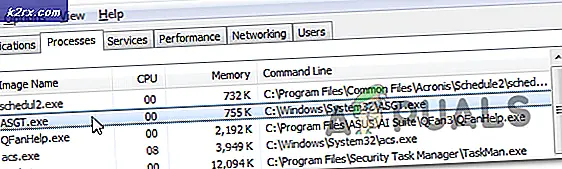Düzeltme: Buhar İndirme Durdurma
Birçok kullanıcı, indirme işlemlerinin rastgele durması ve birkaç dakika içinde yeniden başlamasıyla ilgili bir sorunla karşı karşıya kaldı. Bu konu uzun yıllar boyunca devam etti ve bu tarihe kadar pek çok kullanıcı hala onlara sorun verdiğini bildiriyor. Bu sorunun tek bir çözümü olduğunu söylemek çok yanlış. Kullanıcıların sahip olduğu benzersiz donanım ve yazılım özellikleri nedeniyle, bu sorun çeşitli nedenlerden kaynaklanabilir. Bazen Steam'in yeniden yüklenmesi bile işe yaramıyor. Kullanıcılar için işe yarayan tüm çözümleri listeledik. Lütfen bunları en baştan uygulayın ve en altta çalışın.
1. Çözüm: Tüm istenmeyen uygulamaları kapatın
Daha fazla teknik yönteme başvurmadan önce, Steam'in indirilmesinde herhangi bir harici uygulamanın usulsüzlüğe neden olup olmadığını göreceğiz. Birçok uygulamanın CCleaner, Skype ve diğer istenmeyen uygulamalar gibi Steam'i etkilediği bilinmektedir. Aşağıda istenmeyen tüm süreçleri sona erdirmek için yöntem.
- + Win + R düğmesine basarak Görev Yöneticinizi başlatın. Bu, Run uygulamasını açmalıdır.
Diyalog kutusuna taskmgr yazın . Bu görev yöneticisi açılmalıdır.
- Skype, web tarayıcı, updaters vb. Gibi istenmeyen tüm işlemleri sonlandırın Steam'i Steam.exe kullanarak yeniden başlatın ve umarız beklendiği gibi çalışır.
Çözüm 2: Zaman ve saat dilimini eşleştirme
Bilgisayarınızdaki saat ve ayarlanan saat dilimi arasında çakışma olabilir. Hepimizin bildiği gibi, Steam bir zaman damgası ile birlikte PC'den gerçek zamanlı veri toplayarak çalışır. Bir düzensizlik tespit ederse, çökme veya beklenmedik hatalar göstermek zorundadır.
- Windows düğmesine tıklayın ve Denetim Masası yazın . Arama sonuçlarından Kontrol Paneli'ni açın.
- Kategoriler listesinden Tarih ve saat'i seçin.
- Üç sekmeden İnternet Saati'ni seçin ve Ayarları Değiştir'e tıklayın.
- İnternet saat sunucusu ile senkronize et yazan diyalog kutusunu işaretleyin. Şimdi güncelle üzerine tıklayın . Zaman başarıyla güncellendikten sonra Tamam'a tıklayın ve Steam'i yeniden başlatın.
Çözüm 3: Ağ sürücülerinizi güncelleme
Steam, daima en yeni yazılım değişiklikleriyle kendini güncel tutar. Ancak, ağ sürücülerinizi zaman zaman yükseltmezseniz, bir sorun olduğunu kanıtlayabiliriz. Güncelleştirilmiş Steam, yazılımın eski sürümleriyle uyumlu olmayacaktır. Bu, açıklanamayan davranışları göstermesine neden olur; bizim durumumuzda, indirmelerin rasgele durdurulması. Aşağıda PC'nizde hangi ağ kartlarının yüklü olduğunu ve sürücülerini nasıl güncelleyeceğinizi kontrol etmek için belirtilen adımlar yer almaktadır.
- Windows düğmesine tıklayın ve Denetim masasına yazın . Arama sonuçlarında dönen uygulamayı seçin.
- Seçenekler listesinden Aygıt Yöneticisi'ni seçin.
- Şimdi PC'nize kayıtlı cihazlardan oluşan bir pencere açılacaktır. USB aygıtları gibi basit işlemcilerden, İşlemciler'e kadar çeşitlilik gösterirler. Listeden Ağ Bağdaştırıcıları'nı seçin.
- Artık bilgisayarınızda yüklü olan ağ bağdaştırıcılarını görüyorsunuz. Bu durumda, bir kablosuz adaptör ve bir LAN kurulu. Bu çözüm her ikisi için de geçerlidir ve sürücülerini kolayca güncelleyebilirsiniz. Seçilen sürücüyü çift tıklayın ve böyle bir pencereyle karşılaşacaksınız.
- Sürücü sekmesini seçin ve Sürücüyü Güncelle'ye tıklayın. Şimdi iki seçenek verilecektir, yani otomatik olarak güncelle veya resmi donanımın web sitesinden indirdiğiniz paketten manuel olarak güncelle. Güncelleme seçeneklerinden herhangi birini kullanabilirsiniz.
Sürücülerinizi güncelledikten sonra, Steam'i tekrar başlatın ve indirme işleminizi tekrar başlatın. Umarım, sorun çözülecektir.
Çözüm 4: Bant genişliğinizi sınırlama
Bazen disk yazma hızınız indirme hızınıza yetişemez. Bağlantınızda indirirken çok fazla dalgalanma yaşıyorsanız, bant genişliğinizi Steam'den sınırlamanız tavsiye edilir. İyi bir hız seçebilirsiniz; çok düşük ya da çok yüksek değil.
- Steam istemcinizi açın. Başlatma sırasında Yönetici Olarak Çalıştır seçeneğini kullanmanız önerilir.
- Sol üst köşede Steam'i tıklayın ve Ayarlar'ı seçin.
- İndirilenler sekmesine gidin. Burada Limit bant genişliğini gösteren bir açılır pencere göreceksiniz.
- Tıkladığınızda, bir açılır pencere açılır. Burada sınırlamak için bir dizi hız bulacaksınız. Her zaman ISS'niz tarafından size sağlanan internet hızınıza göre seçin.
- Buharı kapat ve yeniden başlat. Umarım, dalgalanma sabit olacaktır.
Çözüm 5: Windows Defender'ı Devre Dışı Bırakma
Birçok kullanıcı beklenmedik şekilde, Windows Defender'ın soruna neden olduğunu bildirdi. Bir şekilde, devre dışı bırakıldıktan sonra, dalgalanma düzeltildi. Bunu kapatmak ve Steam'i yeniden başlatmayı denemeniz tavsiye edilir. Ancak, bu yöntem işe yaramıyorsa, yeniden açmanız önerilir.
- + Win + R düğmesine basın ve diyalog kutusuna msc yazın .
- Yerel Grup İlkesi Düzenleyicisi öne çıkacaktır. Bilgisayar Yapılandırması sekmesini tıklayın ve Yönetim şablonları seçeneğini belirleyin.
- Burada Windows Bileşenleri'nin bir klasörünü göreceksiniz. Tıklayın ve Windows Defender'ı seçin.
- Burada bir dizi farklı seçenek bulacaksınız. Bunlara göz atın ve Windows Defender'ı Kapat'ı seçin.
- Windows Defender'ı kapatmak için Etkin'i seçin. Ayarları uygulayın ve Tamam tuşuna basın.
Yukarıdaki adımları tamamladıktan sonra, Windows Defender'ınız kapalı olmalıdır. Bilgisayarınızı yeniden başlatın ve Steam.exe programını kullanarak Steam'i yeniden başlatın. Yönetimsel ayrıcalıklarla başlatmak tercih edilir. Bunu yapmak için müşterinize sağ tıklayın ve Yönetici olarak çalıştır'ı seçin.
Çözüm 6: .NET'inizin uygun şekilde etkin olup olmadığını kontrol etme
.NET Framework, oyunların doğru çalışması için gereklidir. Ancak, bazı bilgisayarlar varsayılan olarak tamamen etkin değildir. Her şeyden önce, tüm Steam süreçlerini tamamladıktan sonra, bunu tamamen etkinleştirmeye çalışacağız ve sorunun çözülüp çözülmediğini kontrol edeceğiz.
- Windows ekranınıza bastıktan sonra, Denetim Masası yazın .
- Sonuç olarak geri dönen programı seçin. Burada, seçebileceğiniz bir dizi seçenek bulacaksınız. Programlar ve Özellikler üzerine tıklayın.
- Program ve Özellikler'i tıkladıktan sonra yeni bir pencere çıkacaktır. Burada en sol tarafta, Windows Özelliklerini Aç ve Kapat yazan bir seçenek bulacaksınız. Üstüne tıkla.
- Onay kutularından oluşan daha küçük bir pencere ortaya çıkacaktır. Üstte bulacaksınız. NET çerçevesi Eğer zaten kontrol edildiğini fark ederseniz, ancak genişletirseniz, içindeki iki klasör kontrol edilmeyecektir. İkisini de kontrol edin, değişikliklerinizi kaydedin ve çıkın. Yönetici ayrıcalıkları kullanarak Steam'i başlatın.
Çözüm 7: CDPUserSvc_3e1f2 işlemini silme
Yukarıda listelenenlerin herhangi bir fark yaratmaması durumunda bu yöntem kullanılmalıdır. Bu hizmet, Steam oyunlarını indirirken bir soruna neden olduğu biliniyor ve bu da onların düzensiz indirilmesine neden oluyor. Her şeyden önce, ağ ile güvenli moda girmeli ve indirme işleminin düzgün olup olmadığını kontrol etmelisiniz. Eğer öyleyse, normal moda dönecek ve sorumluluğu sona erdireceksiniz. Adımlar aşağıda listelenmiştir.
- Mevcut çeşitli farklı seçenekler arasından seçim yaparak bilgisayarınızı güvenli moda getirin. ' Ağ ile Güvenli Mod'u Etkinleştir ' seçeneğini belirleyin. PC'nizi buradan güvenli moda nasıl getireceğinizi öğrenebilirsiniz. Windows 7 kullanıyorsanız, PC'nizin başlangıcında F8 tuşuna basın ve gerekli seçeneği belirleyebileceğiniz benzer bir pencereye yönlendirileceksiniz.
- Steam'i açın ve oyunu tekrar indirmeyi / güncellemeyi deneyin. Düzgün olarak indiriliyorsa, güvenli moddan çıkın ve normal olana döndükten sonra Windows düğmesine tıklayın.
- İletişim kutusunda Denetim Masası yazın . Sonuç olarak geri dönen uygulamayı seçin. Seçenekler listesinden Yönetimsel Araçlar'ı seçin.
- Araçları açtıktan sonra, farklı araçlara çok sayıda kısayol içeren bir pencere açılacaktır. Servisler adlı birini bulana kadar ilerleyin. Tıkla.
- Burada CDPUserSvc_3e1f2 adlı bir hizmet bulabilirsiniz. Çift tıkladıktan sonra aldığınız seçeneklerden durdurun. Durdurduktan sonra özellikleri tıklayın ve başlangıç türünü manuel olarak seçin .
Çözüm 8: HTML önbelleğini temizleme
Steam'i yeniden yüklemeden önce, HTML önbelleğini temizlemek ve sorunun devam edip etmediğini kontrol etmek için bir şanstır. Her şeyi denediğimizden emin olmak için flushconfig'i de kullanacağız.
- Steam istemcisinden çıkın.
- + Win + R düğmesine basın. Bu koşmayı açmalı
- Diyalog kutusuna yazma kontrolünü yazın ''. Bu, kontrol panelini önünüzde getirmelidir.
- Kontrol panelinde, sağ üst köşede bulunan diyalog kutusundaki Klasör Seçenekleri'ni arayın.
- Aramada geri dönen Klasör Seçenekleri'ni tıklayın. Ardından Görünüm sekmesini tıklayın ve burada Gizli Dosyaları, klasörleri ve sürücüleri Göster yazan bir satırı kontrol edeceksiniz. İşaretleyin, değişiklikleri uygulayın ve pencereyi kapatın.
- Bir kez daha ⊞ Win + R düğmesine basın. Bu, Run uygulamasını açmalıdır.
- İletişim kutusunda C: \ Users \\ AppData \ Local \ Steam \ htmlcache ' ' yazın. İşte windows hesabı kullanıcı adınız.
Windows hesabı kullanıcı adınızı bilmiyorsanız, windows dosya gezgini açarak dosya konumuna göz atabilirsiniz.
C sürücünüzü açın ve Kullanıcılar adlı bir klasör arayın.
Daha sonra bu bilgisayarı kullanan Kullanıcıların tüm isimlerini içeren bir pencere göreceksiniz. Kullanıcı adınızı tıklayın ve AppData adlı bir klasör bulmak için ilerleyin. Burada Yerel adlı bir klasör bulacaksınız. İçinde Steam adlı bir klasör bulun. Son olarak, htmlcache adlı bir klasör göreceksiniz .
Önbellek klasörüne girdikten sonra, tüm öğeleri seçin ve silin.
- Silme işleminden sonra, Run uygulamasını açmak için + Win + R düğmesine tekrar basın.
- Diyalog kutusuna steam: // flushconfig yazın .
- Tamam tuşuna bastıktan sonra, işleminizi onaylamak için bir pencere açılır. Önbelleği temizledikten sonra Steam, kimlik bilgilerinizi kullanarak yeniden giriş yapmanızı ister. Sadece Steam kullanıcı adınız ve şifreniz elinizde ise bu işlemi gerçekleştirin.
- Müşteriyi kullanarak Steam'i başlatın ve umarım, indirme işlemi sorunsuz bir şekilde sorunsuz olacaktır.
Çözüm 9: Steam'i Yeniden Yükleme
Sorununuz hala çözülmediyse, Steam istemcinizde bir sorun var demektir. Oyun verilerinizi kaydetmek için bazı dosyaları güvende tutarken yeniden yüklemeniz gerekir. Bu işlemden sonra Steam bilgilerinizi girmeniz gerektiğini lütfen unutmayın. Doğru olanı elinizde yoksa, bu yöntemi denemeyin.
Bu çözüme başlamadan önce tüm Steam uygulamalarından çıkın. Lütfen bu oyun oynama verilerinizin silinmeyeceğini unutmayın.
- + Win + R düğmesine basarak Görev Yöneticinizi başlatın. Bu, Run uygulamasını açmalıdır.
Diyalog kutusuna taskmgr yazın . Bu görev yöneticisi açılmalıdır.
- ' Steam Client BootStrapper ' işleminden başlayarak tüm Steam ile ilgili işlemleri sonlandırın .
- + Win + R düğmesine basın. İletişim kutusunda C: \ Program Files (x86) \ Steam yazın .
Veya Steam'i başka bir dizine yüklediyseniz, bu dizine göz atabilir ve gitmek için iyi bir yol olacaktır.
- Aşağıdaki dosyaları ve klasörleri bulun:
Steamapps Klasörü (Bu, tüm oyunların bulunduğu yerdir)
Userdata Klasörü (Bu, oyunlarınızın kaydının kaydedildiği yerdir)
Kaplamalar Klasörü (Bu, buhar kaplamalarınızın bulunduğu yerdir)
Steam.exe Uygulaması (Bu Steam için başlatıcısıdır)
Ssfn dosyaları Birden fazla olabilirler ve her birinin önünde bir sayı olabilir (Tutun böylece ticaret cooldown için 7 gün beklemek zorunda kalmazsınız).
- Yukarıda belirtilenler dışındaki tüm dosyaları silin ve başlatıcıdan gelen buharı başlatın. Steam bazı dosyaları indirecek ve kendini güncelleyecektir. Kurulumu tamamladıktan sonra, kimlik bilgilerinizi girmenizi ister. Oturum açtıktan sonra indirmeler beklendiği gibi çalışır. Steam başlatmayı sağ tıklayıp seçeneği tıklayarak, yönetici ayrıcalıklarını kullanarak Steam'i başlatmayı unutmayın.
PRO TIP: Sorun bilgisayarınız veya dizüstü bilgisayar / dizüstü bilgisayar ile yapılmışsa, depoları tarayabilen ve bozuk ve eksik dosyaları değiştirebilen Reimage Plus Yazılımı'nı kullanmayı denemeniz gerekir. Bu, çoğu durumda, sorunun sistem bozulmasından kaynaklandığı yerlerde çalışır. Reimage Plus'ı tıklayarak buraya tıklayarak indirebilirsiniz.