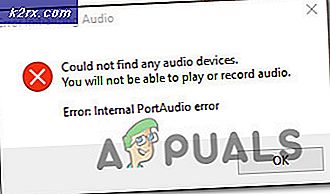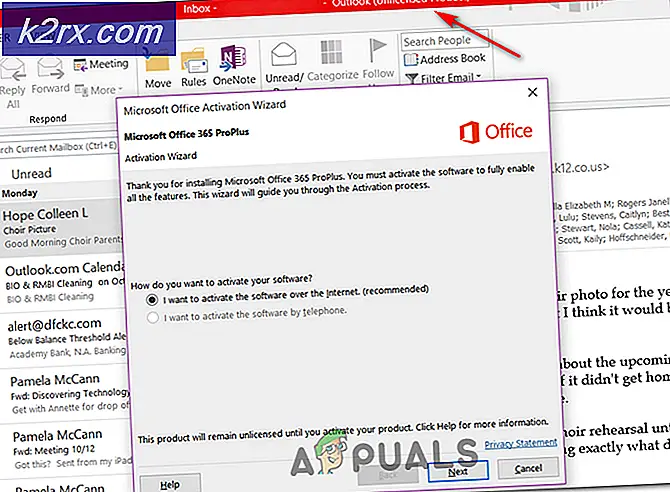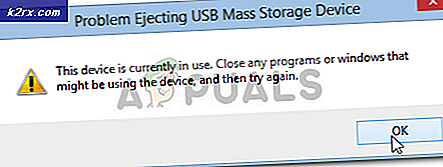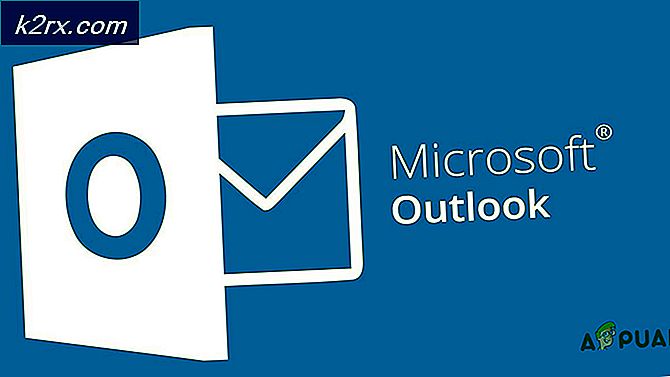PS4 (PlayStation 4) Dondurma ve Sıkma Nasıl Onarılır
PlayStation 4 kullanıcıları zaman zaman konsolun donma veya gecikme ile ilgili sorunlarla karşılaşıyorlar. Donma ve gecikme problemine eşlik eden bir takım semptomlar vardır, bunlardan bazıları oyun sırasında veya normal kullanım sırasında konsolu dondurma (ve sonunda kapanma), bir kurulum sırasında konsolu dondurma, çevrimiçi oyunlar oynarken gecikme ve donma ile ilişkilidir. belirli oyunlar veya diskler ile.
Bu sorunun tam bir nedeni değil, bir dizi var. Donma / gecikme sorununun bazı nedenleri şunlardır:
- Hatalı veya tam sabit disk sürücüleri
- Firmware hataları ve sorunları
- Yavaş internet bağlantısı
- Tıkanmış önbellek
- Zayıf havalandırma
- Karmaşık veritabanı
Bu yazıda, farklı yaklaşımları kullanarak donma / gecikme sorununun nasıl çözüleceğine dair talimatlar vereceğim. Probleminizin sebebinin ne olduğunu bulmak ve doğru düzeltmeyi uygulamak size kalmıştır.
Yöntem 1: Sabit sürücüyü denetleme
Hatalı bir sabit sürücü sistemin yavaşlamasına neden olabilir. Sabit diski arızalara karşı kontrol etmek tavsiye edilir. Olağandışı sesler duyarsanız veya sabit disk bölmesinde olağandışı bir davranış fark ederseniz, sabit diskin sorunları vardır. Bu noktada, sürücüyü aşağıdaki adımlarda açıklandığı şekilde değiştirmeniz önerilir. Bu işlem cihazı ayırmaktan ibaret olduğu için, ekstra ihtiyatlı olmanız gerekir.
- Tamamen kapalı olduğunu gösteren iki bip sesi duyana kadar güç düğmesine en az 7 saniye kadar basarak PS4'ü tamamen kapatın.
- Güç kablosunu ve konsola bağlı diğer kabloları çıkarın.
- Sabit Disk Sürücüsü yuvası kapağını (parlak kısım) dışarıya doğru ve çıkarmak için sistemin soluna doğru kaydırın.
- Düz bir şekilde oturduğundan ve kartın düzgün bir şekilde vidalandığından emin olmak için sabit sürücüyü kontrol edin. Değiştirmek isterseniz, vidayı alın ve sabit diski yenisiyle değiştirin. Yeni sabit diske yeni bir sistem yazılımı yüklemeniz gerekeceğini unutmayın.
Yöntem 2: Boşluğu Uzatma
Konsoldaki alçak alan, sistemin çalışması için daha küçük bir alan yaratır ve bu da yavaşlamasına neden olur. Biraz alan açmak, sisteminizin hızını artıracaktır.
- Ana ekrandan, Ayarlar> Sistem Depolama Yönetimi'ne gidin ve daha fazla bilgi görüntülemek için aşağıdaki kategorilerden herhangi birini seçin.
- Uygulamalar
- Fotoğraf Galerisi
- Uygulama Kayıtlı Veriler
- Temalar
- Silmek istediğiniz içeriği seçin
- Seçenekler düğmesine basın ve ardından Sil'i seçin.
Uygulamada Kaydedilen Veriler, oyunlardan kaydedilen tüm verileri içerir ve orada bazı kötü önbellek bulunması muhtemeldir. Oyunu açıp sistemin bu verileri dondurmasına ve temizlemesine neden oluyor.
Yöntem 3: veritabanını yeniden oluşturma
PlayStation 4'ün veritabanı zamanla tıkanmaya başlar ve bu da verimsiz ve yavaş olur. Veritabanını yeniden oluşturmak konsollarınızın performansını önemli ölçüde artırır ve donmayı veya gecikmeyi azaltır.
- Güç düğmesini en az yedi saniye tutarak PS4'ü kapatın. Tamamen kapalı olduğunu gösteren iki bip sesi duyacaksınız.
- İkinci bir bip sesi duyana kadar güç düğmesini yaklaşık 7 saniye basılı tutarak Güvenli Moduna önyükleme yapın.
- Bluetooth Güvenli Modda etkin olmadığından, DualShock 4 kontrol cihazınızı bir USB kablosuyla PS4'e bağlayın.
- Aşağı kaydırın ve Veritabanını Yeniden Oluştur'u seçin - Bu, sürücüyü tarar ve tüm içeriğin yeni bir veritabanını oluşturur. Bu işlem, veri öğelerinin türüne ve sayısına bağlı olarak uzun sürebilir.
Yöntem 4: Internet Bağlantısını Optimize Etme
Yavaş internet bağlantısı nedeniyle online oyun sırasında gecikmeler yaşayabilirsiniz. Çevrimiçi oyun oturumları sırasında gecikmeyi azaltmak için bu ipuçlarını izleyin.
- Mümkünse Wi-Fi üzerinden ethernet bağlantılarını kullanın
- Sinyal çok zayıfsa veya konsolu yönlendiriciye yaklaştırıyorsa bir Wi-Fi sinyal güçlendirici kullanın
- Daha hızlı bir DNS kullanma
- Google'ın Namebench'ini herhangi bir PC'de indirin ve çalıştırın (sonuçları değiştirebildiğinden, yaptığınız gibi başka bir yükleme yapmamaya çalışın). Mevcut tüm ad sunucularını kıyaslayacak ve sizin için en yakın ve en hızlı olanları bulacaktır.
- PS4'ünüzde Ağ> Internet Bağlantısını Kur'a gidin ve Wi-Fi veya ethernet kablosuyla bağlandığınıza bağlı olarak Wi-Fi Kullan veya LAN Kablosunu Kullan seçeneğini belirleyin.
- Özel> Otomatik> Belirtme Yok> Manuel'i seçin.
- Namebench uygulaması tarafından sağlanan numaraları ilgili sırayla girin. Sonra, Otomatik'i ve sonra Kullan'ı seçin.
İsim sunucularına olan bağlantının kalitesinin zamanla değiştiğine dikkat edin, bu nedenle periyodik olarak bu işlemi tekrarlamak isteyebilirsiniz.
Port Yönlendirmeyi Ayarlama
- Yönlendiricinizin tarayıcı ayarlarına (Tipik olarak 192.168.1.1) bir tarayıcıyla gidin.
- Bağlantı noktası yönlendirme ayarlarını arayın
- Bir kez PS4'ünüzün IP adresini sağlayın veya seçin. PS4'ünüzde Ayarlar> Ağ> Bağlantı Durumunu Görüntüle seçeneklerini bulabilirsiniz .
- Aşağıdaki numaralar için hem UDP hem de TCP bağlantı noktası yönlendirme kuralları oluşturun: 80, 443, 1935, 3478, 3479, 3480. Bu site, belirli yönlendiricinizin prosedürü boyunca size yol gösterebilir.
- Ayrıca 1 yerine NAT Tip 2 kullanmayı unutmayın.
Yöntem 5: En son güncelleştirmeleri alma
Bir ürün yazılımı güncellemesi genellikle PS4 konsolunuza performans iyileştirmeleri ve düzeltmeler sağlar.
- En az 400 MB boş alan içeren bir USB çubuğu alın. USB silinmeli ve ardından UPDATE adlı alt klasöre sahip PS4 adlı bir klasör oluşturulmalıdır.
- En son PS4 güncellemesini buradan indirin ve flash sürücünüzdeki UPDATE klasörüne kopyalayın.
- Konsolu kapatın ve ardından USB çubuğunu PS4'ün öne bakan USB bağlantı noktalarından birine takın.
- Güvenli moda geçmek için güç düğmesini en az 7 saniye basılı tutun.
- Güvenli Mod'da, Güncelleme Sistem Yazılımı olan üçüncü seçeneği seçin ve oradan gelen talimatları izleyin.
PS4 sistemini yeniden başlatmak, sisteminizi kutudan çıkmış bir deneyim sunmak için geri yükleyecektir.
İşte PS4'ün donmadığından veya gecikmediğinden emin olmak için alabileceğiniz birkaç ek önlem.
- Bir oyun diski ile donma sorunları yaşıyorsanız, satın aldığınız satıcıya başvurun.
- Sistem için yeterli havalandırma sağlayın.
- Sadece sistemi yeniden başlattığınızda genellikle çalışır.
PRO TIP: Sorun bilgisayarınız veya dizüstü bilgisayar / dizüstü bilgisayar ile yapılmışsa, depoları tarayabilen ve bozuk ve eksik dosyaları değiştirebilen Reimage Plus Yazılımı'nı kullanmayı denemeniz gerekir. Bu, çoğu durumda, sorunun sistem bozulmasından kaynaklandığı yerlerde çalışır. Reimage Plus'ı tıklayarak buraya tıklayarak indirebilirsiniz.