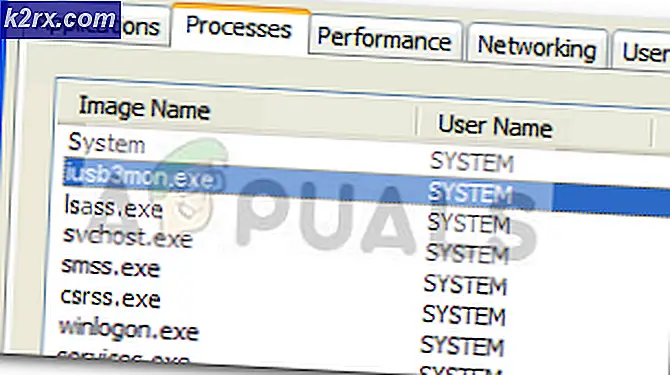Düzeltme: Windows Hazır Sıkıştırma Başlarken
Bir Windows güncellemesinden sonra, işletim sistemi bir sonraki başlangıçta yeni özellikleri ve güncellemeleri uygular ve değişiklikleri yüklemek için biraz zaman alır. Bu nedenle, bir güncellemeden sonra bilgisayarınızı önyüklediğinizde, Windows Windows Hazırlanıyor bir mesaj görüntüler ve uzun bir süre orada kalır.
Bazı durumlarda, bu 'zaman' birkaç saatten fazla sürebilir ve bu, birkaç kullanıcı için bir sıkıntı olduğunu kanıtlayabilir. Bir kullanıcının bir güncellemeden sonra saatlerce beklemesini bekleyemezsiniz. İşte böyle ve bu konuda size yardımcı olmak için buradayız. Çözümleri aşağıya bakın ve ilkinden başlayın.
Çözüm 1: Bekliyor
En kolay ve işe yarayan düzeltme o kadar basit ki, gözlerine inanmayacaksın. Evet, bunu doğru okudun; Onu beklemek zorundasın. Windows Hazırlanıyor mesajını gördüğünüzde, Windows güncellemeleri bilgisayarınıza uyguladığı anlamına gelir.
Bu işlem, bilgisayarınıza yüklenen programların sayısına bağlı olarak biraz zaman alabilir. Bu şekilde düşün; Windows, yalnızca işletim sisteminizde güncellemeyi uygulamak zorunda kalmaz, aynı zamanda bilgisayarınızdaki tüm uygulama ve modüllerin ayarlarını değiştirmelidir.
O zaman bilgisayarın işini yapmasına ve saatlerce beklemesine izin verin. Zamanın varsa, bir iki gün bile verebilirsin. Umarım, aşağıda listelenen diğer çözümlere başvurmak zorunda kalmazsınız.
Çok fazla bekletme yaptığınızda (örneğin 3-4 saat), çözüm 2 ve 3 hedeflenir. Bu çözümler, Windows bazı sorunlar üzerinde şişe boyunlu ise süreci hızlandırmak içindir. Çok uzun zamandır beklerseniz, diğer çözümlere de devam edebilirsiniz.
Çözüm 2: Tüm Bağlı Aygıtları Kaldırma
Daha teknik ve yorucu yöntemleri kullanmaya başlamadan önce, bilgisayarınızda herhangi bir bağlı cihaz olup olmadığını kontrol etmelisiniz. Bu ekli cihazlar, depolama aygıtları, diğer aygıtlara bağlantı, diğer modüller, yazıcılar vb. Içerebilir.
Buradaki odak, herhangi bir türde olup olmadıklarına sisteme bağlı 'USB' cihazlarıdır. Fare, klavye vb . Dahil olmak üzere tüm USB cihazlarını da takarak bu çözümü daha da düzeltebilirsiniz. Bu, herhangi bir parazit olmadığından emin olur ve güncelleme daha hızlı tamamlanır.
Çözüm 3: İnternet Bağlantısının Kesilmesi
'Windows hazır' diyalog kutusunu gördüğünüzde, genellikle iki şey demektir; ya Windows zaten indirilmiş bir güncelleme paketini internetten yüklüyor ya da Windows şu anda internetten ek içerik indiriyor.
Şimdi soru şu ki, bilgisayardaki ayarlara erişemiyorsanız internetten nasıl ayrılıyorsunuz? İlk olarak, bir Ethernet bağlantısı kullanıyorsanız, Ethernet kablosunu bilgisayarınızın arkasından çıkarmanız yeterlidir. Wi-Fi kullanıyorsanız , yönlendiriciyi kapatın .
Temel olarak, bilgisayarınızın bağlayabileceği her şeyi kapatın. İki yönlendiriciniz varsa, bir bilgisayarı kapatırsanız, bilgisayar otomatik olarak ikinci birine bağlanabilir. İnternet bağlantısını devre dışı bıraktıktan sonra, işlemin tamamlanmasını bekleyin. Hala beklemeniz gerekebilir, ancak internete bağlı olduğunuz süre boyunca değil.
PRO TIP: Sorun bilgisayarınız veya dizüstü bilgisayar / dizüstü bilgisayar ile yapılmışsa, depoları tarayabilen ve bozuk ve eksik dosyaları değiştirebilen Reimage Plus Yazılımı'nı kullanmayı denemeniz gerekir. Bu, çoğu durumda, sorunun sistem bozulmasından kaynaklandığı yerlerde çalışır. Reimage Plus'ı tıklayarak buraya tıklayarak indirebilirsiniz.Çözüm 4: Bilgisayarınızdaki güç döngüsü
Güç döngüsü, bir cihazı tamamen kapatıp tekrar açma işlemidir. Güç döngüsünün nedenleri arasında bir elektronik cihazın sahip olduğu konfigürasyon parametrelerini yeniden başlatması veya yanıt vermeyen bir durumdan veya moddan kurtarılması bulunmaktadır. Ayrıca, tüm ağ yapılandırmalarını, cihazı tamamen kapattığınızda tamamen kaybolduğundan sıfırlamak için de kullanılır.
Bilgisayarınızı çevirmenize yardımcı olacak adımlar aşağıda verilmiştir.
- Güç düğmesine birkaç saniye basarak bilgisayarınızı kapatın .
- Bilgisayar kapatıldıktan sonra, tüm USB kablolarını ve çevre aygıtlarını kapatın.
- Şimdi ana güç kablosunu bilgisayarınızdan çıkarın. Bir dizüstü bilgisayar kullanıyorsanız, düğmelere bastıktan veya kolu çekerek pili çıkarın.
- Şimdi bilgisayarın güç düğmesini en az 1 dakika basılı tutun . Bu kalan tüm gücü boşaltmalıdır.
- Şimdi tüm kabloları tekrar bilgisayara bağlayın ama yine de USB aygıtlarından hiçbirini bağlamayın . Bu yöntem sizin için çalışıyorsa, ya ekranı hiç görmeyeceksiniz ya da çok kısa sürede tamamlandığını göreceksiniz.
Çözüm 5: SFC'yi ve sonra Sistem Geri Yükleme'yi gerçekleştirme
Yukarıdaki tüm çözümler çalışmıyorsa, kurtarma ortamında bulunan kurtarma seçeneklerini kullanarak SFC taraması yapmayı deneyebilirsiniz. Bu hala işe yaramazsa, devam edebilir ve bir sistem geri yüklemesi yapabiliriz.
Sistem geri yüklemesi, Windows'unuzu doğru şekilde çalıştığı son tarihe geri alır. Yeni bir güncelleştirme yüklediğinizde, geri yükleme mekanizması otomatik olarak yedeklemeyi periyodik olarak veya zamanda otomatik olarak oluşturur.
- PC'nizde önyüklenebilir bir medya takın ve önyükleme yapın (makalemizden önyüklenebilir medya oluşturmayı öğrenebilirsiniz. Önyüklenebilir DVD veya USB nasıl oluşturulur. Ya bu veya kurtarma ortamını doğrudan bilgisayarınıza girmeyi deneyebilir ve 3. adıma geçebilirsiniz. .
- Şimdi dili ve saat biçimini seçtikten sonra pencerenin sol alt köşesinde bulunan bilgisayarınızı onarın .
- Şimdi Sorun giderme seçeneğine tıklayın.
- Şimdi Komut istemi üzerine tıklayın.
- Komut isteminde aşağıdaki ifadeyi yürütün:
sfc / scannow
İşlem tamamlandıktan sonra bilgisayarınızı yeniden başlatın ve problemin çözülüp çözülmediğini kontrol edin.
- ' Windows Hazırlığı ' ekranını hala geçemiyorsanız, seçeneklere gidip Sistem Geri Yükleme'yi seçmelisiniz.
Doğru geri yükleme noktasını seçin ve işlemle devam edin.
Son Çözüm: Yeni bir kopyayı yeniden yükleme
Yukarıdaki tüm yöntemler işe yaramıyorsa, zamanınız varsa daha fazlasını beklemeniz gerekir. Belki işe yarayacak, ancak eğer isterseniz, yeni bir Windows kopyasını bilgisayarınıza yükleyebilirsiniz. Önyüklenebilir bir medya oluşturma hakkında makalemizi kontrol edin. İki yol vardır: Microsoft tarafından medya oluşturma aracını kullanarak ve Rufus'u kullanarak. Ayrıca lisanslarınızı Belrac programını kullanarak da yedekleyebilirsiniz. Temiz bir kurulum yapmadan önce verilerinizi de yedeklemelisiniz . Güvenli modda önyükleme yapmalı ve dosyalarınızı oradan el ile yedeklemelisiniz.
PRO TIP: Sorun bilgisayarınız veya dizüstü bilgisayar / dizüstü bilgisayar ile yapılmışsa, depoları tarayabilen ve bozuk ve eksik dosyaları değiştirebilen Reimage Plus Yazılımı'nı kullanmayı denemeniz gerekir. Bu, çoğu durumda, sorunun sistem bozulmasından kaynaklandığı yerlerde çalışır. Reimage Plus'ı tıklayarak buraya tıklayarak indirebilirsiniz.