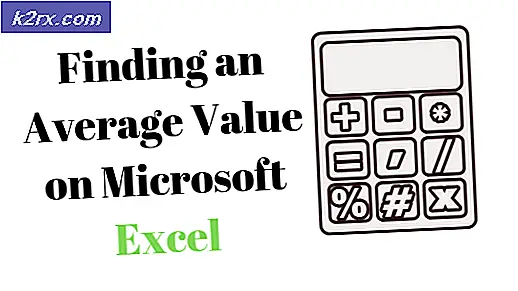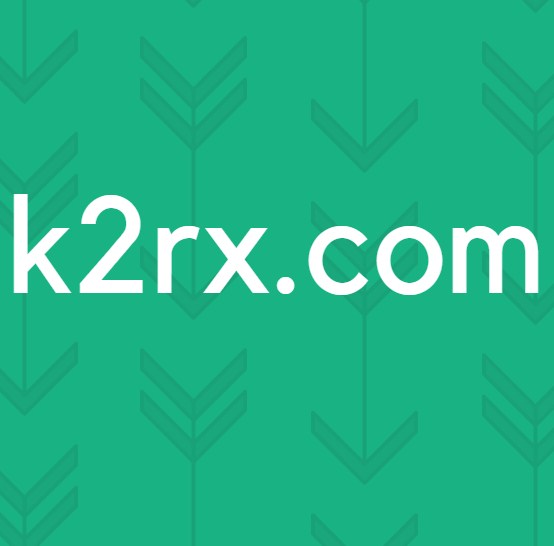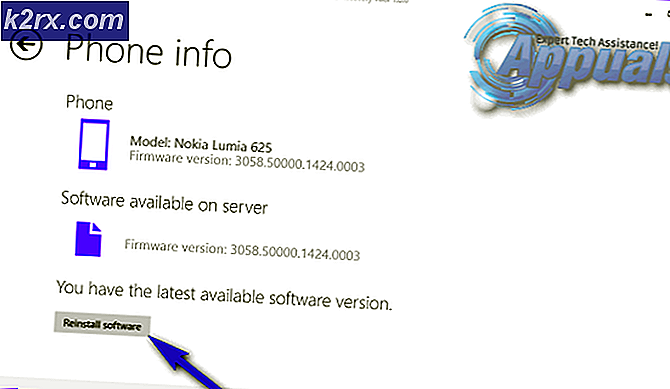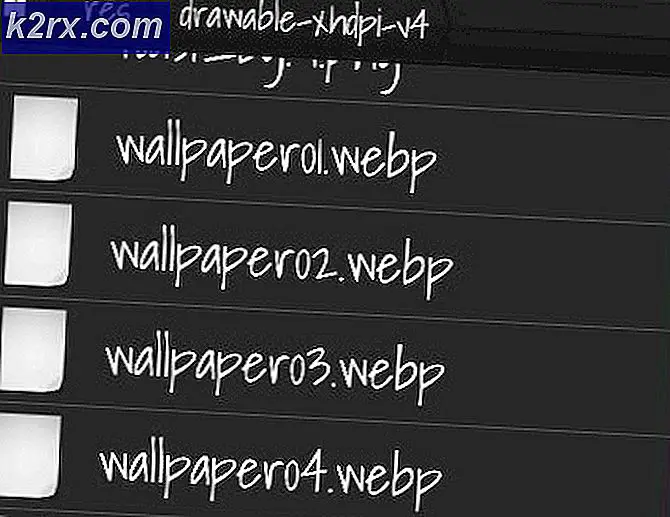Ubuntu'da Hasarlı Bir Hafıza Kartının Nasıl Kurtarılacağı
Hafıza kartları, mobil cihazlar, dijital kameralar ve PC'ler arasında bilgi aktarımı için mükemmel bir yoldur. Bir Hasarlı Bellek Kartı alırsanız - Lütfen bir Google Android veya Apple iOS cihazından Biçim veya benzer bir hata alırsanız, kartı biçimlendirmeyi reddettiğiniz sürece veri kurtarma konusunda hala bir umut olabilir. Düzgün itin ve sonra iyi durumda olduğundan emin olun. Bazen tam boyutlu SD, SDHC ve SDXC kartları kendi hallerinde gevşer ve yavaşça arkaya itilebilir. Çoğu microSD, microSDHC ve microSDXC kartın bu sorunu yoktur, ancak kontakları ve benzerlerini temizlemek hala mümkündür.
Kartınızı PC'nize bağladığınızda, sıkı bir şekilde, ancak nazikçe yaptığınızdan emin olmak istersiniz. Kartı bükmediğinizden emin olun ve iyi bir bağlantı sağlamak için doğru takıldığından emin olun. Bu, küçük bir detay gibi görünebilir, ancak Ubuntu'nun hasarlı Secure Digital dosya sistemlerinden veri kurtarmak için kullandığı araçlara geldiğinde bu biraz yardımcı olacaktır.
Yöntem 1: Ubuntu'nun standart araçlarıyla bellek kartını onarma
GNOME Diskleri Yardımcı Programını Dash, KDE veya Whisker menüsünden açın ve özel flash okuyucunuz için cihaz dosya adını bulun. Genellikle Tek Flaş Okuyucu olarak adlandırılır ve depolama grafiğinin altındaki seçenek verilirse, monte etmeye çalışmak için sağ taraftaki oku tıklayın. Bağlarsa, dosyaları kopyalayabilirsiniz.
No Media (Medya Yok) okursa, yuvada bir kart olsa bile, kartı çıkarmayı ve yeniden bağlamayı dener, ardından herhangi bir şeyin değişip değişmediğine bakın. Eğer yapabiliyorsanız, dişli çark simgesini tıklatıp Disk Görüntüsü Oluştur'u seçip daha sonra bir .img dosyası olarak kaydetmeyi deneyebilirsiniz.
Daha sonra çıkardıktan sonra aynı boyutta farklı bir boş hafıza kartı takın ve ardından bu disk görüntüsünü dişli menü ile yeni karta yazın. Yeni dosya sistemini kurabilirsiniz, ancak yeni kartta ne varsa kaybedeceğinizi unutmayın, devam etmeden önce tamamen boş olduğundan emin olun.
PRO TIP: Sorun bilgisayarınız veya dizüstü bilgisayar / dizüstü bilgisayar ile yapılmışsa, depoları tarayabilen ve bozuk ve eksik dosyaları değiştirebilen Reimage Plus Yazılımı'nı kullanmayı denemeniz gerekir. Bu, çoğu durumda, sorunun sistem bozulmasından kaynaklandığı yerlerde çalışır. Reimage Plus'ı tıklayarak buraya tıklayarak indirebilirsiniz.Bölüm bağlantısı kaldırıldığında ancak Ubuntu sürücüyü algıladığında, dosya sisteminin kurtarılmasını denemek için bir tutarlılık denetimi çalıştırabilirsiniz. FAT12, FAT16 veya FAT32 biçimlendirilmiş bir kartınız varsa, kurtarma işlemini denemek için sudo fsck.msdos -r / dev / sdd1 komut satırından çalıştırın. Sdd1 bölümünü diskler uygulamasında verilen bölümün adıyla değiştirin. Linux dosya sistemlerinden biriyle çalışacak şekilde biçimlendirdiyseniz fsck.ext # kullanmayı deneyebilirsiniz. Hatırlayabiliyorsanız sistemden # ile değiştirin.
Yöntem 2: Çift Önyükleme Ubuntu Sistemindeki Bellek Kartını Onarma
Microsoft Windows ile birlikte Ubuntu çalıştırırsanız, Windows komut isteminde chkdsk komutunu kullanarak şansınız olabilir. Ubuntu, FAT cihazlarını kurtarmak için tartışmasız üstün bir destek sunarken, Windows bazen NTFS cihazlarının kurtarılmasına yardımcı olabilir. Bilgisayarı yeniden başlatın ve GRUB geldiğinde, Microsoft Windows yüklemenizi başlatmak için klavyeyi kullanın. Windows tuşunu basılı tutarak ve E düğmesine basarak bir Dosya Gezgini penceresini açın. Windows, bellek kartınıza atanan sürücü harfini bulun, ancak Windows isterse biçimlendirmeyin.
Başlat Menüsü'nden bir komut istemi açın ve chkdsk / f E: yazın, E: yerine getirilen sürücü harfi ile değiştirin. Ancak, bir hatayla karşılaşırsanız, Windows, Ubuntu'nun sahip olduğu hafıza kartınızı kurtarırken daha fazla şans yaşamaz.
Ubuntu, Microsoft Windows'a erişiminiz yoksa, bozuk NTFS formatlı bellek kartlarıyla çalışmak için iki yararlı program sağlar. Aygıt dosyasını aygıtınızın adıyla değiştirerek sudo ntfsfix -d / dev / sdd1'i deneyebilirsiniz. Bu chkdsk bir Linux sürümü olmasa da, bazı NTFS tutarsızlıklarını onarabilir. Disks Utility bunu yapamadıysa bile bir NTFS bellek kartının disk görüntüsünü almak için ntfsclone -so dsk.img / dev / sdd1 kullanmayı deneyebilirsiniz. Daha sonra sudo ntfsclone -r dsk.img / dev / sdd1 ile boş bir hafıza kartına geri yükleyebilirsiniz. Her iki örnekte de aygıt adlarını doğru adlarla değiştirin ve bir disk görüntüsünün geri yüklenmesinin söz konusu cihazdaki her şeyi yok edeceğini unutmayın. Ubuntu, dosya sisteminin kirli olarak işaretlendiğinden şikayet ederse -f anahtarını ekleyin.
Yöntem 3: Testdisk Programını Kullanma
Ne normal Ubuntu ne de Windows programları, bellek kartınızdan dosyalarınızı kurtarmanıza yardımcı olmazsa, Testdisk adlı programla daha fazla şansınız olabilir. Ubuntu CLI istemi türünden sudo apt-get install testdisk'i yüklemek için, yüklemeniz gerekmez. Yüklendikten sonra, testdisk / log / dev / sdd dosyasını çalıştırın ve /dev / sdd yerine gerçek cihaz adı ekleyin. Yüklemenizin nasıl yüklendiğine bağlı olarak, bir aygıt dosyasına doğrudan erişim gerektirdiğinden, sudo'yu önünüzde kullanmanız gerekebilir.
Çoğu cep telefonu, tablet ve dijital kamera FAT16 veya FAT32 dosya sistemlerini kullanırken, testdisk ayrıca Macintosh platformunun yanı sıra NTFS'den HFS ve HFS + 'yı da kontrol edecektir. Program tamamlandığında, Ubuntu Dash veya KDE menüsünden Disks Utility'ye geri dönün ve cihaza tıklayıp basamayacağınızı görün. Monte etmek için sağ taraftaki oku tıklayın. Artık dosya yöneticinizdeki dosyaları kopyalayabilirsiniz.
Yöntem 4: bir dosya sistemi olmadan dosyaları geri yüklemek için PhotoRec kullanma
Linux bellek kartınızı bir yığın depolama aygıtı olarak görüntüleyebilir, ancak aslında bir dosya sistemi algılayamazsa, ondan dosyaları kurtarmak için PhotoRec'i kullanabilirsiniz. Zaten yüklememiş olan kullanıcılar, UBuntu veya Debian depolarından sudo apt-get install photorec komutu ile indirebilirler.
PhotoRec cihaza yazmaya çalışmaz, bu yüzden kullanımı güvenlidir. Bilgisayarınızın dosya sisteminde kopyalanan dosyalara sahip olmadığınız bir alana gidin. Linux'un bellek kartınızı / dev / sdd'yi çağırdığını varsayarsak, daha sonra bellek kartınızın adı ne olursa olsun / dev / sdd hattını değiştirmeniz gerektiğinden fotoci / log / dev / sdd'yi çalıştırın. Bu komut, işlemin sonuçlarını aynı dizinde bir photorec.log dosyasına yazar. Ek bilgi almak için / debug anahtarını da kullanabilirsiniz.
PRO TIP: Sorun bilgisayarınız veya dizüstü bilgisayar / dizüstü bilgisayar ile yapılmışsa, depoları tarayabilen ve bozuk ve eksik dosyaları değiştirebilen Reimage Plus Yazılımı'nı kullanmayı denemeniz gerekir. Bu, çoğu durumda, sorunun sistem bozulmasından kaynaklandığı yerlerde çalışır. Reimage Plus'ı tıklayarak buraya tıklayarak indirebilirsiniz.