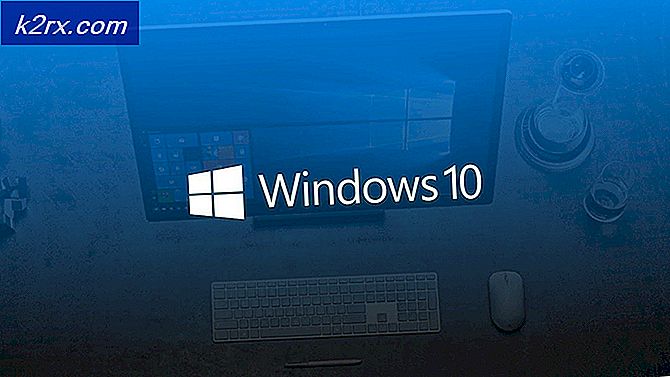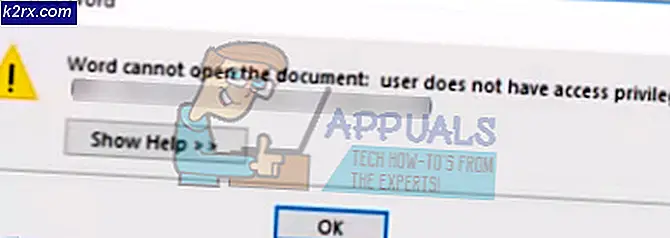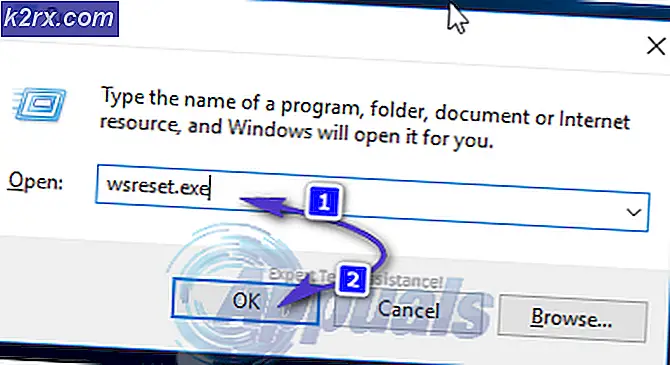Windows 10'da Simgeler Nasıl Küçük Olur?
Bilgisayarınız her zaman kullandığınız bir şeydir, bu yüzden bilgisayarınız hakkında her şeyde rahat olmanız önemlidir - ne kadar küçük olursa olsun. Bu, bilgisayarınızdaki simgelerin boyutunda da geçerlidir. Bilgisayarınızdaki simgelere çok fazla bakacaksınız, dolayısıyla ne kadar büyük (ya da ne kadar küçük) olduklarına dair rahat olmalısınız. Bilgisayarınızdaki simgelerin boyutunun doğru olması gerekiyor - gereksiz yere büyük miktarda yer kaplayacak kadar büyük olmamalılar ve simgelerini yapmak için şaşıtan o kadar küçük olmamalılar. Ekranınızda veya dokunmatik ekran kullanırken onlara dokunurken sorun yaşıyorsanız.
Neyse ki, Windows 10, kullanıcılarına simgelerin büyüklüğü üzerinde tam bir denetim sağlıyor - bilgisayarınızda gördüğünüz tüm simgeleri özgürce ve sorunsuz bir şekilde küçük yapıyorsunuz. Evet, bu doğru - yalnızca Masaüstünüzdeki simgelerin değil, aynı zamanda Görev Çubuğunda bulunanların ve bilgisayarınızdaki herhangi bir klasör içindeki simgelerin boyutunu da azaltabilirsiniz. Hepsini kapatmak için Windows 10 bilgisayarındaki simgeleri daha küçük hale getirmek temel olarak Geri Dönüşüm Kutusu'ndan sildiğiniz bir dosyayı veya klasörü orijinal konumuna geri yüklemek kadar kolaydır. Windows 10 bilgisayarınızda gördüğünüz farklı simgeleri daha küçük hale getirebilirsiniz:
Masaüstü simgeleri
- Masaüstünüze gidin.
- Masaüstünüzde boş bir alana sağ tıklayın.
- Ortaya çıkan içerik menüsünde Görünüm seçeneğinin üzerine gelin.
- Masaüstü simgelerinin ne kadar küçük olmasını istediğinizi seçin - Büyük simgeler seçeneği seçilmişse, Orta simgeler seçeneğini ve eğer hala çok büyükse, Küçük simgeler seçeneğine gidin.
Farklı Masaüstü simgesi boyutu seçenekleri ile yaşamanız Windows 10'un bir kullanıcıdan diğerine, özellikle de söz konusu kullanıcının ekran çözünürlüğüne bağlı olarak sunması gerekir. Bir Windows 10 bilgisayarındaki Masaüstü simgelerinin boyutunun değiştirilmesinin sadece bu ve başka hiçbir şeyde değişmediğini belirtmek gerekir.
PRO TIP: Sorun bilgisayarınız veya dizüstü bilgisayar / dizüstü bilgisayar ile yapılmışsa, depoları tarayabilen ve bozuk ve eksik dosyaları değiştirebilen Reimage Plus Yazılımı'nı kullanmayı denemeniz gerekir. Bu, çoğu durumda, sorunun sistem bozulmasından kaynaklandığı yerlerde çalışır. Reimage Plus'ı tıklayarak buraya tıklayarak indirebilirsiniz.Görev çubuğu simgeleri
- Masaüstünüze gidin.
- Masaüstünüzde boş bir alana sağ tıklayın.
- Ortaya çıkan içerik menüsünden Ekran ayarları üzerine tıklayın.
- Seçilmiş olandan daha düşük olan değer ne olursa olsun , metin boyutunu, uygulamaları ve diğer öğeleri % 100, % 125, % 150 veya % 175 olarak değiştirin . Not: Yeni değerdeki Görev Çubuğu simgeleri hala çok büyükse, bundan daha da düşük bir değere geçin.
- Uygula'ya tıklayın.
- Windows değişiklikleri saklamak isteyip istemediğinizi sorarsa, işlemi onaylayın.
- Windows oturumu kapatmanızı ve daha sonra size daha tutarlı bir deneyim sunabilmesi için tekrar açılmasını isterse, oturumu kapatıp Windows'a geri dönün.
Windows 10'daki Görev Çubuğu simgelerinin boyutunu azaltmanın, Microsoft Edge ve Takvim gibi uygulamalardaki metin boyutunu ve bildirim pencerelerindeki metni de azaltacağını bilmelisiniz.
Dosya Gezgini'nde Simgeler
Simgeleri gördüğünüz Windows 10'un kalan diğer alanı Dosya Gezgini'dir . Dosya Gezgini'nde, Ctrl tuşuna basıp hala basılı tutarak farenizin kaydırma tekerleğini aşağı kaydırarak simgelerin boyutunu (ve hatta size nasıl gösterildiğini) kontrol edebilirsiniz. Farenizin kaydırma tekerleğini aşağı doğru kaydırırken, simge boyutu ve ekran ayarları Büyük simgelerden Orta simgelere, Küçük simgelere Kadardan Fayansa ve İçeriğe Ayrıntıları listelemeye gider. Dosya Gezgini'ndeki simgelerin ne kadar küçük olduğuna değil, aynı zamanda nasıl görüntülendiğine ve bunlarla başka herhangi bir bilginin görüntülenmesine de karar verebilirsiniz.
Ancak, Dosya Gezgini'nde simge boyutu ve görüntülenme biçiminin klasöre özgü bir ayar olduğunu not etmelisiniz - Windows belirli bir klasör için simge boyutunuzu ve görüntülenme biçiminizi hatırlayacaktır, ancak bu ayarlar yalnızca söz konusu klasöre uygulanmayacaktır. Üst klasörü, alt klasörlerine değil, Dosya Gezgini'ndeki diğer klasörlere değil. Bu temel olarak, Dosya Gezgini'nde farklı klasörlerin simge boyutunu tek tek ayarlamanız gerektiği anlamına gelir.
PRO TIP: Sorun bilgisayarınız veya dizüstü bilgisayar / dizüstü bilgisayar ile yapılmışsa, depoları tarayabilen ve bozuk ve eksik dosyaları değiştirebilen Reimage Plus Yazılımı'nı kullanmayı denemeniz gerekir. Bu, çoğu durumda, sorunun sistem bozulmasından kaynaklandığı yerlerde çalışır. Reimage Plus'ı tıklayarak buraya tıklayarak indirebilirsiniz.