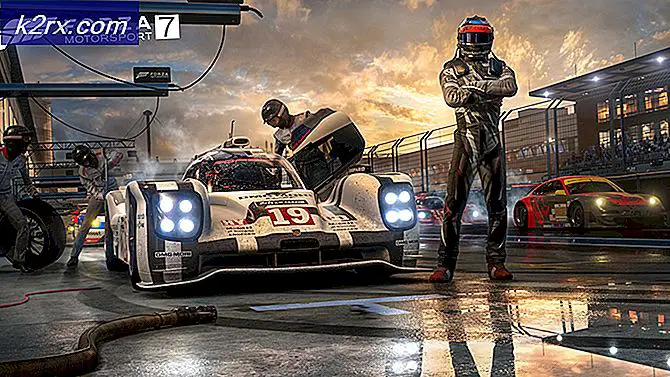GPU'nuzu En Güvenli Yolda Hız Aşırtma: Her Şeyi Kapsayan Kılavuz
Bilgisayarınızdaki herhangi bir bileşenin hız aşırtması, iki temel şeyi ayarlamanızı gerektirir: bileşeninizin hesaplamayı ne kadar hızlı işlediğini (veya GPU'nuz durumunda pikselleri dışarı atması) değiştirmek için saat hızı ve doğrudan kontrol etmek için sağladığınız voltaj o bileşene ayırdığınız güç miktarı da hesaplama performansını kontrol eder. GPU hız aşırtma da aynı temel prensibi izler ve grafik işlem biriminizin grafiklerini işleme hızını artırmak için gerçekleştirilebilir. (İsim oldukça açıklayıcıdır!) Bilgisayarlarını grafik ağırlıklı görevler veya grafik ağırlıklı oyunlar gerçekleştirmek için kullananlar için, GPU'nun hız aşırtması, daha sorunsuz ve çok yönlü gelişmiş bir grafik deneyimi sağlamak için performansını artırabilir.
Nasıl Hız Aşırtma Yapılacağını Anlamak: Düşündüğünüzden Daha Kolay
Bilgisayarınızın içindeki diğer bileşenlerde olduğu gibi (işlemci ve RAM gibi), GPU'nuz saatine göre belirlenen belirli bir temel veya standart hızda yapılandırılır, ancak bileşenin kendisi ne kadar uzağa gideceğini belirleyen belirli bir hız aralığını tolere edecek şekilde üretilmiştir. bu bileşeni overclock edebilirsiniz. Herhangi bir hız aşırtma etkinliğinde olduğu gibi akılda tutulması gereken başka bir şey de, performans ve güvenlik arasında bir değiş tokuş olduğunu anlamaktır: GPU'nuzu ne kadar fazla overclock ederseniz, ısınma olasılığı o kadar artar ve Kalıcı ısı hasarına maruz kalma ve tüm bilgisayarın ısınma riski daha yüksektir. Bu sebep ve sonuç ilişkisi, tüm sisteminizde nispeten daha güvensiz hale gelir.
En güvenli sıcaklığı korurken en iyi performansı elde etmek istersiniz, çünkü GPU'lar yıkıcı derecede yüksek sıcaklıklara tahammül edebildiklerini iddia etseler de, düzenli olarak yoğun yüklere maruz kaldıklarında performansları keskin bir şekilde düşer.
Üreticinin sahip olduğunuz GPU için web sitesinde basit bir araştırma ve anket yaparak, GPU'nuzun tolere edebileceği hız aralığı ve daha fazla overclock yapılıp yapılamayacağı hakkında bir fikir edinebilirsiniz, bunun temel gerçekliğinin GPU'dan farklı olduğunu bilin GPU'ya. Aynı model ve teknik özelliklere sahip olmalarına rağmen hiçbir iki GPU tam olarak eşit oluşturulmamıştır. Donanımdaki tutarsızlıklar, üreticilerin bunları pozitif veya negatif hatayı hesaba katmak için bir tolerans aralığı ile oluşturmasının nedenidir. Standart konfigürasyon, kutudan çıkarmayı amaçladıkları performansı sunmak için bu aralıkta belirledikleri şeydir.
Tüm GPU'lar Aynı Değil
Bu nedenle, GPU'nuzu overclock ederken, bu konularda nasıl yapılır için bunun gibi öğreticilere veya makalelere başvururken, hız aşırtma yapan başka biriyle aynı hızları veya sıcaklıkları elde edemeyebileceğinizi bilin. aynı GPU. Bu nedenle, kendi şirket içi GPU'nuz için tatmin edici bir hız aşırtma noktası bulmak için ödünleşime ilişkin temel bir anlayışa sahip olmak ve genel adım şemasını takip etmek önemlidir.
Hız aşırtma işleminizi gerçekleştirmek için MSI Afterburner aracını MSI web sitesinden yüklemeniz gerekir. Bu araç, GPU hız aşırtma için her şeyi kapsar ve saat ve voltaj parametrelerini bir arada ayarlamanıza olanak tanır. GPU'nuzu düzgün çalışabileceği bir noktanın ötesine itmeniz durumunda, aksaklıklarla veya bir bilgisayar çökmesiyle karşılaşabilirsiniz. MSI Afterburner aracı, böyle bir senaryoda hız aşırtmayı makul bir düzeye getirmek için değerlerinizi değiştirmenize olanak tanır. Bu nedenle, bu eşiği aşmamaya dikkat etmeniz gerekirken, böyle bir durumda, bilinen en son çalışma değerine geri dönmek sorunun çözülmesine yardımcı olabilir.
Bu nedenle, hız aşırtmada performansı çok küçük adımlarla artırmak önemlidir, böylece daha iyi performansa doğru ilerlersiniz, ancak bir hata durumunda bilinen en son en iyi performansa geri dönebilirsiniz. Geri döndürülen ayarlardan daha büyük adımlar atarsanız, olası en iyi sonuç olmayabilir ve zaman kaybı olabilecek bu noktaya ulaşmak için saati daha da ileri veya geri ayarlamanız gerekebilir.
Önkoşullar: MSI Afterburner & Heaven Benchmark
Başlamadan önce, overclock ayarlamalarını gerçekleştirmek için MSI Afterburner yazılımını ve Heaven Benchmark 4.0'ı kullanacağımız bir stres testi aracını yüklemeniz gerekecek. Bu yazılımların her ikisi de ilgili üretici web sitelerinden indirilebilir.
MSI Afterburner yazılımını indirip başlatın, şunları göreceksiniz:
- Sol kadranda "GPU Saati" altında görüntülenen çekirdek saat hızınız
- Hafıza saat hızınız aynı kadranda "Mem Clock" üzerinde görüntülenir.
- Sağ tarafta, bir kadranda da görüntülenen GPU sıcaklığını göreceksiniz.
- İki kadranın ortasında, kaydırıcılar göreceksiniz. Bu, hız aşırtma ince ayarlarınızı yapabileceğiniz kontrol paneli bölümünüzdür ve ilerideki tüm önerilen ayarlamalar burada gerçekleştirilecektir.
- "Çekirdek Voltajı"
- "Güç Sınırı"
- "Sıcaklık Sınırı"
- "Çekirdek Saat"
- "Hafıza saati"
- "Pervane hızı"
Heaven Benchmark 4.0 yazılımında:
- Ana ekranda "Çalıştır" ı ve ardından sol üst köşedeki "Kıyaslama" yı tıklayın. Yazılım, ekranınızın sağ üst kısmında istatistikleri görüntülerken artık 26 sahnede çalışacaktır. Hız aşırtmanın performansınızı ne kadar etkilediğini ölçmek için göz önünde bulundurmanız gereken rakamlar bunlar. Özellikle sıcaklığa dikkat edin.
- Bu testin sonunda, daha sonra tekrar bakmak için kaydedebileceğiniz ortalama FPS istatistikleri verilecektir. Bu stres testi, herhangi bir stres testi için önerilen minimum süre olan yaklaşık 10 dakika sürer.
- Hız aşırtma rejimine başlamadan önce başlangıç değerleriniz hakkında fikir sahibi olmak için temel stres testi yapın. Onlara geri dönmek için sonucun ekran görüntüsünü alın veya değerlerini not edin ve hız aşırtma ayarlamalarınızla devam ederken karşılaştırın.
Stres testlerinizi gerçekleştirmek için 3D Mark ve FurMark'ı da kullanabilirsiniz. İkinci yazılım, özellikle grafik kartınızın sınırlarını zorlar. Bu ikisi, Heaven Benchmark 4.0 yazılımı kadar iyi çalışır. Bu eğitimin amacı için, Heaven Benchmark 4.0'a atıfta bulunacağız, ancak diğer ikisindeki adımlar da bunları seçmeyi seçmeniz durumunda benzer.
Hız Aşırtma: Haydi Başlayalım
Artık kullanacağınız iki yazılımın arayüzlerine aşina olduğunuza göre, GPU'nuzu hız aşırtmanın işine girelim.
- MSI Afterburner aracını başlatın ve kontrol panelinin altındaki ayarlar dişli simgesine tıklayın.
2. Açılan pencerenin altında, "Uyumluluk özellikleri" altında, "Gerilim Kontrolünün Kilidini Aç", "Gerilim İzleme Kilidini Aç" ve "Sabit Gerilimi Zorla" nın yanındaki kutuları işaretleyin. Pencereden çıkmak ve bilgisayarınızı yeniden başlatmak için tamam'ı tıklayın.
3. Yeniden başlattıktan sonra, MSI Afterburner aracını yeniden başlatın ve sıcaklık sınırınızı 86 C'ye ayarlayın. Bunu yaptığınızda güç sınırı işaretleyicisi otomatik olarak ayarlanacaktır. (Bu makalede özellikle güvenli hız aşırtmaya odaklandığımız için güç sınırını artırmıyoruz.)
4. Çekirdek voltaj yüzdenizi maksimuma ayarlayın ve ardından bu değişiklikleri uygulamak için kontrol panelinin altındaki onay işareti düğmesine tıklayın.
Yakın zamanda yayınlanan makalelerimizde tartışıldığı gibi PC havalandırması, aşırı ısınma ve pozitif hava akışını korumak için fanların nasıl kullanılacağı konusunda, GPU sıcaklığınızı 80 C'nin altında tutmanız önerilir. Bazıları yoğun grafik yükler altında 95 C ila 100 C sıcaklıklara tolerans gösterebilirken, bu tür yüksek sıcaklıklar GPU'yu kalıcı olarak yıpratır. ve performansını zaman içinde kalıcı olarak düşürür.
Bu nedenle onu 80 C'nin altında tutmanız önerilir ve hız aşırtmanın GPU'nuzun sıcaklığını artıracağı düşünüldüğünde, fanlarınızı optimize etmek onu serin tutmaya yardımcı olabilir. Aşırı ısınan GPU'nuzun fan eğrisinin iyileştirilmesi bu bölümde ayrıntılı olarak açıklanmaktadır. makale ve bu, GPU hız aşırtmanıza paralel olarak gerçekleştirmeniz gereken bir şeydir. Bununla birlikte, hız aşırtma amacıyla 80 C ideal tavan sıcaklığı iken, maksimum sınırı 86 C olarak ayarlayacağız, ancak ince ayarlara girdiğinizde, sıcaklığa dikkat edin ve 80 C'nin altında tutmaya çalışın. mümkün olduğu kadar iyi. En iyi performans ve güvenli bir kullanım sıcaklığı için her iki şeyin el ele dengelendiğinden emin olmak için, makalede açıklandığı gibi hız aşırtmanızı duraklatmanız ve fan eğrinizi veya fan hızlarınızı ayarlamanız gerekebilir.
Hız aşırtmaya başlamak için:
- “Çekirdek saat (MHz)” kaydırıcınızı +23'e ayarlayın ve kontrol panelinin altındaki onay işaretine tıklayarak ayarı uygulayın.
- Stres testinizi, daha önce açıklandığı gibi Heaven Benchmark 4.0 uygulamasıyla çalıştırın ve test istatistiklerinin sonunda bir gelişme olup olmadığını kontrol edin.
- Sıcaklığınız biraz yükseldikçe FPS ve Puan değerlerinin de arttığını görmelisiniz.
- Şimdi, çekirdek saatini 20 ila 30 birim artırın, bu değişikliği uygulayın ve stres testini gerçekleştirin.
- Sisteminizin çöktüğü veya grafiksel hatalar gözlemlediğiniz bir noktaya ulaşacaksınız. Bu, mevcut ayarınızın 20 ila 30 birim altında olacak olan son kaydedilmiş güvenli ayarınızı durdurmanız ve geri dönmeniz için bir göstergedir (bu nedenle bu küçük miktarları artırıyoruz).
- Böyle bir hataya ulaştığınızda, geri dönün ve kaydedin. Her artımdan sonra bir stres testi yapın ve değerlerini not edin veya bir öncekiyle karşılaştırmak için bir ekran görüntüsü alın.
FPS'yi fark edeceksiniz ve her seferinde iyileştirmeler alacaksınız, ancak aynı zamanda her seferinde sıcaklık artışını da gözlemleyeceksiniz, bu da takasta tercih edilen bir uzlaşma elde etmek için göz önünde bulundurmanız gereken şeydir.
Bunu yaparken, yukarıdaki aynı adımları bellek saati için de uygulayabilirsiniz, ancak GPU'ların zaten işlemleri için bol miktarda belleği olduğundan bu genellikle grafik işleminizde önemli iyileştirmeler sağlamaz. İşiniz bittiğinde, bu profili MSI Afterburner ana ekranınızın sağ alt köşesine bir profil olarak kaydedebilir ve bunu daha sonra oyun veya grafik etkinlikleriniz için seçebilirsiniz. Bu profilleri gerektiğinde uygulama üzerinden yükleyebilirsiniz. Bu yöntemle 5 profil kaydedebilirsiniz. Varsayılan ayarlara geri dönmek istemeniz durumunda, bunu yapmak için kontrol panelinin altındaki saat yönünün tersine oka tıklayabilirsiniz.
Son düşünceler
GPU'nuzun hız aşırtması, özellikle oyun oynama gibi grafik yoğun yükler altında performansınızı önemli ölçüde artırabilir. Yoğun yük ayarlarında bu artışa ihtiyaç duyanlar için, GPU'nuzu hız aşırtmak en iyi yoldur. Güvenli mi? Evet. Daha önce tartışıldığı gibi, küçük adımlarla yapılan hız aşırtma kolayca değiştirilebilir ve MSI Afterburner aracı, kullanımınıza bağlı olarak aralarında geçiş yapabileceğiniz 5 profil ayarlamanıza olanak tanır. Hız aşırtmada endişe verici iki nokta, yoğun hız aşırtmanın GPU'larınızın ömrünü kısaltması ve bununla ilişkili ısınmanın zaman içinde kalıcı hasar ve yıpranmaya neden olarak aynı şeyi yapmasıdır.
Bu nedenle, performans ve güvenlik arasındaki ödünleşmeyi tam olarak anlayarak ve yerleşmek istediğiniz seviyeye dair sağlam bir fikirle orta düzeyde hız aşırtma yapmak önemlidir. GPU'nun soğuk kalmasını ve yük altındayken ideal olarak 80 C'nin altında kalmasını sağlamak için, GPU fan eğrisini optimize etmek ve PC kurulumunuzdaki bölgeye özgü fanları hedeflemek için fan hızlarınıza ve ayarlarınıza bakmak da önemlidir. Bunu daha önce yapmak için, GPU aşırı ısınma endişelerinizi mükemmel bir şekilde çözmek için başvurabileceğiniz ayrıntılı kılavuzlar yayınladık. GPU'nuzun kendine zarar vermesini önlemek için fan ince ayarlarını iyice uygulayın.
Bunun yanı sıra, bunu yapmanın avantajları, eksilerini önemli ölçüde aşıyor ve daha önce bahsedilen iki şey, GPU'nuzu overclock etmekten kaçmak için nedenler değil, yalnızca dikkate alınması gereken şeylerdir. GPU'nuz, saat ve voltaj parametrelerini hız aşırtarak açılabilen bir potansiyel dünyasıyla birlikte gelir. Yukarıdaki adımları izleyerek ve küçük adımlarla ayarlamaları yapmak, paranızın karşılığını GPU'nuzdan almanıza ve oyun veya grafik gerektiren deneyiminizi gerçekten eğlenceli hale getirmenize yardımcı olabilir. Bunu yaparken sabırlı olmayı unutmayın ve herhangi bir adımı acele etmeyin (özellikle stres testlerini değil). Biraz zaman alır, ancak sonuçlar tüm çabaya değer. Son olarak, GPU'nuzu yükseltmek istiyorsanız şunlara göz atın RX 5600XT GPU'lar 1080p AAA oyun oynamayı kolaylıkla halledebilir.