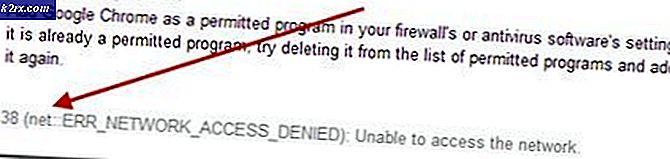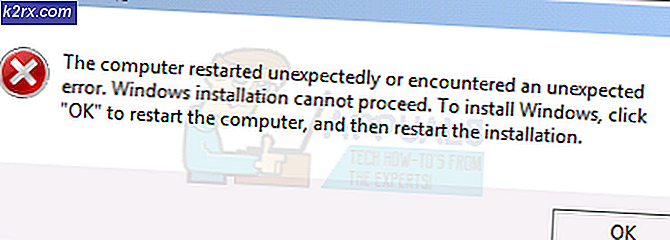Fix: Steam Eksik İçerik Bildirgesi
Bir manifesto, dosya ve klasörlerin sırasını içeren bir dosya listesidir. Steam, oyun güncellenirken veya indirilirken herhangi bir dosya indirilmeden önce indirilen bir bildirime sahiptir. Oyun dosyaları küçük parçalara ayrılmıştır. Bildiri, indirmek istediğiniz herhangi bir oyun için gereken dosya ve dosya türlerini içerir. İlk olarak, manifesto indirilir ve manifesto yoluyla, diğer dosyalar Steam ile elde edilir. Steam istemciniz bildirime erişemez / bulamıyorsa, takılır; dolayısıyla hata.
Güncelleme sırasında durum aynıdır. Yeni bir güncelleme olduğunda, Steam yeni bir manifest indirir ve eskisiyle karşılaştırır. Değişiklikleri vurgular ve dosyaları buna göre değiştirir. İstemci eski veya yeni bildirime erişemezse, hata oluşturur.
Bunun gerçekleşmesinin birçok nedeni var. Tamamen kullanıcının yazılım ve donanım yapılandırmasına bağlıdır ve buna göre değişebilir. Tüm olası çözümleri listeledik. Onları birer birer gözden geçirin ve herhangi birini atlamaktan kaçının.
1. Çözüm: İndirme Bölgesini Değiştirme
Temel düzeltmelerden biri, indirme bölgesinin değiştirilmesidir. Bazen bazı sunucular, bazı teknik hatalardan dolayı içeriğin bildirilmemesini sağlayabilir veya planlı bakımdan geçiyor olabilir.
Buhar içerik sistemi farklı bölgelere ayrılmıştır. İstemci, bölgenizi ağınız üzerinden otomatik olarak algılar ve varsayılan olarak ayarlar. Bazen, belirli bir bölgedeki sunucular aşırı yüklenebilir veya bir donanım arızasından geçiyor olabilir. Bu nedenle, indirme bölgesini değiştirmek söz konusu sorunu çözebilir. İndirme işlemini sadece bir kez değiştirmeniz gerekmez, bunu birkaç farklı konuma değiştirmeyi deneyebilirsiniz. Ayrıca, indirme bölgesini yakın bölgenizde veya uzak bir yerde bir yere ayarlamayı deneyin.
- Steam'i açın ve pencerenin sol üst köşesindeki açılır menüden ' Ayarlar'ı tıklayın.
- ' İndirmeler'i seçin ve' Bölge İndir'e gidin.
- Kendi dışındaki başka bölgeleri seçin ve Steam'i yeniden başlatın.
Çözüm 2: Buhar yapılandırma ve DNS temizleme
İnternet ayarlarınızı sıfırlamayı ve sorunun çözülüp çözülmediğini görmek için yapılandırmayı deneyebiliriz. Flushconfig, PC'nizde yüklü olan her uygulama / oyun için yapılandırmaları temizler ve yeniden yükler.
Çoğu işletim sistemi DNS kayıtlarını önbelleğe almak için tasarlanmıştır. Bir uygulamanın bir web sitesine daha hızlı istekleri / veri aktarımını işlemesine izin verdiği için genellikle iyi bir uygulamadır. Ancak, DNS sık sık değiştiyse, yeni DNS'nin alınabilmesi için temizlemeniz gerekir ve yaptığınız veri aktarımına devam edebilirsiniz. Yerel önbelleği bilgisayarınızdan kaldırır ve İnternet Servis Sağlayıcınızın kullandığı en son önbelleği alır.
- Çalıştırma uygulamasını getirmek için Windows + R tuşlarına basın.
- Diyalog kutusuna steam: // flushconfig yazın .
- Steam, eyleminizi onaylamak için küçük bir pencere açacaktır. Tamam'a basın. Bu işlemden sonra Steam'in kimlik bilgilerinizi kullanarak tekrar giriş yapmanızı istediğini unutmayın. Giriş bilgilerinize erişiminiz yoksa, bu yöntemi takip etmeyin.
- Yukarıdaki işlemleri gerçekleştirdikten sonra, Çalıştır penceresini tekrar açmak için Windows + R tuşlarına basın. Komut istemini getirmek için iletişim kutusunda cmd yazın.
- Komut istemine bir kez, ipconfig / flushdns yazın . Enter'a bas.
- Sorununuzu çözüp çözmediğini görmek için PC'nizi yeniden başlatın ve Steam'i yeniden başlatın.
Çözüm 3: Güvenlik Duvarınızı ve Antivirüsünüzü Kontrol Etme
Güvenlik duvarınızın ve antivirüs yazılımınızın Steam ile çakıştığı çok yaygın bir gerçektir. Steam, oyun deneyiminizin en iyi olandan başka bir şey olmadığından emin olmak için bir çok işlem gerçekleştiriyor. Bununla birlikte, birçok virüsten koruma yazılımı bu işlemleri potansiyel tehditler olarak işaretler ve çalışmayan bazı süreçlere / uygulamalara yol açarak karantinaya alır. Antivirüste buharı istisna olarak nasıl kullanacağımıza dair bir kılavuz hazırladık. Buradaki adımları takip edin.
PRO TIP: Sorun bilgisayarınız veya dizüstü bilgisayar / dizüstü bilgisayar ile yapılmışsa, depoları tarayabilen ve bozuk ve eksik dosyaları değiştirebilen Reimage Plus Yazılımı'nı kullanmayı denemeniz gerekir. Bu, çoğu durumda, sorunun sistem bozulmasından kaynaklandığı yerlerde çalışır. Reimage Plus'ı tıklayarak buraya tıklayarak indirebilirsiniz.Windows Güvenlik Duvarı'nı devre dışı bırakmak için, aşağıda listelenen adımları izleyin.
- Çalıştır uygulamasını getirmek için Windows + R tuşlarına basın. Diyalog kutusu tipi kontrolde . Bu, bilgisayarınızın kontrol panelini önünüzde açar.
- Sağ üstte aramak için bir diyalog kutusu olacak. Güvenlik duvarı yazın ve sonuç olarak gelen ilk seçeneğe tıklayın.
- Şimdi sol tarafta, Windows güvenlik duvarını aç veya kapat seçeneğine tıklayın. Bu sayede güvenlik duvarınızı kolayca kapatabilirsiniz.
- Her iki sekmede, Ortak ve Özel Ağlar'da Windows Güvenlik Duvarı'nı Kapat seçeneğini seçin. Değişiklikleri Kaydet ve Çık. Steam'i yeniden başlatın ve Yönetici olarak çalıştır seçeneğini kullanarak başlatın.
Çözüm 4: VPN ve Proxy tünellerini devre dışı bırakma
Proxy tüneli veya VPN hizmetleri kullanıyorsanız, bunları devre dışı bırakmalı ve tekrar denemelisiniz. Steam, tüm sunucularında anti-Ddos koruma etkin. VPN veya tünelleme kullandığınızda, bekçi sizi potansiyel bir tehdit olarak işaretleyebilir ve Steam oyun istemciniz için öğeleri indirmenizi engelleyebilir. Yaygın bir prosedürdür, gardiyan yeni / şüpheli olan tüm IP'leri ve adresleri işaretler ve onlara erişimi reddeder.
- Bu uygulamaları kendi seçeneklerinden kendiniz kapatabilir veya Çalıştır uygulamasını getirmek için Windows + R tuşlarına basabilirsiniz.
- Diyalog kutusuna görev yöneticisini getirmek için taskmgr yazın.
- Şimdi işlemler listesinden, çalışan tüm üçüncü taraf uygulamalarını silin ve kapatın. Steam'i tekrar başlatın ve hatanın devam edip etmediğini kontrol edin.
Son Çözüm: Buhar dosyaları yenileniyor
Hata hala bu aşamada devam ederse, Steam dosyalarını yenilemek dışında bir seçeneğimiz yoktur. Serinletici Buhar dosyaları, bilgisayarınıza tekrar Steam'i yeniden yükler. Kurulum sırasında yenilendiğinden ve tüm kötü dosyaların kaldırıldığından emin olmak için bazı yapılandırma klasörlerini sileriz.
Kopyalama işlemi sırasında herhangi bir kesintinin dosyaları bozacağını ve tüm içeriği tekrar tekrar indirmeniz gerekeceğini lütfen unutmayın. Bilgisayarınızın kesintiye uğramayacağından eminseniz, yalnızca bu çözümle devam edin.
- Steam rehberinize gidin. Dizininiz için varsayılan konum
C: / Program Dosyaları (x86) / Buhar.
- Aşağıdaki dosyaları ve klasörleri bulun:
Userdata (klasör)
Steam.exe (Uygulama)
Steamapps (sadece klasör içindeki diğer oyunların dosyalarını saklar)
Userdata klasörü, oyununuzun tüm verilerini içerir. Silmemize gerek yok. Ayrıca, Steamapps içinde, size sorun veren ve sadece bu klasörü silen oyunu aramak zorunda kalacaksınız. Bulunan diğer dosyalar, yüklediğiniz diğer oyunların yükleme ve oyun dosyalarını içerir.
Ancak, tüm oyunlar size sorun verirse, Steamapps klasörünü silmeyi ve aşağıdaki adımla devam etmenizi öneririz.
- Diğer tüm dosyaları / klasörleri (yukarıda belirtilenler hariç) silin ve bilgisayarınızı yeniden başlatın.
- Steam'i yönetici ayrıcalıklarını kullanarak yeniden başlatın ve umarız ki, kendisini güncellemeye başlayacaktır. Güncelleme tamamlandıktan sonra, beklendiği gibi çalışır.
Not: Tüm çözümleri uyguladıktan sonra, Steam'iniz hala hata veriyorsa, Steam sunucularının kapalı olması veya işlevlerini yerine getirmemesi söz konusu olabilir. Lütfen Steam desteği / internet sitesine bakın ve sunucuların çalışıp çalışmadığını kontrol edin. Eğer değilse, o zaman sorun sizin tarafınızda değildir ve sabitlenene kadar bekleyebilirsiniz.
PRO TIP: Sorun bilgisayarınız veya dizüstü bilgisayar / dizüstü bilgisayar ile yapılmışsa, depoları tarayabilen ve bozuk ve eksik dosyaları değiştirebilen Reimage Plus Yazılımı'nı kullanmayı denemeniz gerekir. Bu, çoğu durumda, sorunun sistem bozulmasından kaynaklandığı yerlerde çalışır. Reimage Plus'ı tıklayarak buraya tıklayarak indirebilirsiniz.