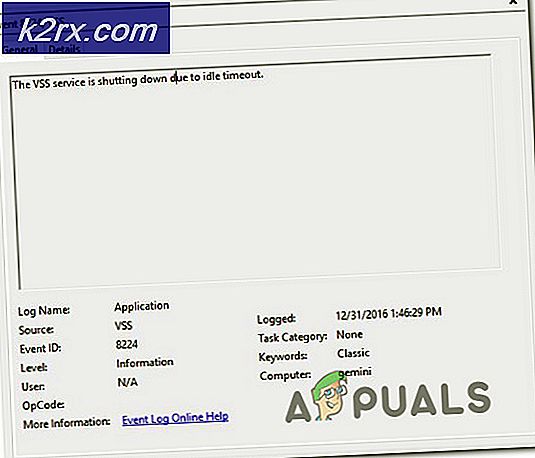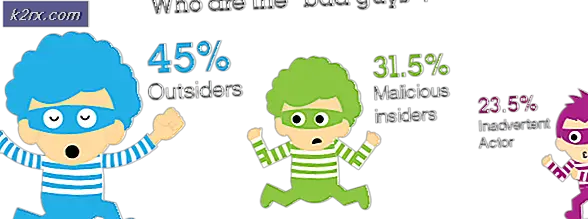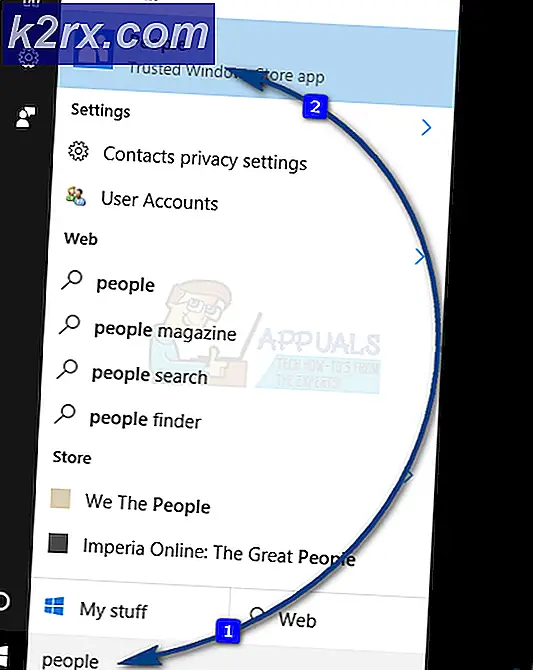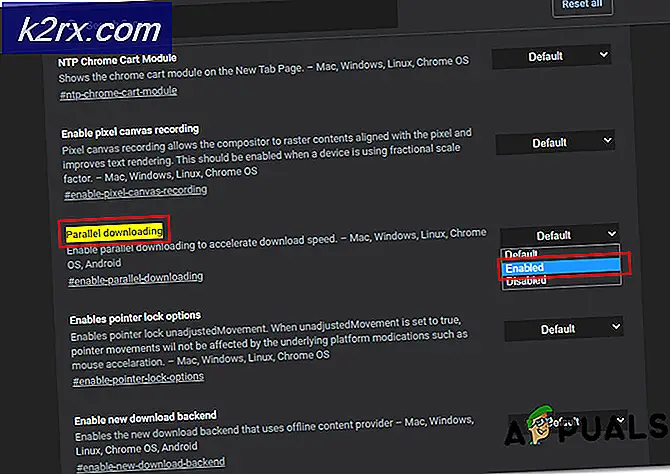Düzeltme: İçerik Oluşturucular Güncellemesinden Sonra Wifi Bağlanmıyor
Windows 10 Creators Update'e yeni yükseltilen bazı kullanıcılar, güncellemeden hemen sonra WiFi bağlantısının kesildiğini bildirdi. Sorunun ana nedeni belirsiz olsa da, büyük olasılıkla başarısız bir WiFi servisi veya eksik sürücüler nedeniyle.
Bu sorunu gidermek için, hem hizmetin hem de bağımlılıklarının doğru şekilde çalıştığından emin olmak için Kablosuz LAN Otomatik Yapılandırma hizmetini kontrol edeceğiz. Ayrıca, OEM sürücülerini Windows genel sürücüleri yerine yüklemeyi deneyeceğiz.
Yöntem 1: Kablosuz LAN hizmetini denetleme
- Çalıştırmayı açmak için Windows Key + R tuşlarına basın, hizmetleri yazın . msc ve Tamam'a tıklayın. Ayrıca, Başlat'a tıklayabilir, servisler yazabilir ve Enter tuşuna basabilirsiniz.
- Hizmetler konsolunda, WLAN Otomatik Yapılandırması'nı arayın ve çift tıklayın.
- Hizmetin çalıştığından emin olmak için Başlat'a tıklayın ve ardından başlangıç türünü Otomatik olarak değiştirin .
- Çoğu durumda Uzaktan Yordam Çağrısı (RPC) ve Windows Bağlantı Yöneticisi olan bağlı servisleri kontrol etmek için Bağımlılıklar sekmesini tıklatın. Hizmetlerin çalıştığından ve otomatik olarak başlatmaya ayarlandığından emin olmak için yukarıdaki adımları tekrarlayın.
- Bilgisayarınızı yeniden başlatın ve sorunun çözülüp çözülmediğini doğrulayın.
Yöntem 2: Sürücüleri Yükleme
Bazen, Windows Güncellemeleri donanımınız için doğru sürücüleri yüklemez veya bazı sorunları olabilir. Aygıtınız için belirli sürücüleri OEM'den yükleyerek veya Windows Aygıt Yöneticisi'nden güncelleyerek bu sorunu kolayca düzeltebilirsiniz.
PRO TIP: Sorun bilgisayarınız veya dizüstü bilgisayar / dizüstü bilgisayar ile yapılmışsa, depoları tarayabilen ve bozuk ve eksik dosyaları değiştirebilen Reimage Plus Yazılımı'nı kullanmayı denemeniz gerekir. Bu, çoğu durumda, sorunun sistem bozulmasından kaynaklandığı yerlerde çalışır. Reimage Plus'ı tıklayarak buraya tıklayarak indirebilirsiniz.- Windows + X tuşlarına basın ve Aygıt Yöneticisi'ni seçin. Alternatif olarak, komut istemini açmak için CTRL + R tuşlarına basın, devmgmt yazın . msc ve Tamam'a tıklayın.
- Ağ bağdaştırıcıları kategorisini genişletin ve kablosuz kartın adını not alın. Doğrudan güncellemeyi denemek isterseniz, kablosuz karta sağ tıklayın, Sürücü Güncelleme'yi seçin ve komutları takip edin.
- Google WiFi kartının + sürücüsünün adını arayın ve sürücüye satıcıdan erişmek için sağlanan bağlantıyı kullanın. Örneğin, Intel tabanlı bir aygıtsa, Intel wifi sürücüsünü yazın. Web sitesini ziyaret edip sürücüleri buradan indirin. Alternatif olarak, dizüstü satıcınızın destek web sitesini ziyaret edebilir ve oradan belirli bir kablosuz sürücüyü arayabilirsiniz.
- Kablosuz sürücüyü PC'nize yükleyin ve ardından yeniden başlatın ve sorunun çözülüp çözülmediğini doğrulayın.
Wifi bağlanıyor, ancak Yaratıcılar Güncellemesinden sonra yavaşsa, bu kılavuzu okuyun.
PRO TIP: Sorun bilgisayarınız veya dizüstü bilgisayar / dizüstü bilgisayar ile yapılmışsa, depoları tarayabilen ve bozuk ve eksik dosyaları değiştirebilen Reimage Plus Yazılımı'nı kullanmayı denemeniz gerekir. Bu, çoğu durumda, sorunun sistem bozulmasından kaynaklandığı yerlerde çalışır. Reimage Plus'ı tıklayarak buraya tıklayarak indirebilirsiniz.