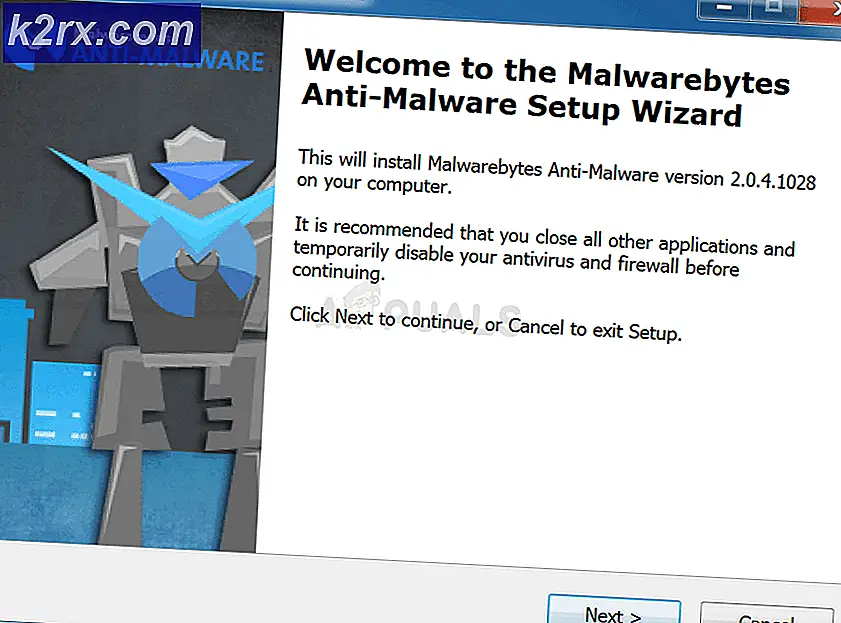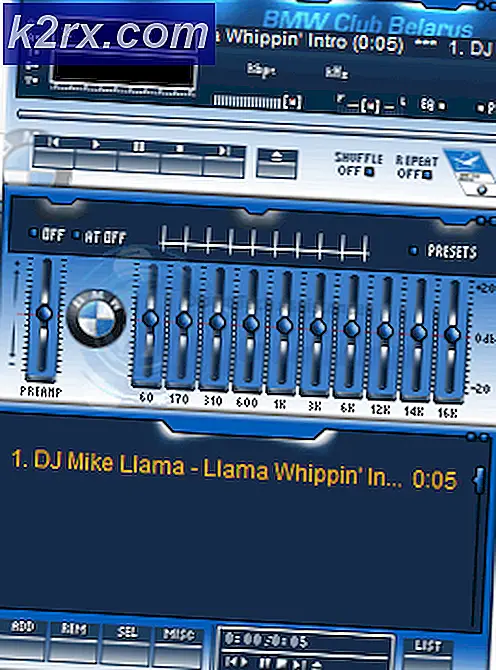Düzeltme: Komutu Programa Gönderirken Sorun
Mavi dışında bu gibi hata mesajlarıyla karşılaştığınızda Windows sürprizlerle doludur. Programa bir komut gönderirken sorun oluştu, genellikle bir pencerenin DDE (Dinamik Veri Değişimi) komutları gönderme işleminde MS Office Uygulamaları (Excel, Word veya Access veritabanı vb.) Ile bağlantı kuramadığını gösterir. MS Office uygulamaları. Sonuç olarak, MS Office Uygulamaları'nı çalıştıramazsınız.
Bazen, bu hata kendi başına düzeltilebilir, çünkü hata mesajı sadece bir kez açılır ve uygulamalar ikinci veya üçüncü denemede çalışır. ANCAK bu, tedavi edilmeden bırakılması gerektiği anlamına gelmez, dolayısıyla geri gelebileceğinden elle düzeltilmesi gerekir.
Microsoft'un Uyumluluk Görüntüleyicisine sahipseniz, onu kaldırın ve Excel dosyasını açmayı deneyin. Çalışmıyorsa, Microsoft Office'i (programlar ve özellikler penceresinden) onarın ve ardından denetleyin.
Bozuk Sistem Dosyalarını Onar
Bozuk dosyaları taramak için Reimage Plus'ı buradan indirin ve çalıştırın; dosyalar bozuksa ve eksikse, aşağıdaki Yöntemleri uygulamanıza ek olarak Reimage kullanarak bunları onarın.
Yöntem 1: Çalıştır'ı yönetici olarak devre dışı bırakma
Hata mesajını gösteren uygulamaların kısayoluna sağ tıklayarak Özellikler'i seçin ve Uyumluluk sekmesini seçin.
Kontrol edilen veya etkinleştirilmişse Çalıştır programını yönetici olarak işaretleyin.
Yöntem 2: DDE Seçeneği Denetimi (Excel)
MS Office EXCEL'i açın ve uygulamanın sol üst köşesindeki Office simgesini tıklatarak OFFICE Menu'den Excel Options kutusunu açın ve Advanced'i tıklayın.
Genel Seçenekler altında Dinamik Veri Değişimi (DDE) kullanan diğer uygulamaları Yoksay adlı seçeneği bulun ve işaretini kaldırın / devre dışı bırakın. Değişiklikleri uyguladıktan sonra ofis uygulamasını yeniden başlatın.
Dinamik Veri Değişimi (DDE) kullanan diğer uygulamaları Yoksay seçeneği işaretli değilse veya devre dışı bırakılmışsa, onay kutusundan seçeneği etkinleştirin ve ofis uygulamasını yeniden başlatın ve ardından bu seçeneğin işaretini kaldırın ve ofis uygulamasını yeniden başlatın.
Yöntem 3: Excel ayarlarını değiştir
Yardımcı olup olmadığını görmek için değiştirebileceğiniz birkaç ayar vardır. Değiştirebileceğiniz birçok seçenek vardır, ancak tüm bu ayarları değiştirmeniz gerekmez. Ayarları tek tek değiştirebilir ve sorunun çözülüp çözülmediğini kontrol edebilirsiniz.
- Microsoft Excel'i aç
- Dosyaya Tıkla
- Seçenek'i seçin
- Sol bölmeden Gelişmiş'i seçin
- Dinamik Veri Değişimi (DDE) kullanan diğer uygulamaları yoksay seçeneğinin işaretini kaldırın . Bu seçenek Genel'de olmalıdır.
- Tamam'a tıklayın ve sorunun hala devam edip etmediğini kontrol edin. Sorun devam ederse devam edin
- Güven Merkezi'ni seçin
- Güven Merkezi Ayarlarını tıklayın.
- Harici İçerik Seç
- Çalışma Bağlantıları için Veri Bağlantıları ve Güvenlik ayarları için her iki Güvenlik ayarını da etkinleştirin
- Tamam'a tıklayın ve sorunun çözülüp çözülmediğini kontrol edin. Eğer değilse, devam edin.
- Güven Merkezi'ni seçin
- Güven Merkezi Ayarlarını tıklayın.
- Makro Ayarlarını Seç
- Tüm makroları etkinleştir seçeneğini belirleyin (önerilmez; potansiyel olarak tehlikeli kod çalıştırabilir)
- VBA proje nesne modeline Güven erişimi seçeneğini işaretleyin
- Tamam'a tıklayın ve sorunun çözülüp çözülmediğini kontrol edin. Eğer değilse, devam edin.
- Güven Merkezi'ni seçin
- Güven Merkezi Ayarlarını tıklayın.
- ActiveX Ayarlarını Seç
- Kısıtlama olmadan ve istemeden tüm denetimleri etkinleştir seçeneğini belirleyin . (önerilmez; potansiyel olarak tehlikeli kod çalıştırılabilir)
- Tamam'a tıklayın ve sorunun çözülüp çözülmediğini kontrol edin. Eğer değilse, devam edin.
- Güven Merkezi'ni seçin
- Güven Merkezi Ayarlarını tıklayın.
- Gizlilik Seçenekleri'ni Seç
- Şüpheli web sitelerinden gelen veya bağlantı veren Microsoft Office Belgelerini Denetle seçeneğinin işaretini kaldırın .
- Tamam'a tıklayın ve sorunun çözülüp çözülmediğini kontrol edin.
Yöntem 4: Kayıt Defteri Onarma
1. yöntem sizin için işe yaramadıysa bile, hala sizin için bir umut var. Çok sayıda kullanıcı için çalışan bir kayıt defteri düzeltmesi var. Sorunu kayıt defteri aracılığıyla düzeltmek için aşağıdaki adımları izleyin.
Not: Kayıt defteri anahtarlarının kaydedilmesi ciddi sorunlara neden olabilir. Bu yüzden, bir şeyler yanlış giderse kayıt defteri anahtarlarınızın bir yedeğini almanız önerilir. Kayıt defterinizi nasıl yedekleyeceğiniz ve geri yükleyebileceğiniz hakkında adım adım bir kılavuz için burayı tıklayın.
- Windows + R tuşlarına basarak Çalıştır iletişim kutusunu açın.
- Kutuya regedit yazın ve Enter'a basın veya Tamam'a tıklayın.
- Şimdi, bu adrese gidin HKEY_CLASSES_ROOT \ Excel.Sheet.8 \ shell \ Open . Bu yola nasıl gideceğinizi bilmiyorsanız, aşağıda verilen adımları izleyin.
- Sol bölmeden HKEY_CLASSES_ROOT dosyasını bulun ve çift tıklayın
- Sol bölmeden Excel.Sheet.8'i bulun ve çift tıklatın.
- Sol bölmeden kabuğu bul ve çift tıkla
- Sol bölmeden bulun ve çift tıklayın.
- Ddeexec klasörüne / anahtarına sağ tıklayın (Açık altında olmalıdır) ve Sil'i seçin. Rahat değilseniz, ddeexec klasörünü / anahtarını da yeniden adlandırabilirsiniz. Basitçe sağ tıklayın ve Yeniden adlandır'ı seçin ve istediğiniz herhangi bir ismi verin.
PRO TIP: Sorun bilgisayarınız veya dizüstü bilgisayar / dizüstü bilgisayar ile yapılmışsa, depoları tarayabilen ve bozuk ve eksik dosyaları değiştirebilen Reimage Plus Yazılımı'nı kullanmayı denemeniz gerekir. Bu, çoğu durumda, sorunun sistem bozulmasından kaynaklandığı yerlerde çalışır. Reimage Plus'ı tıklayarak buraya tıklayarak indirebilirsiniz.
- Şimdi, bir kez tıklatarak komut klasörü / anahtarını seçin (Açık altında olmalıdır)
- Sağdaki bölmeden Varsayılan dizgeyi çift tıklatın.
- Değerin / e veya / dde bölümünü % 1 ile değiştirin . Not: Tırnakları da ekleyin.
- Varsayılan dizenin değeri bu C: \ Program Files (x86) \ Microsoft Office \ Office15 \ EXCEL.EXE% 1 gibi görünmelidir.
- Tamam'ı tıklayın
- Sağdaki bölmeden komut dizgisini çift tıklatın.
- Değerin / e veya / dde bölümünü % 1 ile değiştirin. Not: Tırnakları da ekleyin.
- Komut dizesinin değeri bu yh1BV5 gibi görünmelidir !!!! 4 !!!! MKKSkEXCELFiles> Of1RD? I9b9j [2hL] KhO &% 1
- Tamam'ı tıklayın
- Şimdi bölmede biraz yukarı kaydırın ve Excel'e çift tıklayın.
- Excel.Sheet.12 için 4-13 arası adımları yineleyin.
Tamamlandığında, sorunun çözülüp çözülmediğini kontrol edin.
Yöntem 5: Excel eklentilerini denetle ve devre dışı bırak
Bazen Excel eklentileri bu soruna neden olabilir. Yakın zamanda bir eklenti yüklediyseniz veya bu sorunun başladığı zaman civarında bu da bir göstergedir. Hatırlamıyor olsanız bile, Excel'den eklentileri devre dışı bırakmak veya kaldırmak denemeye değer.
- Excel'i aç
- Dosyaya Tıkla
- Seçenek'i seçin
- Sol bölmeden Eklentileri seçin
- Listeden Eklentiyi seçin
- Yönet kutusunda, Excel Eklentileri'ni ve ardından Git'i tıklatın.
- Eklenti kullanılabilir kutusunda, devre dışı bırakmak istediğiniz eklentinin yanındaki seçeneğin işaretini kaldırın . Sorunun eklentilerden kaynaklanıp kaynaklanmadığını kontrol etmek için tüm eklentileri devre dışı bırakmanızı öneririz.
- Tamamlandığında, tamam'ı tıklayın
- Tekrar Tamam'ı tıklayın.
Bu senin için işi yapmalı. Sorun çözülürse, bir eklentinin soruna neden olduğu açıktır. Artık, yukarıdaki adımları uygulayabilir ve eklentilerin, hangi eklentinin sorunun kökü olduğunu belirlemek için tek tek etkinleştirebilirsiniz.
Yöntem 6: Dell Veri Koruma Güvenlik Kimlik Doğrulama Hizmeti'ni devre dışı bırak
Not: Bu yöntem Dell kullanıcıları içindir. Bir Dell bilgisayarı kullanmıyorsanız, bu yöntemi atlayın.
Bir Dell makineniz varsa, sorun Dell Veri Koruma Güvenlik Kimlik Doğrulama Hizmeti ile ilişkili olabilir. Bu, Dell'in Dijital Dağıtım servisi ile kurulan bir servistir. Ana amacı güvenlik çözümü ve kimlik doğrulama desteği sağlamaktır. Bu hizmetle ilgili sorunun ardında yatan neden bilinmiyor, ancak bu Dell hizmetini devre dışı bırakarak veya kaldırarak sorunlarını çözen bir ton Dell kullanıcısı var.
Dell Veri Koruma Güvenlik Kimlik Doğrulama Hizmetini devre dışı bırakma adımları aşağıda verilmiştir.
- Windows tuşunu basılı tutun ve R tuşuna basın.
- Services.msc yazın ve Enter'a basın
- Dell Veri Koruma Güvenlik Kimlik Doğrulama Hizmeti'ni bulun ve çift tıklatın.
- Açılır menüden Devre Dışı'yı seçin
- Servis durumunun durduğundan emin olun. Eğer değilse, Servis Durumu bölümündeki Durdur düğmesine tıklayın.
- Uygula'ya tıklayın ve Tamam'ı seçin
Sorunun çözülüp çözülmediğini kontrol edin. Sorun giderse, sorunun ardındaki suçluyu bilirsiniz. Bu hizmeti herhangi bir önemli sorunla karşılaşmadan saklayabilirsiniz. Hizmeti gerçekten istemiyorsanız, bu hizmeti Programlar ve Özellikler penceresinden de kaldırabilirsiniz. Diğer yandan, sorun hala devam ederse, servisi tekrar açabilirsiniz. Sadece yukarıdaki 1-6 arasındaki adımları izleyin, ancak 4. adımda Otomatik seçeneğini seçin.
Yöntem 7: Donanım Hızlandırmayı Devre Dışı Bırakma
Sorun, video kartınızdan da kaynaklanabilir. Yani, bu seçeneği devre dışı bırakmak sorunu çözer. Bu bir çözüm değil, daha çok bir geçici çözüm. Bu nedenle, kart üreticinizin bu sorun için bir güncelleme yayınlayacağı olasılığı yüksek olduğundan, video kart üreticinizdeki en son güncellemeleri kontrol etmeye devam edin.
- Excel'i aç
- Dosyaya Tıkla
- Seçenek'i seçin
- Sol bölmeden Gelişmiş'i seçin
- Donanım Hızlandırmasını Devre Dışı Bırak seçeneğini işaretleyin. Bu seçenek Ekran bölümünün altında olmalıdır.
- Tamam'ı tıklayın
Tamamlandığında, bu sorunu çözmelidir. Video kart üreticinizden yeni bir güncelleme görene kadar bu seçeneği etkinleştirin. Video kartını güncelledikten sonra bu seçeneği devre dışı bırakmalısınız. Bu yöntem sorunu çözmezse, bu seçeneği etkin tutmaya gerek yoktur. Sadece yukarıda verilen adımları izleyin ve 5. adımda Donanımı Devreden Çıkarmayı Devredışı Bırak seçeneğini işaretleyin.
Yöntem 8: Varsayılan Programları ve Dosya İlişkilerini Sıfırla
Bazen sorun, Excel'in .xlsx dosyalarını çalıştırmak için varsayılan program olmaması neden olabilir. Excel'i varsayılan program yapmak ve dosya ilişkilerini sıfırlamak bu sorunu bizim için çözer.
Dosya ilişkilerini sıfırlamak için aşağıdaki adımları izleyin.
- Windows tuşunu basılı tutun ve R tuşuna basın.
- Kontrol panelini yazın ve Enter'a basın
- Sağ üst köşede bulunan arama çubuğuna Varsayılan programlar yazın
- Varsayılan Programlar seçeneğini seçin
- Varsayılan programlarınızı ayarla'yı seçin .
- Listenin doldurulması için biraz bekleyin
- Excel'i bulun ve seçin
- Bu program için varsayılanları seç'i tıklayın.
- Tümünü Seç seçeneğini işaretleyin
- Kaydet'i tıklayın.
Yöntem 9: Ek Office Viewer'ı Kaldırma:
Office Viewer'ı Microsoft Office ile birlikte kurduysanız, bu hata iletisi de oluşabilir. Bu durumda, kaldırın ve yeniden test edin.
PRO TIP: Sorun bilgisayarınız veya dizüstü bilgisayar / dizüstü bilgisayar ile yapılmışsa, depoları tarayabilen ve bozuk ve eksik dosyaları değiştirebilen Reimage Plus Yazılımı'nı kullanmayı denemeniz gerekir. Bu, çoğu durumda, sorunun sistem bozulmasından kaynaklandığı yerlerde çalışır. Reimage Plus'ı tıklayarak buraya tıklayarak indirebilirsiniz.