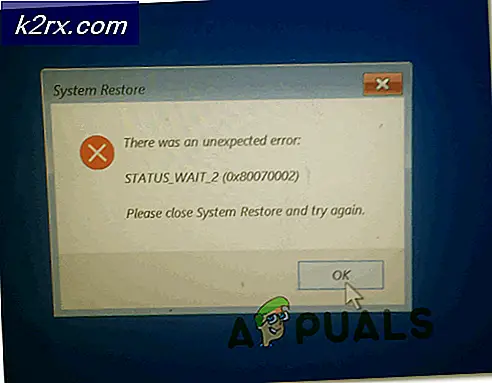Windows 10'da Windows Defender Simgesi Nasıl Kaldırılır
Windows Defender, Windows'un uzun bir bileşenidir. Ancak, birçok Windows yineleme için Windows Defender, Windows 10'daki kadar açık değildi. Yıldönümü Güncellemesi ile başlayan Windows Defender, görev çubuğunuzun bildirim alanında kalıcı bir simge aldı.
Güncelleştirme: Windows 10 build 17661 ile başlayan Windows Defender, Windows Güvenlik olarak yeniden adlandırıldı.
Bu yeni yaklaşım, kullanıcıların yerleşik güvenlik paketine erişmesini kolaylaştırırken, birçok kullanıcı simgenin tamamen onlar için yararsız olduğunu bildirmiştir. Ancak pek çok kullanıcıyı rahatsız eden şey, sisteminizi korumak için bir üçüncü taraf antivirüs kullanıyor olsanız bile Windows Defender simgesinin göründüğü gerçektir.
Neyse ki, Windows Defender simgesinden vazgeçebilirsiniz, ancak beklediğiniz gibi, prosedür, istediği kadar basit değildir. Aslında, işlevselliğini devre dışı bırakmadan Windows Defender simgesini kaldırabilirsiniz. Harici bir antivirüs kullanmıyorsanız, Windows Defender arka planda çalışmaya devam edecek ve klasik yoldan erişilebilir olmaya devam edecektir ( Ayarlar> Sistem ve Güvenlik> Windows Defender> Windows Defender'ı Aç ).
Görev Çubuğu veya Bildirim Tepsisinden Windows Defender Simgesini Kaldırma
Sadece Windows Defender'ı sağ tıklayıp bildirimi kaldırmak için kapatılamayacağınız için, simgeyi gizlemek veya göstermek için farklı bir çözüm kullanmanız gerekir.
Aşağıda, Bildirim Tepsisinden Windows Defender simgesini gizlemenize olanak tanıyan bir yöntem koleksiyonunuz vardır. Ayrıca, görev çubuğunuza geri dönmesini istediğinizde simgenin nasıl yeniden etkinleştirileceğine dair talimatlar da vereceğiz. Lütfen, hangi durumun sizin durumunuza daha uygun göründüğünü takip edin.
Yöntem 1: Windows Defender Simgesini Görev Yöneticisi ile Kaldırma
Windows Defender Simgesini Bildirim Tepsisinden kaldırmanın en popüler yolu Görev Yöneticisi ile yapılır. Tepsi simgesi aslında başlangıç aşamasında otomatik olarak başlatılan ek bir program tarafından üretildiğinden, bununla ilişkili otomatik başlatmayı Görev Yöneticisi aracılığıyla devre dışı bırakabilirsiniz.
Windows Defender simgesini kaldırmak için Görev Yöneticisi'ni nasıl kullanabileceğiniz konusunda hızlı bir kılavuz:
- Görev Yöneticisi'ni açmak için Ctrl + Shift + Esc tuşlarına basın.
- Görev Yöneticisi'nin içinde, Başlangıç sekmesine gidin, Windows Defender bildirim simgesini sağ tıklatın ve Devre Dışı Bırak'ı tıklatın.
- Bu kadar. Windows Defender simgesiyle ilişkili autorun anahtarı devre dışı bırakıldığından, simgenin bir sonraki başlangıçta bildirim tepsisinden kaldırılacağını fark etmelisiniz. Bu yöntemin etkili olup olmadığını görmek için bilgisayarınızı yeniden başlatın.
Simgeyi geri yüklemek çok kolay. Basitçe Görev Yöneticisi'nin Başlangıç sekmesine dönün, Windows Defender bildirim simgesini tekrar sağ tıklayın ve Etkinleştir'i seçin. Değişiklikleri uygulamak için bilgisayarı yeniden başlatmayı unutmayın.
Yöntem 2: Görev Çubuğu Ayarları aracılığıyla Windows Defender simgesinin kaldırılması
Windows Defender Bildirim Alanı (Windows Güvenlik) simgesini gizleyebileceğiniz veya gösterebileceğiniz başka bir yöntem, Görev Çubuğu ayarları menüsüdür. Bu, Yöntem 1'i kullanmanın eşdeğeridir, ancak fark, Görev Yöneticisi'nden değil, Windows 10 Ayarlar menüsü aracılığıyla yapılır.
Görev Çubuğu Ayarları aracılığıyla Windows Defender simgesinin nasıl kaldırılacağı konusunda hızlı bir kılavuz:
- Bir çalıştırma kutusunu açmak için Windows tuşu + R tuşlarına basın. Sonra ms-settings: taskbar yazın ve Settings menüsünün Görev Çubuğu sekmesini açmak için Enter'a basın.
- Ayarlar uygulamasının Görev Çubuğu sekmesinde Bildirim alanına ilerleyin ve görev çubuğunda hangi simgelerin görüneceğini seçin .
- Bir sonraki ekranda, Windows Defender bildirim simgesiyle ilişkili geçişi devre dışı bırakın.
- Bu kadar. Windows Defender simgesi görev çubuğunuzdan hemen kaybolacaktır. 3. adımda gösterilen menüye geri dönüp Windows Defender bildirim simgesinin yeniden etkinleştirilmesiyle istediğiniz zaman geri getirebilirsiniz.
Yöntem 3: Başlangıç menüsü aracılığıyla Windows Defender Simgesini devre dışı bırakma
Windows Defender Bildirim Alanı Simgesini devre dışı bırakmanın başka bir sezgisel yolu Windows 10 Başlangıç Sekmesi (Ayarlar uygulamasının içinden). Bu, sadece farklı bir menüden ilk iki yöntemle aynı şeyi gerçekleştirecektir.
PRO TIP: Sorun bilgisayarınız veya dizüstü bilgisayar / dizüstü bilgisayar ile yapılmışsa, depoları tarayabilen ve bozuk ve eksik dosyaları değiştirebilen Reimage Plus Yazılımı'nı kullanmayı denemeniz gerekir. Bu, çoğu durumda, sorunun sistem bozulmasından kaynaklandığı yerlerde çalışır. Reimage Plus'ı tıklayarak buraya tıklayarak indirebilirsiniz.Startup menüsü aracılığıyla Windows Defender (Windows Güvenlik) simgesini nasıl kapatabilirsiniz:
- Yeni bir Çalıştır kutusunu açmak için Windows tuşu + R tuşlarına basın. Sonra ms-settings: startupapps yazın ve Ayarlar uygulamasının Başlangıç sekmesini açmak için Enter'a basın.
- Başlangıç sekmesinde aşağı kaydırın ve Windows Defender bildirim simgesiyle ilişkili geçişin işaretini kaldırın.
- Bu kadar. Geçiş devre dışı bırakıldığında, Windows Defender simgesinin görev çubuğunuzdan veya bildirim tepsisinden kaldırıldığını fark etmelisiniz. Aynı menüye dönerek ve Windows Defender bildirim simgesinin yeniden etkinleştirilmesiyle kolayca yeniden etkinleştirebilirsiniz.
Yöntem 4: Yerel Grup İlkesi aracılığıyla Windows Defender simgesinin devre dışı bırakılması (varsa)
Windows Defender simgesiyle uğraşmanın diğer bir yolu, Yerel Grup İlkesi Düzenleyicisi'ni kullanmaktır. Ancak, yönetici ayrıcalıklarına sahip bir hesap kullanmanız gerektiğini unutmayın. Ayrıca, bu seçenek sadece Windows 10 sürüm 1803 ve üzeri sürümlerde kullanılabilir.,
Not: Windows 10'un yalnızca Enterprise, Education ve Pro sürümleri, Yerel Grup İlkesi Düzenleyicisi'ni kullanmanıza olanak tanır.
Yerel Grup İlkesi düzenleyicisini kullanarak Windows Defender simgesini devre dışı bırakmak için hızlı bir kılavuz:
- Çalıştır kutusunu açmak için Windows tuşu + R tuşlarına basın, ardından gpedit.msc yazın ve Yerel Grup İlkesi Düzenleyicisi'ni açmak için Enter tuşuna basın.
- Aşağıdaki konuma gitmek için Yerel Grup İlkesi Düzenleyicisi'nin sol bölmesini kullanın:
Bilgisayar Yapılandırması \ Yönetim Şablonları \ Windows Bileşenleri \ Windows Güvenliği \ Systray
- Systray'ın sağ bölmesini kullanarak, düzenlemek için Windows Güvenlik Sistray ilkesini gizle'yi çift tıklatın. Ardından, ilkeyi Enabled olarak ayarlayın ve Tamam'ı tıklatın.
Not : Simgeyi yeniden etkinleştirmek isterseniz, ilkeyi Yapılandırılmamış veya Devre Dışı Bırak olarak ayarlayın .
Yöntem 5: Kayıt Defterinden Windows Defender simgesini devre dışı bırakma
Windows Defender simgesini devre dışı bırakmanın son bir yöntemi Kayıt Defteri Düzenleyicisi'ni kullanmaktır. Ancak, bir yönetici hesabı kullanmanız gerekeceğini unutmayın. Ayrıca, seçenek sadece Windows 10’u 1803 veya daha eski sürümlere sahipseniz kullanılabilir.
Kayıt Defteri Düzenleyicisi'nden Windows Defender simgesini nasıl devre dışı bırakabileceğiniz hakkında hızlı bir kılavuz:
- Windows tuşu + R tuşlarına basarak yeni bir Çalıştır kutusu açın. Sonra regedit yazın ve Kayıt Defteri Düzenleyicisi'ni açmak için Enter'a basın.
- Kayıt Defteri Düzenleyicisi'nin içinde, aşağıdaki konuma gitmek için sol taraftaki bölmeyi kullanın:
HKEY_LOCAL_MACHINE \ SOFTWARE \ Policies \ Microsoft \ Windows Defender Güvenlik Merkezi \ Systray
- Ardından sağ bölmeyi kullanarak HideSystray öğesini çift tıklayın ve Değer Verisini 0'dan 1'e değiştirin, ardından Tamam'a basın .
Not: HideSystray yoksa, sağ bölmenin içinde sağ tıklayın ve Yeni> Dword 32-bit'e tıklayın ve HideSystray olarak adlandırın . - Değişikliklerin etkili olması için bilgisayarınızı yeniden başlatın. Windows Defender simgesini yeniden etkinleştirmek isterseniz, yukarıdaki adımları kullanarak HideSystray öğesine geri dönün ve değeri 0 olarak ayarlayın.
PRO TIP: Sorun bilgisayarınız veya dizüstü bilgisayar / dizüstü bilgisayar ile yapılmışsa, depoları tarayabilen ve bozuk ve eksik dosyaları değiştirebilen Reimage Plus Yazılımı'nı kullanmayı denemeniz gerekir. Bu, çoğu durumda, sorunun sistem bozulmasından kaynaklandığı yerlerde çalışır. Reimage Plus'ı tıklayarak buraya tıklayarak indirebilirsiniz.