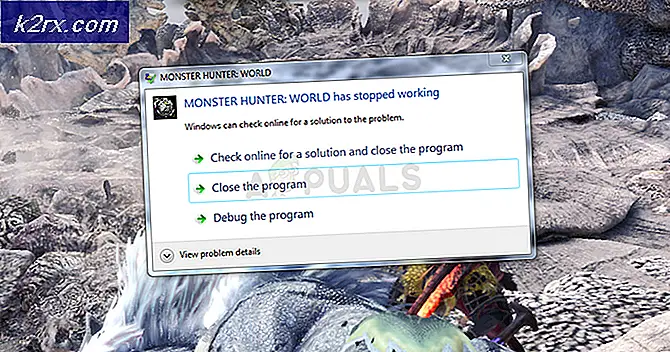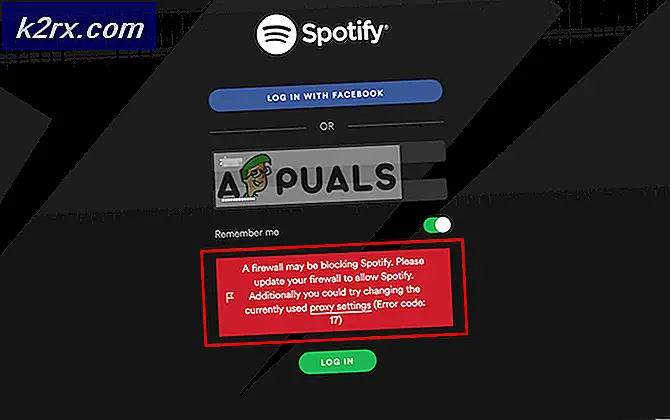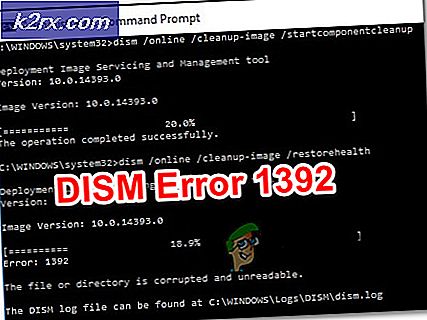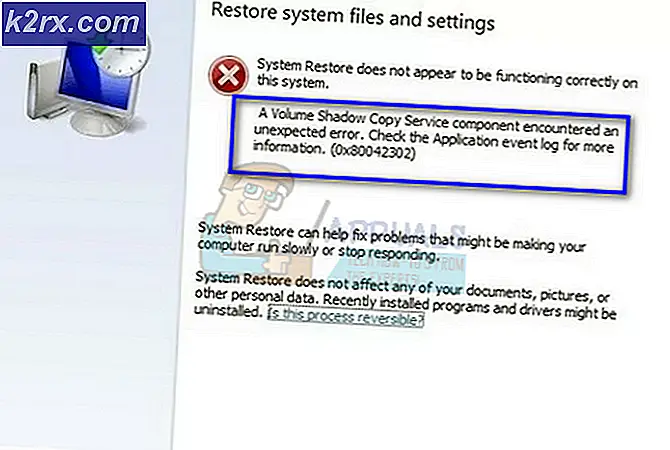Windows 10'da Ev Grubu Kurma Sorunları
İlk olarak Windows 7'nin bir parçası olarak tanıtılan Ev Grupları, Microsoft’un ortalama Joe için ağ oluşturmayı kolay ve erişilebilir hale getirme girişimidir. Bir Windows kullanıcısı yerel ağında bir Ev Grubu oluşturabilir ve bu ağa bağlı herhangi bir bilgisayar Ev Grubuna katılabilir. Bir Ev Grubuna katılan bilgisayarlar, paylaşmak istedikleri her şeyi HomeGroup'a sunarak aralarında dosya ve yazıcıları paylaşabilirler - uygulama veya ek kablolu bağlantılar gerekmez!
Doğal olarak, Ev Grubu özelliği de Windows 10'a getirildi. Ancak, kullanıcılar maalesef bu özelliği kullanırken çok sayıda sorunla karşılaşıyorlar. Windows 10 kullanıcılarının HomeGroups ile karşılaştığı (ve ele alacağımız) en yaygın sorunlardan bazıları şunlardır:
Windows 10'da bir Ev Grubu kurarken ve kullanırken sorunlara ne sebep olur?
Yaygın Ev Grubu sorunları nasıl giderilir?
Kullanıcılar, Windows 10'da Ev Grupları ile uğraşırken bir dizi farklı sorunla karşılaşabilir ve bu nedenle sorunlar olduğu kadar olası çözümler de vardır. Aşağıdakiler, Windows 10’un Ev Grubu özelliğiyle ilgili bir sorunu denemek ve düzeltmek için kullanabileceğiniz en etkili çözümlerdir:
Etkilenen bilgisayarın doğru tarih ve saate sahip olduğundan emin olun
Kulağa tuhaf gelse de, kullandığınız bilgisayarın tarih ve / veya saati yanlış olduğu için HomeGroup ile bir günün kabusu yaşıyor olabilirsiniz. Etkilenen bilgisayarın doğru tarih ve saate sahip olduğundan emin olmak için, basitçe:
- Bulunsaatbilgisayarınızın sağ tarafındaGörev çubuğu ve üzerine sağ tıklayın.
- TıklamakTarihi / saati ayarlayınortaya çıkan bağlam menüsünde.
- Devre dışı bırakSaati otomatik olarak ayarlaaltındaki geçişi kapatarak seçeneği.
- Windows 10'un sizin için otomatik olarak doğru zamanı ayarlamasını istiyorsanız,etkinleştirmeSaati otomatik olarak ayarlabirkaç saniye sonra seçenek. Doğru tarih ve saati kendiniz yapılandırmak istiyorsanız (ki bu aslında tavsiye edilir),DeğişiklikaltındaTarih ve saati değiştir.
Ev Grubu için doğru parolaya sahip olduğunuzdan emin olun
Yerel ağınızda bir Ev Grubu zaten varsa ancak diğer bilgisayarlar buna katılamıyorsa, Ev Grubuna katılmak için yanlış şifreyi kullanma ihtimaliniz vardır. Bir bilgisayar, mevcut bir Ev Grubuna ister istemez katılamaz - erişim izni almak için katılmak istediğiniz Ev Grubunun şifresini yazmanız gerekir. Her iki durumda da Ev Grubuna katılamayacağınız için (biraz da olsa) yanlış bir şifre bilmek, şifreyi hiç bilmemekle aynıdır. Bu durumda, emin olun Ev Grubu için doğru parolaya sahip olduğunuzu iki kez kontrol edin katılmaya çalışıyorsun. Bunu, söz konusu Ev Grubunun oluşturulduğu bilgisayarda yapmanız gerekeceğini bilin.
Etkilenen bilgisayarın adını değiştirin
Bilgisayarınızın adını değiştirmek, bilgisayar ile katılmaya çalıştığınız Ev Grubu arasındaki her türlü doğal uyumsuzluktan kurtulmanın harika bir yoludur. Bilgisayarınızın adı değiştirildikten sonra, Ev Grubu onu aralarında kötü kan bulunmayan tamamen yeni bir bilgisayar olarak ele alacaktır. Bir Windows 10 bilgisayarın adını değiştirmek için yapmanız gerekenler:
- BasınWindows Logosuanahtar +Sbaşlatmak içinArama.
- "Yazın"isim" içineAramaalan ve basınGiriş.
- Başlıklı arama sonucunu tıklayınBilgisayarınızın adını görüntüleyin.
- TıklamakBu bilgisayarı yeniden adlandırın.
- Bilgisayarınız için yeni bir ad yazın.
- TıklamakSonraki.
- Ekrandaki talimatları izleyin ve bilgisayarınızın adı değiştirildikten sonratekrar başlatdeğişikliklerin etkili olması için.
Bilgisayar açıldığında, daha önce katılamadığınız Ev Grubuna başarıyla bağlanabilmelisiniz. Ağınızdaki başka bilgisayarlar da aynı sorunu yaşıyorsa, her biri için yukarıda listelenen ve açıklanan adımları tekrarlamanız gerekecektir.
Tüm temel Ev Grubu hizmetlerinin etkinleştirildiğinden ve çalıştığından emin olun
Ev Grubu özelliğinin düzgün çalışmasına bağlı olduğu bir dizi farklı sistem hizmeti vardır ve bunların her birinin bir Ev Grubu oluşturmak, katılmak veya kullanmak için bir Windows 10 bilgisayar için etkinleştirilmesi ve çalıştırılması gerekir. Tüm temel Ev Grubu hizmetlerinin etkinleştirildiğinden ve çalıştığından emin olmak için yapmanız gerekenler:
- BasınWindows Logosuanahtar +R açmak içinÇalıştırmakiletişim.
- Türservices.msciçineÇalıştırmakdiyalog ve basın Giriş -e başlatmak HizmetlerYarar.
- Listedeki aşağıdaki hizmetleri tek tek bulun ve çift tıklayın:
Eş Ağ İletişimi Gruplaması
Eş Ağ İletişimi Kimlik Yöneticisi
Ev Grubu Dinleyicisi
Ev Grubu Sağlayıcısı - Her hizmet için, Başlangıç türüayarlandıOtomatik.
- Her hizmetin şu anda bilgisayarda çalıştığından emin olun. Zaten çalışmıyorsa, tıklayın Başlat.
- TıklamakUygulamakve sonraTAMAM MI.
- Karşılaştığınız sorunun hala devam edip etmediğini kontrol edin.
Tüm bilgisayarlarda IPv6'nın etkinleştirilmiş olması
Windows'un Ev Grubu özelliğinin çalışması için IPv6 gerekir. Üzerinde çalışan bir internet bağlantısı olması için bilgisayarınızda IPv6'nın etkinleştirilmesi gerekmez, ancak yerel ağınızda bir Ev Grubu oluşturmak, katılmak veya kullanmak istiyorsanız etkinleştirmeniz gerekir. Bir Ev Grubu kurma veya kullanma konusunda sorun yaşıyorsanız, bu sorunları yaşadığınız bilgisayar (lar) da IPv6'nın etkin olduğundan emin olun.
PeerNetworking ve MachineKeys klasörlerinin tam denetimini tüm kullanıcılara verin
- BasınWindows Logosuanahtar +E -ebaşlatmakWindows Gezgini.
- Aşağıdaki dizinlerin her birine birer birer gidin, değiştirin.XWindows'un yüklü olduğu sabit sürücünüzün bölümüne karşılık gelen sürücü harfiyle:
X: \ ProgramData \ Microsoft \ Crypto \ RSA
X: \ Windows \ ServiceProfiles \ LocalService \ AppData \ Roaming \ PeerNetworking - Bu dizinlerde,Makine Tuşları klasör ve PeerNetworkingsırasıyla klasör ve tıklayınÖzellikleri.
Bu klasörlerin her biri için:
- Şuraya gidin:Güvenliksekmesi.
- TıklamakDüzenle….
- TıklamakHerkesaltındaGrup veya kullanıcı adları Bölüm.
- AltındaHerkes için İzinler bölüm, kontrol edinİzin vermekyanındaki onay kutusuTam kontrolseçeneği.
- TıklamakUygulamakve sonraTAMAM MI.
MachineKeys klasörünü yeniden adlandırın
PeerNetworking klasörü HomeGroup özelliğinin kalbiyse, MachineKeys klasörü onun ruhudur. MachineKeys klasörünün yeniden adlandırılması, Windows'u yeni bir MachineKeys klasörü oluşturmaya ve doldurmaya zorlayarak, yetki sorunlarını veya dosya izinleriyle ilgili sorunları çözer.
- BasınWindows Logosuanahtar +E -ebaşlatmakWindows Gezgini.
- Değiştirerek aşağıdaki dizine gidinXWindows'un yüklü olduğu sabit sürücünüzün bölümüne karşılık gelen sürücü harfiyle:
X: \ ProgramData \ Microsoft \ Crypto \ RSA - Başlıklı klasörü bulunMakine Tuşlarıve üzerine sağ tıklayın.
- TıklamakAdını değiştirmekortaya çıkan bağlam menüsünde.
- Klasör için yeni bir ad yazın. İstediğiniz herhangi bir şey olabilir - şunun gibiMachineKeys-eskiiyi yapacak.
- BasınGiriş.
- İçindeki boş bir alana sağ tıklayın.Windows Gezginimenü, fareyle üzerine gelinYeniortaya çıkan içerik menüsünde ve tıklayınKlasör.
- YazınMakine Tuşlarıyeni klasörün adı olarak veGiriş.
- Yeniye sağ tıklayınMakine Tuşlarıklasör ve tıklayınÖzellikleri.
- Tekrar etadımlar 4–8 itibaren 6.Çözümyukarıda ve hibeTam kontrolofMakine Tuşlarıihtiyacı olan herkese klasör.
PeerNetworking klasörünün içeriğini silin ve yeni bir Ev Grubu oluşturun
Önceden silinmiş eski Ev Gruplarından kalan dosyalar, bir Windows 10 bilgisayarının yeni bir Ev Grubu oluşturmasını engelleyebilir ve ayrıca etkilenen bilgisayarlarda oluşturulan Ev Gruplarının ağdaki diğer bilgisayarlara görünmesini engelleyebilir. PeerNetworking klasörü, bir Ev Grubu her oluşturulduğunda yeni dosyalarla doldurulduğundan, önceki Ev Gruplarından dosya silmek, oluşturacağınız gelecekteki Ev Gruplarını etkilemez.
Not: Etkilenen bilgisayar zaten birEv Grubusağ tıklayınBaşlangıç menüsüaçma düğmesiWinX Menüsü, tıklamakKontrol Paneli, araKontrol Paneliiçin "ev grubu", tıklamakEv grubundan ayrılın… içindeEv Grubuayarları ve eylemi onaylayın. Bu işlemi bilgisayardaki tüm bilgisayarlar için tekrarlayın.Ev Grubudevam etmeden önce.
- BasınWindows Logosuanahtar +E -e başlatmak Windows Gezgini.
- Aşağıdaki dizine gidinWindows Gezgini, değiştirme X Windows'un yüklü olduğu sabit sürücünüzün bölümüne karşılık gelen sürücü harfiyle:
X: \ Windows \ ServiceProfiles \ LocalService \ AppData \ Roaming \ PeerNetworking - Basın Ctrl + Bir -e seç içindeki tüm dosya ve klasörler PeerNetworking Klasör.
- Seçime sağ tıklayın.
- TıklamakSilmeortaya çıkan bağlam menüsünde.
- TıklamakTAMAM MI eylemi onaylamak için.
- Etkilenen bilgisayardaki her bilgisayar için yukarıda listelenen ve açıklanan adımları tekrarlayın.Ev Grubu.
- Tüm bilgisayarları kapatın.
- Önceden yeni bir bilgisayar oluşturamayan bilgisayarı açın.Ev Grubuve oluşturmayı deneyin Ev Grubu. Sadece değilEv Grubuşimdi başarılı bir şekilde oluşturulduğundan, ağdaki diğer tüm bilgisayarlar tarafından da görülebilir olmalıdır.